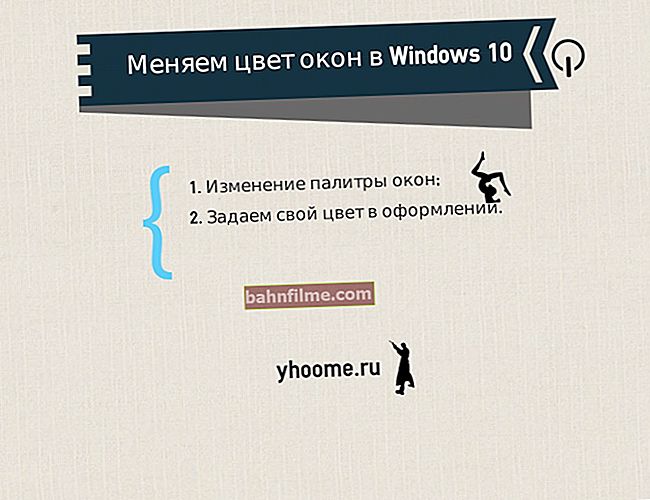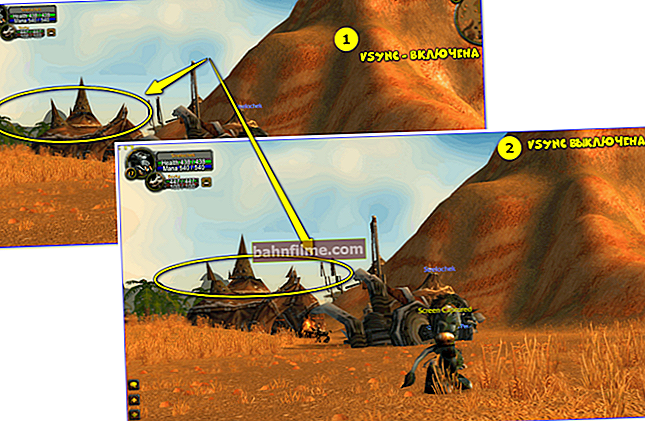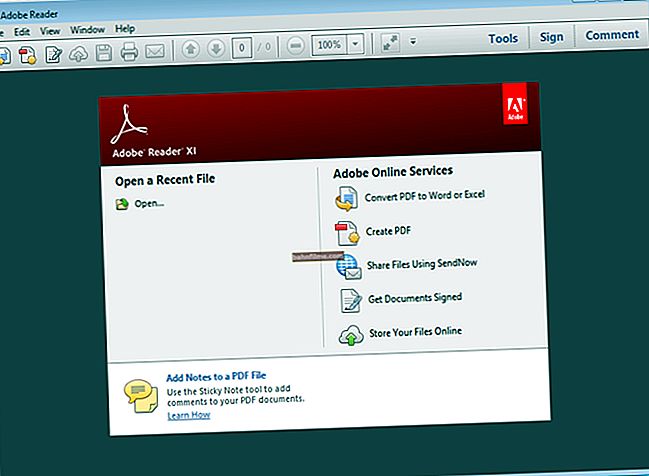Dia bom!
Dia bom!
Não importa o quão sofisticado seja o seu telefone, ele tem uma desvantagem significativa: sua tela é pequena o suficiente (especialmente para uma série de tarefas). E em alguns casos, torna-se necessário conectá-lo a uma TV, por exemplo, para:
- visualização de fotos ou vídeos na tela grande;
- a capacidade de trabalhar com páginas da web na Internet (com suas versões completas, não "compactadas" para dispositivos móveis);
- jogue vários novos jogos na indústria de jogos (você também pode adicionar um joystick a isso);
- visualizar a memória do telefone, copiar alguns arquivos dela, etc.
Nesta nota, vou oferecer algumas das maneiras mais simples de emparelhar uma TV e um telefone, para implementar o acima ☝ (é claro, vamos falar sobre dispositivos modernos ...).
Então...
👉 Mais sobre o assunto!
Como configurar a transmissão da tela do telefone (Android) para um laptop ou computador via wi-fi.
*
Maneiras de conectar seu telefone à TV
Usando uma rede Wi-Fi
Em geral, usando o Wi-Fi, você pode conectar seu telefone a uma TV de diferentes maneiras:
- por meio de uma conexão local: ou seja, ambos os dispositivos se conectam a uma rede Wi-Fi de um roteador (por exemplo) e "se encontram" na mesma rede local. Em seguida, são usados DLNA / UPnP (na minha opinião, isso não é tão cômodo e fácil, além disso, nem todo mundo tem um roteador, etc., etc.);
- Wi-Fi Direct (Wi-Fi Miracast): Conecte dois dispositivos diretamente via Wi-Fi. É muito rápido e fácil e não requer extras. o custo de adaptadores e cabos (é por isso que vou considerar esta opção 👇).
Para iniciar você precisa abrir as configurações do telefone, vá para a seção Wi-Fi e ative a função "Wi-Fi Direct" (normalmente, está localizado no menu adicional, para abri-lo é necessário clicar nos "três pontos", veja o exemplo abaixo 👇).

Ligue o Wi-Fi Direct no seu telefone
Em seguida, na TV, você precisa ir para a guia "Internet", e também habilitar o Wi-Fi Direct: normalmente, os dispositivos se encontrarão imediatamente. Basta confirmar o emparelhamento dos dispositivos e aguardar a conclusão da operação.

Wi-Fi Direct - configuração de TV da LG
Depois disso, tudo o que estiver na tela do seu telefone começará a ser transmitido automaticamente na tela da TV. Convenientemente ?!

O problema está resolvido!
Claro, se você deseja usar totalmente os dispositivos emparelhados, é altamente recomendável adicionar extras ao telefone. conecte um joystick ou teclado (links abaixo para ajuda).
👉 Instruções!
1) Como conectar um joystick a um telefone (Android).
2) Como conectar um teclado sem fio a um computador e um telefone (incluindo a versão Bluetooth).
Via interface HDMI
Vários smartphones e tablets possuem portas Micro HDMI (veja a foto abaixo). Se o seu dispositivo também estiver equipado com essa porta, a conexão é bastante simples usando um cabo HDMI comum!

Telefones com portas micro HDMI
Sequenciamento:
- compre um cabo micro HDMI - HDMI (em qualquer loja de informática, você pode fazer o pedido no AliExpress com desconto);
- ligamos a TV e o telefone com um cabo (é altamente recomendável desligar a TV antes disso, pois a porta pode queimar);
- ligue a TV e abra o menu "Entrada" : selecione a porta à qual você conectou o cabo do telefone (por exemplo, HDMI 2);
- então o telefone deve começar a ajustar automaticamente a imagem para a resolução da TV. Em geral, isso completa o processo, e tudo o que estiver na tela do telefone será exibido automaticamente na TV ...

Como conectar seu telefone à TV usando HDMI
👉 Ajudar!

Por que não há som através de HDMI na TV, monitor externo, decodificador - solução do problema
*
Via USB
Sem adaptador
Neste caso, o telefone será usado como uma unidade flash (ou seja, na TV você pode ver a memória do telefone e abrir as fotos, vídeos, arquivos necessários ...).
Todo o processo de conexão é bastante simples. Primeiro você precisa conectar a TV e o telefone com um cabo USB comum (este vem com qualquer telefone, ele é usado para carregar).

Micro USB para cabo USB

Conectamos o dispositivo com um cabo USB à TV
Além disso, nas configurações do telefone, você precisa dar permissão para visualizar os arquivos em sua memória (normalmente, este menu, como na imagem abaixo, aparece automaticamente quando o dispositivo é conectado via USB).

Permitir transferência e visualização de arquivos
Depois, nas configurações da TV, abra a aba "Entrada" e selecione USB. Veja o exemplo abaixo.

Na TV, abra a guia USB
Se a conexão for bem-sucedida, você poderá trabalhar com a memória do telefone. No entanto, não posso deixar de notar que alguns dispositivos não querem emparelhar de forma alguma e sob nenhum pretexto ... ☝

Selecione o arquivo desejado no drive / Menu da TV
*
Com adaptador Micro USB para HDMI
Existem ofertas especiais à venda nas lojas online chinesas. adaptadores de Micro USB para HDMI (porta de exibição). Graças a eles, você pode transferir uma imagem da tela de um celular para uma TV (a conexão será a mesma de se você tiver um HDMI no seu telefone). Veja a foto abaixo.

Adaptador micro USB para HDMI
No entanto, deve-se observar que, para a maioria desses adaptadores, o telefone (tablet) deve oferecer suporte à tecnologia MHL *.
* MHL- Link de alta definição móvel (interface de áudio e vídeo móvel). Esta tecnologia combina duas interfaces ao mesmo tempo: HDMI e Micro USB. Ele é usado para conectar dispositivos móveis a TVs e monitores de alta resolução Full HD (e superior). Claro, nem todos os dispositivos o suportam ...

O telefone deve ser compatível com MHL
Você pode descobrir se há suporte para o seu telefone MHL usando o especial. aplicativos - MHL Checker (link para o Google Play). Depois de iniciá-lo, ele testará automaticamente o dispositivo e mostrará o resultado na tela (na minha tela abaixo, o telefone não suporta conexão MHL).

Verificador MHL - verificação de telefone
*
Se você tem algo a acrescentar, basta colocar algumas palavras nos comentários ...
É hora de mim neste sim, boa sorte!
👋
Publicado pela primeira vez: 25/12/2019
Correção: 25/05/2020