 Olá!
Olá!
Apesar de muitos usuários criticarem o Windows 10, ele está ganhando popularidade. Novos computadores e laptops muitas vezes são tudo com o Windows 10 (e os drivers para equipamentos antigos não estão mais sendo produzidos, o que significa que com o tempo, estaremos todos no novo sistema operacional 👌). Por exemplo, já mudei para este sistema operacional ...
Basicamente, em geral, instalar o Windows 10 não é muito diferente de instalar sistemas operacionais anteriores Windows 7, 8 (e até mesmo XP). O algoritmo de ações é o mesmo: criar mídia inicializável, configurar o BIOS (UEFI) de acordo, executar o instalador e agir de acordo com suas recomendações ...
Neste artigo, irei considerar passo a passo como e o que fazer, o que criar e em que sequência, para instalar um novo Windows 10 em seu PC / laptop. A instrução, em primeiro lugar, é destinada a usuários novatos, para que depois de lê-la, qualquer pessoa possa instalar um sistema operacional para si mesma.
Então...
*
Instruções de instalação do Windows 10(do stick USB)
PASSO 1: criar mídia inicializável
A primeira e mais importante coisa a instalar é a mídia inicializável (no nosso caso, será uma unidade flash USB).
Em geral, você pode levar um DVD normal. Mas, em primeiro lugar, nem todos os PCs / laptops têm uma unidade de DVD (em comparação com uma porta USB), em segundo lugar, a instalação de uma unidade flash é mais rápida, bem, e em terceiro lugar, uma unidade flash é cada vez mais fácil de transportar com você.
A escolha é óbvia!
*
Que tipo de unidade flash você precisa: a mais comum, com pelo menos 4 GB de tamanho (8 GB é melhor). Aliás, você pode usar pen drives que suportam USB 3.0, com eles a instalação será muito mais rápida (estão marcados em azul).

Diferença entre USB 2.0 e USB3.0 (marcado em azul)
A maneira mais fácil de preparar mídia inicializável é usar o especial. ferramenta da Microsoft (link no site oficial).
Depois de baixar e executar esse utilitário, ele preparará de maneira fácil e rápida uma unidade flash USB inicializável (ele fará o download automático do sistema de que você precisa do servidor Microsoft e o gravará na unidade flash USB). Veja a imagem abaixo. 👇
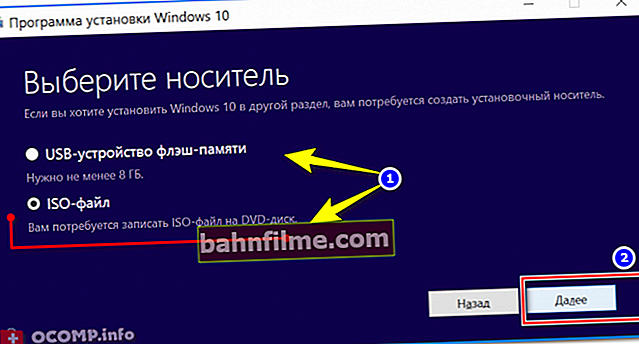
Baixe ISO ou Prepare Flash Drive Directly / Tool da Microsoft
Para não descrever aqui em detalhes cada etapa (sobre como criar tal mídia), recomendo que você leia meu artigo recente (link para ele abaixo).
👉 Ajudar!

Criação de um pendrive inicializável com Windows 10 - instruções * Essa dica se aplica aos usuários que já têm o Windows instalado (e que desejam substituí-lo / reinstalá-lo). Muitas instruções sobre este tópico não contêm este conselho, mas eu ainda recomendo salvar todos os seus drivers em um backup (para que, em caso de qualquer coisa, você possa restaurar todos os seus arquivos e drivers). A propósito, além dos drivers - certifique-se de salvar todos os seus documentos importantes em uma unidade flash USB / disco rígido externo / na nuvem. Ao instalar um sistema operacional - tudo pode acontecer ... 👉 Socorro! 1) OneDrive: o que é? Backup automático dos meus documentos na nuvem! 2) Como criar um backup (backup) de drivers. * Para inicializar a partir da unidade flash de instalação, você pode seguir dois caminhos: usar o menu de inicialização (nota: menu de inicialização) - ou seja, seleção de mídia inicializável da especificação. listar sem alterar as configurações do BIOS; configure o BIOS - ou seja, altere a fila de inicialização à qual adicionar uma unidade flash USB (normalmente, esta linha na BIOS é chamada de USB-HDD). Links para os materiais necessários são fornecidos abaixo. Importante! Antes de configurar o BIOS (e entrar no menu de inicialização), a unidade flash de instalação deve ser conectada à porta USB. Seção de inicialização - configuração de inicialização 👉 Socorro! 1) Como entrar no BIOS (UEFI) - instruções passo a passo 2) Como configurar o BIOS para inicializar a partir de uma unidade flash USB * Se a unidade flash USB foi gravada corretamente e o BIOS (UEFI) está configurado corretamente - após reiniciar o PC / laptop, você deverá ver a primeira janela de boas-vindas - selecione o idioma (inicie a instalação). Selecionamos "Russo" (geralmente, é indicado automaticamente) e clicamos no botão "Avançar". 👉 Socorro! Para aqueles cujo BIOS não vê uma unidade flash USB - //ocomp.info/bios-ne-vidit-zagr-usb-fleshku.html Inicie a instalação do Windows 10 Na próxima etapa, o Instalador do Windows 10 solicitará que você escolha uma das opções: Restauração do Sistema ou Instalação do Sistema. No nosso caso, clique no botão "Instalar" . Nota: Eu recomendo que você salve esta unidade flash de instalação como um backup. Quando o Windows não inicializa (em caso de erros), usando uma unidade flash de instalação, você pode restaurá-lo para funcionar. reparar ou limpar instalação (Windows 10) Em seguida, o instalador solicitará que você se familiarize com a licença. Tudo é simples aqui: leia, se concordar, marque a quadrícula e continue com a instalação ... Acordo de licença Na próxima etapa, recomendo escolher "Instalação customizada" e definir manualmente todos os parâmetros. Apesar dos avisos do Windows de que isso é recomendado apenas para usuários experientes - posso dizer que não há nada complicado nisso там ... Instalação customizada! * Talvez esta seja uma das etapas mais importantes e cruciais ao instalar o sistema operacional (é por isso que eu coloquei em uma parte separada do artigo). Nesta etapa, você precisa especificar onde deseja instalar o Windows 10 - ou seja, selecione a partição desejada do disco rígido (ou geralmente SSD). Importante! Ao formatar, criar e excluir partições, todas as informações do disco rígido serão excluídas. É por isso que a segunda etapa após a criação de uma unidade flash - eu recomendei fazer uma cópia de backup dos dados importantes (ou, instalar o sistema operacional no disco que não possui os documentos necessários). Selecionando um disco para instalação do sistema operacional 👉 Dica! Em geral, recomendo particionar seu disco rígido assim: Se você precisar reinstalar o Windows repentinamente, basta formatar a primeira partição do disco e instalar um novo sistema operacional nela, e todos os seus arquivos na segunda partição permanecerão intactos. GeralmentePara iniciar a instalação: crie uma partição em seu disco rígido (o botão "Criar"), selecione-a para instalação e pressione o botão "Avançar". Em princípio, nada complicado ... * Quando todos os arquivos forem copiados para o seu disco, descompactados, etc., o instalador começará a reinicializar o computador. Para que depois de reiniciar o PC não reinicie a instalação, é melhor remover a unidade flash USB após reiniciar a partir da porta USB - então não será necessário, uma vez que a instalação virá do seu disco. Os arquivos foram copiados para o disco rígido A próxima etapa da instalação é inserir a chave do produto. Se houver - digite, se não, você pode fazer isso mais tarde - basta pressionar o botão "Faça isso depois" (veja a seta na imagem abaixo). Na próxima etapa, o Windows solicitará que você configure sua entrada de voz, entrada de teclado, localização do seu PC, proteção contra conteúdo malicioso da web e muito mais. Na minha opinião, tudo isso é conveniente para configurar no próprio sistema operacional, acessando o painel de controle do Windows. Portanto, eu recomendo pressionar o botão "Use parâmetros padrão" . Use parâmetros padrão Em seguida, você precisa especificar o nome da sua conta - grosso modo, o nome que você verá ao ligar o computador. Eu recomendo configurar o login da conta em latim (o fato é que isso o salvará de vários erros em programas e jogos que nem sempre funcionam corretamente com caracteres russos encontrados nos caminhos para seus documentos). A senha fica a seu critério (se houver crianças em casa - recomendo colocá-la). Criar Conta A última etapa da instalação do Windows é aguardar a configuração final do sistema. Normalmente, neste momento, o sistema operacional exibe uma janela: "Não leva muito tempo" (na verdade, ele pode travar por 5 minutos, ou todos os 25!). Isso é especialmente verdadeiro para computadores antigos nos quais eles decidiram instalar um novo sistema operacional. A propósito, muitos usuários neste momento acreditam erroneamente que a instalação está travada e reiniciando o PC - não há necessidade de fazer isso. Concluindo a instalação * Na verdade, isso completa a instrução. Então você pode começar suas atividades habituais, e eu me permitirei dar mais algumas recomendações na última etapa ... O Windows 10 está instalado! Os primeiros ícones apareceram na área de trabalho ... O que é recomendado fazer imediatamente após instalar o Windows? Aqui está um título tão provocativo ✌. A primeira coisa a aconselhar é instalar e atualizar os drivers para todo o seu hardware (você pode usá-lo de uma cópia de backup, que eu aconselhei fazer em uma das etapas desta instrução), ou você pode usar os programas do artigo, o link para o qual é fornecido abaixo. 👉 Ajudar! Programas para atualização automática de drivers - minha seleção Observação! Muitas pessoas não atualizam os drivers depois de instalar o Windows 10 - afinal, ainda funciona (isso foi antes, 15 anos atrás, depois de instalar o Windows 2000 / XP, não havia driver de vídeo no sistema e a imagem na tela piscava muito tanto que os olhos se cansaram instantaneamente - então tudo imediatamente instalou drivers (sem lembretes)). Agora o sistema operacional é "mais inteligente" e instala drivers automaticamente para a maioria dos equipamentos. No entanto, os drivers selecionados do Windows deixam muito a desejar. Posteriormente, muitas vezes temos que enfrentar problemas em jogos, ao configurar Wi-Fi, Bluetooth, em programas de áudio e vídeo, etc. Então Eu recomendo instalar um antivírus moderno de algum fabricante conhecido e atualizar seus bancos de dados. Expressei minhas preferências para o ano em curso no próximo artigo. 👉 Melhores programas antivírus deste ano -> * Este pequeno vídeo mostra a sequência geral de ações e todos os menus que aparecem durante o processo de instalação (algum conteúdo de vídeo é mais fácil de perceber do que a versão em texto da instrução ...). * Isso é tudo, boa sorte a todos e rápida instalação! Até... 👋 Primeira publicação: 17/02/2017 Artigo revisado: 7.07. ETAPA 2: salve uma cópia de seus motoristas e documentos importantes

ETAPA 3: configurar BIOS (UEFI) para inicializar a partir de uma unidade flash USB ou usar o menu de inicialização


PASSO 4: inicie a instalação




PASSO 5: particionar o disco!

PASSO 6: o processo de copiar arquivos, reiniciar o PC, definir os parâmetros





PASSO 7: A instalação está concluída, mas ainda faltam 2 etapas importantes!



🐤 Vídeo: um breve guia









