 Bom tempo a todos!
Bom tempo a todos!
Não importa o quão poderoso seja "hoje" o seu PC (laptop), "amanhã" - você pode precisar atualizá-lo ou fazer um ajuste "local" para melhorar o desempenho ...
E devo observar que muitos usuários já ouviram falar em overclock de CPU ou placa de vídeo, mas poucos sabem sobre memória.
Na verdade, a nota de hoje será sobre overclock de memória: todas as questões mais básicas (+ questões típicas) e como isso é feito.
Por via das dúvidas, lembro-lhe que para "experimentos" em suas peças de ferro - a responsabilidade é inteiramente sua (mesmo que você os faça de acordo com minha nota (há sempre um fator de "aleatoriedade" ...)).
Agora mais direto ao ponto ...
Importante!
Se após o overclock o PC não ligar ou começar a aparecer. tela azul (e isso acontece se você definir frequências muito altas para o seu hardware) - redefina as configurações do BIOS / UEFI removendo-o por 2 a 5 minutos. bateria (na placa-mãe).

Qual é a aparência da bateria no tapete. borda
*
Esprememos mais. desempenho de memória
O que o overclock dará, e vale a pena fazer
Uma questão interessante ... Muito aqui, claro, depende do seu hardware: a arquitetura da CPU (processador), a possibilidade de tapete. placas, como RAM.
Em geral, é mais claro ilustrar tudo com exemplos. Por exemplo, se você tiver um processador AMD Ryzen moderno, aumentar a frequência da memória pode dar um "impulso" muito bom ao desempenho geral! (na Intel os números serão mais modestos; veja a tela abaixo 👇).
O mesmo +15-25% ao trabalhar com alguns WinRAR, jogos, editores, etc. - é real o suficiente para obter ...
👉 Ajudar!
Utilitários para visualizar as especificações do computador - veja minha seleção

WinRAR - comparação antes e depois do overclock de memória (tela 1)

WinRAR - comparação antes e depois do overclock de memória (tela 2)
A propósito, se você usar uma APU (placa de vídeo embutida), fazer overclock da RAM pode aumentar muito bem o número de FPS (estamos falando de dezenas de por cento!).

Vega 11 - o que dá overclock de memória (teste em FurMark)
Aqueles. Como você pode ver, aumentar a frequência da RAM tem um efeito muito positivo no desempenho geral (no entanto, quantos "números" adicionar especificamente para você - é bastante difícil dizer sem testar).
De qualquer forma, se você quer "espremer" algo mais do PC, definitivamente vale a pena tentar "brincar" com a memória! ..
Nota: Lembro a você que o overclock você executa por sua própria conta e risco.
Embora eu deva notar que "jogar" com memória é mais seguro do que fazer overclock da CPU ou da placa de vídeo.
Na pior das hipóteses, com configurações incorretas do BIOS (geralmente), o PC simplesmente não liga (neste caso 👉 basta reiniciar o BIOS e novamente você pode tentar fazer um overclock da memória ...).
*
O que eu recomendo antes de fazer overclock na RAM (ainda há uma maneira!)
Não posso deixar de notar um importante momento , sobre o qual você definitivamente deve contar a todos que vão "impulsionar" a memória ...
O fato é que em muitos PCs / laptops do segmento de preço médio, apenas um stick de memória é frequentemente instalado por padrão (e, claro, o modo de operação de canal único está habilitado).

Instalando um cartão de memória
Se instale um segundo stick de memória - então você não só aumentará a quantidade de RAM, mas também usará * dois canais modo de operação: o que tem um efeito muito positivo no desempenho geral e na operação da placa de vídeo integrada (👇).

Resultados do teste na captura de tela (um segundo stick de memória foi instalado no laptop)
Nota: para ver em que modo a memória está operando, execute o utilitário 👉 CPU-Z e abra a guia "Memória" : solteiro - canal único, Dual - dois canais.
👉 Ajudar!
Preciso de um modo de memória de canal duplo + como usá-lo - veja a nota

CPU-Z (modo RAM). Dual - dois canais
* Observe que as placas-mãe mais antigas podem não suportar memória de canal duplo. Verifique este ponto na especificação do modelo da placa-mãe no site oficial do fabricante (👇).

Especificação da placa-mãe
*
Como o overclock é realizado e o teste do sistema depois (alguns exemplos)
Se você tiver um tapete bastante moderno. placa e RAM, então todo o processo de overclocking de memória para você será reduzido à seleção do perfil XMP apropriado nas configurações de BIOS / UEFI (caso contrário frequência , Voltagem , e horários terá de ser definido manualmente, o que leva mais tempo (e nem sempre é fácil encontrar os valores ideais)).
Neste post vou me concentrar na primeira opção, como a mais preferida para um público amplo (no exemplo abaixo, placas ASRock, Gigabyte, MSI).
👉 Ajudar!
Como entrar no BIOS (UEFI) em um computador ou laptop [link para instruções]
Importante!
Em relação aos laptops: nem todos os dispositivos têm a capacidade de gerar memória (as opções para alterar a frequência da RAM simplesmente podem não estar no BIOS).
Na maioria das vezes, essa opção só é encontrada em laptops para jogos de alto desempenho ...
ASRock
Você precisa abrir a seção UEFI "OC TWEAKER" , no gráfico "Carregar configuração XMP" selecione o perfil XMP 2.0. (👇)

ASRock UEFI - Carregar Perfil XMP
Depois disso, você notará imediatamente como a frequência da memória (frequência) e tensão (Voltagem) foram aumentados (no meu caso, DDR4-2400 -> DDR4-3200, 1.200V -> 1.350V).

Os valores de frequência e tensão mudaram!
Não se esqueça de salvar as configurações após as alterações feitas (tecla F10 / Salvar e sair).
MSI
Entre a lista de configurações UEFI, você precisa encontrar a linha "Extrime Memory Profile (XMP)" e pressione Enter (👇) nele.

MSI - mudando frequências de memória
Na janela pop-up, selecione um dos perfis.

Seleção de perfil
Em seguida, salve também as configurações pressionando a tecla F10. Depois de reiniciar o computador, a RAM funcionará na "nova" frequência aumentada.
Gigabyte
Eu recomendo imediatamente após entrar na BIOS (UEFI) para mudar para o menu clássico (clicando no link "Clássico" no topo da janela).

Configuração do BIOS (UEFI) usando o exemplo da Gigabyte AB350-Gaming
Mais adiante na seção "M.I.T" em linha "X.M.P" especificar um dos perfis (no meu caso, o primeiro).

Seção M.I.T - Carregando XMP
Depois, como nas outras placas, salve as configurações (F10).
*
Testando
Primeiro, abra o Gerenciador de Tarefas (Ctrl + Shift + Esc), a guia "Desempenho / Memória" : a linha de velocidade mostrará a frequência atual (após a aceleração, este valor deve aumentar).
Se você não tiver o Windows 10, pode usar o especial em vez do Gerenciador de Tarefas. utilitários para visualizar as características.

Gerenciador de Tarefas - Memória / Windows 10
Em absoluto, vale a pena notarisso depois que a frequência de RAM padrão foi alterada (especialmente se você especificou manualmente ainda mais do que no perfil XMP) - o computador / laptop pode nem sempre se comportar de maneira estável.
👉 Portanto, é altamente desejável realizar algumas "verificações" após o overclock da RAM (links para eles abaixo):
- Como fazer o teste de estresse do processador e do sistema como um todo (usando AIDA 64);
- Teste de estresse da placa de vídeo: verifique a confiabilidade e estabilidade (usando FurMark).

FurMark - teste de estresse em ação (rosquinha girando)
Claro, durante a execução de testes, não devem aparecer telas azuis, congelamentos, reinicializações, etc. não segura frequências superestimadas. Experimente alguns deles reduzir e, em seguida, execute novamente os testes.
👉 A propósito, um teste muito bom pode ser algum tipo de jogo 3D (especialmente um que carregue seu hardware o suficiente). Se por uma ou duas horas nenhum problema surgisse no jogo, e ele se comportasse da mesma maneira que antes, então o overclock foi bem-sucedido!
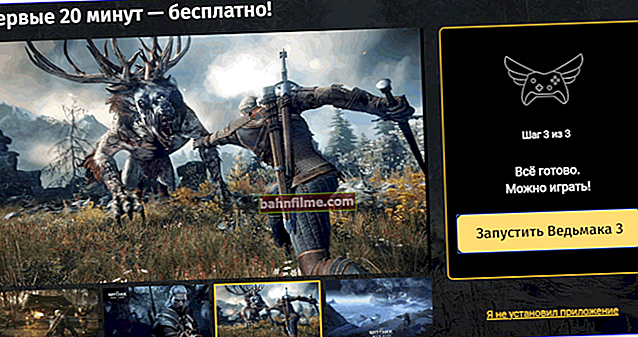
Jogo "The Witcher 3"
*
Isso é tudo para este sim ... Complementos sobre o tema são bem-vindos!
Tenha um bom dia!
👋









