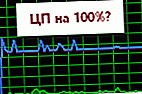 Dia bom!
Dia bom!
Acho que quase todo usuário, pelo menos com um pouco de experiência, enfrentou um problema semelhante: você trabalha e trabalha em um computador, e aí começa a notar que de alguma forma ele reage lentamente ao pressionar os botões do mouse, teclado, fica mais lento. ..
Muitas vezes o motivo do trabalho lento e dos freios é a carga do processador, às vezes chega a 100%!
Resolver esse problema nem sempre é fácil, especialmente porque a CPU pode ser carregada sem motivo aparente (ou seja, você pode não ter iniciado nenhum programa com muitos recursos: jogos, editores de vídeo, etc.).
Neste artigo, explicarei a sequência de etapas que você pode seguir para remover a utilização da CPU e retornar o computador ao desempenho normal.
Então...
*
O que fazer se o processador estiver carregado: dicas e truques
A primeira coisa a tentar é identificar o processo ou programa que está usando a CPU. Como acontece na maioria dos casos: algum programa (ou jogo) foi lançado, depois o usuário saiu dele, e ficou o processo com o jogo, que carrega o processador ...
A propósito!

Se o computador ficar lento, recomendo tentar limpar o Windows do lixo para acelerar seu trabalho. A instrução está aqui: //ocomp.info/kak-pochistit-kompyuter-ot-musora.html
*
Qual processo, o programa é carregado com o processador
A maneira mais rápida de determinar qual programa está usando a CPU é chamar Gerenciador de tarefas (botões: Ctrl + Shift + Esc ).
No gerenciador de tarefas, abra a guia "Processos" e classificar os aplicativos pela carga da CPU. Na imagem abaixo, você pode ver que a maior parte da CPU (~ 84%) é consumida pelo navegador Firefox (embora eu nem o tenha iniciado ...).
Se você tiver esse programa "oculto", poderá fechá-lo no gerenciador de tarefas (apenas clique com o botão direito nele ...).

Gerenciador de Tarefas do Windows - Uso da CPU
Observação
O Windows tem seu próprio monitoramento de recursos, que também pode ser usado para visualizar a carga no processador, memória, disco e rede. Para chamá-lo, pressione os botões Win + R , então digite a linha "Abrir" comando resmonar e pressione Entrar .

Monitor de recursos no Windows
Importante!
Em alguns casos, o Gerenciador de Tarefas não permite calcular a causa da carga do processador. A propósito, o processador pode estar carregado e não em 100%, mas, digamos, em 20-50% ...
Se o gerenciador de tarefas não deu informações para reflexão, eu recomendo usar um utilitário - Process Explorer (a propósito, localizado no site da Microsoft ...).
Process Explorer (procure a causa "invisível" dos freios)
Site: //technet.microsoft.com/ru-ru/bb896653.aspx
Um excelente programa que me ajudou mais de uma vez! Sua principal direção de trabalho é mostrar a você TODOS os processos e programas em execução no computador (provavelmente ninguém vai sair dele ...). Desta forma, você pode determinar com certeza qual processo está utilizando a CPU.
A captura de tela abaixo é muito reveladora:
- Processo ocioso do sistema É um indicador em% de inatividade do sistema. Aqueles. na primeira metade da tela abaixo - o processador está quase 95% ocioso (é assim que deve ser se alguns programas estiverem abertos nele: um navegador, um player);
- e na segunda parte da tela Processo ocioso do sistema é 65%, masinterrupções de hardware e DPCs em até 20% (e às vezes até 70-80%! Não deveria ser assim. Em geral, as interrupções (são interrupções do sistema) durante a operação normal raramente vão além de alguns pontos percentuais! Aqui está o motivo dos freios e do carregamento do computador!
- a propósito, o processo svchosts.exe carrega frequentemente o sistema. Em geral, esse é um processo sistêmico, mas há vários vírus que se disfarçam e se passam por ele. A seguir, consideraremos a questão de como capturá-los ...

Process Explorer: na primeira parte da captura de tela - está tudo bem, na segunda - o processador é carregado em ~ 20% com interrupções de hardware e DPCs.
*
Se a CPU carrega interrupções
Se o problema estiver relacionado interrupções de hardware e DPCs - então provavelmente os problemas estão relacionados aos drivers. Mais precisamente, com o conflito entre eles e, ainda mais provavelmente, com a incompatibilidade com o seu sistema operacional Windows. Além disso, mesmo que a sua versão do Windows apareça na descrição do driver, isso não é uma garantia de 100% de compatibilidade.
Preste atenção especial aos drivers: placas de vídeo, tapete do chipset. placas, placa de rede, Wi-Fi, placa de som. Eu recomendo baixar várias versões deles de uma vez e experimentá-los um por um.
Com menos frequência, o problema está associado a vírus, ainda menos frequentemente a equipamentos periféricos: uma impressora, scanner, placas de rede, etc.
Verificando e atualizando drivers

Às vezes não é tão fácil encontrar drivers adequados para um computador / laptop como parece à primeira vista ... Em geral, geralmente, a nova versão do driver funciona melhor do que a antiga (mas às vezes tudo é exatamente o oposto) . Se a carga da sua CPU está relacionada ainterrupções de hardware e DPCs - recomendar:
- tente instalar os drivers do site oficial do fabricante do hardware. Normalmente, isso requer a determinação do fabricante - para isso, você pode usar um especial. utilitários para determinar as características do PC - //ocomp.info/harakteristiki-kompyutera.html;
- se você não encontrou o site ou não conseguiu identificar o fabricante, você pode tentar usar algum especial. utilitário para atualização de drivers: //ocomp.info/update-drivers.html
- se durante a instalação houve problemas com a remoção do driver antigo do sistema, recomendo esta instrução: //ocomp.info/kak-udalit-drayvera.html
Para descobrir se você tem dispositivos em seu sistema para os quais não há drivers - abra gerenciador de Dispositivos ... Para fazer isso, chame o menu "Corre" - botões Win + R, entrar devmgmt.msc (exemplo na imagem abaixo).

Como iniciar o gerenciador de dispositivos
Em seguida, preste atenção a todos os dispositivos nos quais um ponto de exclamação (às vezes uma cruz vermelha) está aceso - isso significa que não há drivers para o dispositivo no sistema.

Existe um dispositivo desconhecido
Verificação de vírus
Os vírus podem ser a causa de qualquer coisa ... Normalmente, quando o processador é carregado devido a vírus, você pode encontrar algum processo que carrega o sistema. Na maioria das vezes, esse processo é sistêmico: por exemplo, os vírus são disfarçados como um processo svchost.exe - mesmo um usuário com experiência não consegue encontrar e identificar imediatamente entre processos reais, virais (mas este arquivo será discutido abaixo) ...
A propósito, eu recomendo inicializar o Windows no modo de segurança - e verificar se há alguma carga da CPU (geralmente no modo de segurança - o processador está funcionando bem!). Isso pode ser feito de diferentes maneiras:
- No Windows XP, 7: ao carregar o SO (imediatamente após ligar o PC), você pode pressionar a tecla várias vezes F8 - uma janela "preta" com uma escolha de opções de inicialização deve aparecer;
- no Windows 8, 10: pressione Win + R , digite o comando msconfig ... Mais adiante na seção "Carregando" selecione Windows e marque a caixa ao lado de "Modo de segurança" ... Salve as configurações e reinicie o PC (imagem abaixo).

Como iniciar o modo de segurança
E já no modo de segurança, é aconselhável fazer uma verificação de vírus. Para fazer isso, você não precisa ter um antivírus instalado no seu computador - existem utilitários especiais que você não precisa instalar.
Recomendar use este artigo (parte 2: sobre AVZ) - //ocomp.info/esli-antivirus-ne-vidit-virusov.html
Equipamento de periferia
Se o problema ainda não foi encontrado, recomendo tentar desconectar tudo o que for desnecessário do laptop (computador): impressora, scanner, mouse, etc.
Eu também vou me concentrar em gerenciador de Dispositivos (mais precisamente, nos drivers). É possível que, para alguns equipamentos periféricos, os drivers não estejam instalados no sistema e um ponto de exclamação esteja aceso  ...
...
Preste atenção especial aos dispositivos antigos que podem funcionar no novo sistema operacional Windows, mas você instalou os drivers para eles "à força" (por exemplo, o Windows pode avisar que não havia assinatura e você continuou a instalação) ...
Em geral, é muito difícil encontrar o verdadeiro culpado neste caso. Se o processador não carregar no modo de segurança, recomendo tentar remover os drivers do equipamento periférico um por um e observar como a carga se comporta.
Ajudar! Como remover "lenha" velha ou desnecessária - //ocomp.info/kak-udalit-drayvera.html
*
Svchost.exe carrega o processador - o que é?
Muitas vezes o processador carrega o arquivo svchost.exe - pelo menos ele diz isso Gerenciador de tarefas... O fato é que este é o principal processo de carregamento dos serviços - isto é, grosso modo, o processo de sistema necessário, do qual você não pode prescindir ...
Existem duas opções de caso aqui:
- vírus são frequentemente disfarçados como este processo, e para distinguir svchost real do disfarce - mesmo usuários experientes nem sempre são capazes de fazer isso;
- real svchost pode carregar o sistema (em certas situações).
Para começar, recomendo que você determine se há algum processo suspeito em seu sistema, chamado svchost .
Também recomendo que você leia o artigo sobre por que svchpst.exe carrega o processador: //ocomp.info/svchost-exe-gruzit-protsessor.htmlComo determinar: qual arquivo svchost.exe é o arquivo de sistema e qual não é?
Na minha opinião, a maneira mais fácil é usar o utilitário AVZ(a descrição e o link para download podem ser encontrados aqui: //ocomp.info/luchshie-antivirusyi-17.html#AVZ).
Ao iniciá-lo, você precisa ir para o menu Gerente de Serviço / Processo (veja a imagem abaixo). A seguir, você verá TODOS os processos no sistema - eles precisam ser classificados por nome (isso é mais conveniente, parece-me ...).
O resultado final é: todos os processos do sistema que AVZ conhece são marcados com verde cor. Aqueles. se você tem na lista svchost preto cores - olhe para eles com atenção, eles são provavelmente virais.
A propósito, com a ajuda deste AVZ, você pode analisar todos os outros processos suspeitos.

AVZ - gerenciador de processos
Desativar atualizações automáticas do Windows
Muitas vezes svchost sobrecarrega o processador devido às atualizações automáticas do Windows habilitadas. Proponho desativá-lo (não há nada de errado com isso - apenas algumas vezes por mês você verificará manualmente se há atualizações - clique 1 a 2 vezes com o mouse ...).
Primeiro você precisa abrir a guia serviço ... A maneira mais rápida de fazer isso é clicar em um botão WIN + R , entrar services.msc e pressione Entrar (como na imagem abaixo).

Como abrir serviços
Mais adiante na lista de serviços, localize e abra o serviço denominado atualização do Windows ... Com a janela de serviço aberta, faça duas coisas:
- tipo de lançamento coloque "Desativado";
- e clique no botão Parar.
Salve suas configurações e reinicie o computador.

atualização do Windows
*
Há superaquecimento? Verificando a temperatura da CPU
Uma possível razão para a carga do processador pode estar no superaquecimento. Além disso, se estava tudo bem com você antes, isso não significa de forma alguma que agora não possa começar a superaquecer.
A causa mais comum de superaquecimento é:
- pó (especialmente se a unidade do sistema não tiver sido limpa por um longo tempo). A poeira esquece os orifícios de ventilação, o ar começa a circular mal na caixa do dispositivo - e o ar quente do processador permanece no local e a temperatura começa a subir.
- A maneira mais fácil de se livrar da poeira é abrir a tampa da unidade do sistema e soprar a poeira com um aspirador de pó (ligando o modo reverso). Com laptops, tudo é mais complicado - se você nunca desmontou antes, recomendo dar a especialistas ...
- alta temperatura ambiente ... Isso geralmente acontece em climas quentes de verão, quando a temperatura fora da janela pode aumentar significativamente. Nesse caso, você pode abrir a tampa lateral da unidade de sistema e direcionar um ventilador normal para ela. Existem almofadas de resfriamento especiais para o laptop à venda.
- refrigerador quebrado (ou também pode ficar obstruído com poeira). Aqui, o conselho é simples: substitua ou limpe.
Ajudar!

Recomendo que você leia o artigo sobre como limpar o pó do seu computador - //ocomp.info/kak-pochistit-kompyuter-ot-pyili.html
Sinais pelos quais você pode suspeitar de superaquecimento:
- o computador (laptop) começa a congelar, uma tela azul pode aparecer, uma reinicialização repentina ou desligamento;
- forte zumbido do cooler - isso é especialmente perceptível em laptops. Da sua mão, se você chegar mais perto do lado esquerdo (onde, normalmente, os laptops têm orifícios de ventilação), você também pode sentir o ar quente saindo, às vezes nem tolera mais.
- travamento de vários aplicativos com erros.
Para saber a temperatura do processador, recomendo usar algum utilitário para determinar as características do PC. Por exemplo, gosto de Speccy e Aida 64. Você pode ver uma captura de tela da temperatura do processador em Speccy abaixo (t = 49 ° C, graus Celsius).
Utilitários para visualizar as características do computador - //ocomp.info/harakteristiki-kompyutera.html#_1

Temperatura da CPU
*
Qual deve ser a temperatura do processador?
Uma pergunta muito popular que não pode ser respondida de forma inequívoca. O fato é que diferentes fabricantes têm diferentes temperaturas críticas.
Suplemento em 01/10/19.
Temperatura do processador Intel: como encontrá-la; que é considerado normal e que está superaquecendo - //ocomp.info/temperatura-protsessora-intel.html
Para computador pessoal
Em geral, o ideal é olhar o modelo do seu processador e abrir o site do fabricante: nele estão sempre indicadas as temperaturas críticas.
De modo geral, se a temperatura do seu processador for de até 40 ° C (graus Celsius), então está tudo em ordem, o sistema de refrigeração está dando conta. Temperaturas acima de 50 ° C - Pode indicar um problema com o sistema de refrigeração (ou muita poeira). Qualquer coisa acima de 60 graus deve ser examinada cuidadosamente e medidas devem ser tomadas: limpe a poeira, instale refrigeradores adicionais (ou substitua os antigos).
Para laptop
Quanto aos laptops, aqui a barra é um pouco diferente. Já que o espaço no laptop é limitado, os processadores aqui esquentam mais. Por exemplo, não é incomum que muitos processadores operem em uma temperatura de carga de cerca de 70-80 ° C (especialmente para modelos de jogos).
Quando ocioso, como regra, esta barra é de cerca de 40-50 ° C. Em geral, vale a pena começar a se preocupar (para a maioria dos laptops modernos) se a temperatura do processador subir acima de 75-80 ° C (pelo menos verifique se isso é normal para o seu dispositivo).
Na maioria das vezes, essas altas temperaturas são atingidas durante a execução de jogos, editores e outros aplicativos pesados.
A propósito, muitos usuários experientes (e alguns especialistas) ecoam os 105 ° C críticos para laptops modernos. Eu vou dizer isso, um laptop pode e vai trabalhar a 90-95 ° C, e até, talvez, a 100 ° C - mas a questão principal é: quanto? Em geral, este assunto é discutível para muitos ...
*
PS
Uma última dica. Às vezes, encontrar e eliminar as razões para a alta carga do processador e dos freios do computador é uma tarefa tediosa e difícil.
Nesses casos, recomendo tentar alguns LiveCDs com sistemas operacionais diferentes ou substituir o Windows 7 por, digamos, um Windows 8/10 mais novo - o problema pode ser resolvido com apenas uma reinstalação do sistema operacional de 10 minutos ...
Bem, isso é tudo para mim.
Boa sorte!
Primeira publicação: 22.12.2016
Correção: 01/10/2019









