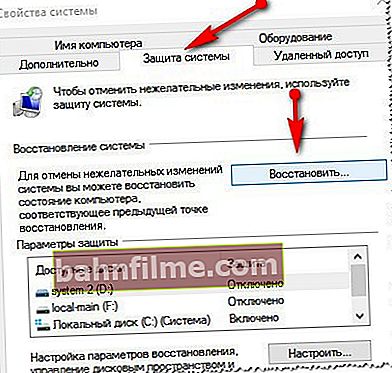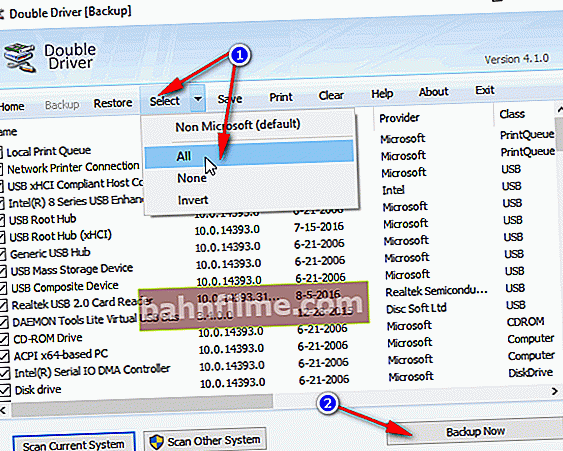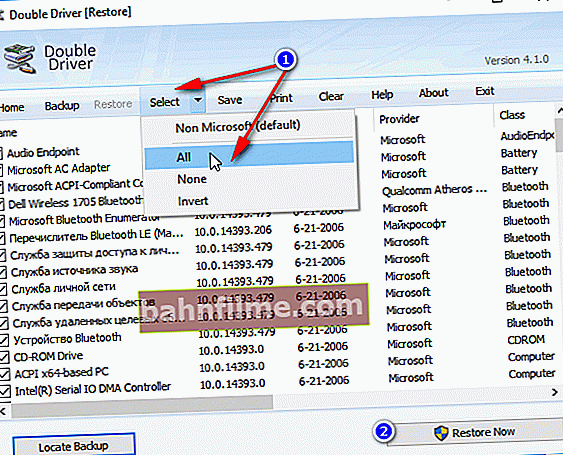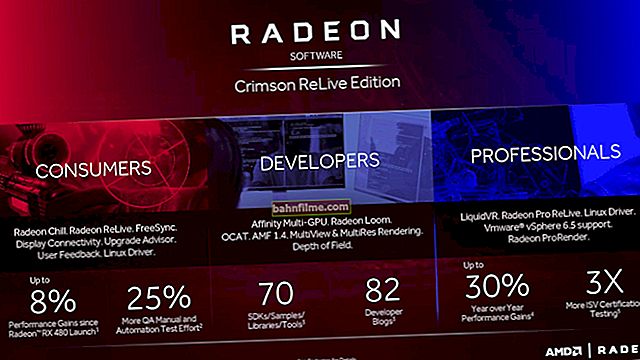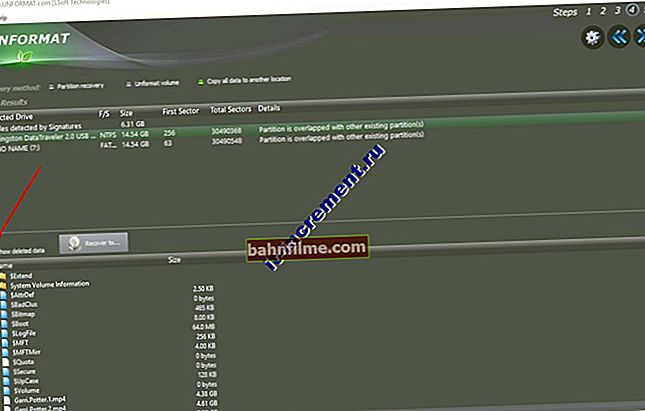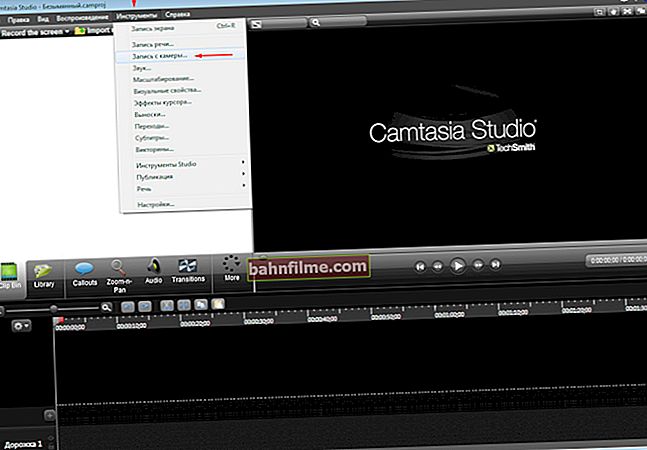Bom dia a todos!
Bom dia a todos!
Ao pesquisar e atualizar drivers, acontece que um novo driver começa a funcionar instável: causa conflitos, erros, executa algumas funções de forma incorreta, etc.
Nesse caso, é recomendável reverter para o driver anterior antigo, que funcionava no modo normal. Eu observo que mesmo que você não tenha feito um backup dos drivers (ou pontos de restauração no Windows), você ainda pode restaurar tudo na maioria dos casos. (já que o Windows não remove o driver antigo, e ele permanece na lista de disponíveis no PC) .
Neste artigo, mostrarei a você alguns exemplos de como isso pode ser feito.
Adição!
Você pode achar útil um artigo sobre como remover drivers antigos (ou desnecessários) - //ocomp.info/kak-udalit-drayvera.html
***
Maneiras de restaurar um driver antigo
1) Por meio do gerenciador de dispositivos
Opção número 1
Existem duas maneiras de reverter um driver por meio do Gerenciador de dispositivos. Gosto do primeiro porque, ao reverter, você pode selecionar manualmente a versão do driver de que precisa. Vou mostrar com um exemplo como você pode restaurar um driver de trabalho antigo para uma placa de vídeo. Então...
Primeiro nós abrimos gerenciador de Dispositivos ... Para fazer isso, vá ao painel de controle, digite "dispositivos" na busca, e entre os resultados encontrados haverá um link para o gerenciador necessário (veja a imagem abaixo).

Abrindo o gerenciador de dispositivos no painel de controle
Em seguida, encontre na lista o dispositivo para o qual deseja restaurar o driver. Em seguida, clique nele com o botão direito do mouse e selecione a função "Atualizar driver" do menu (conforme exemplo abaixo).

Gerenciador de dispositivos - Atualizar driver de vídeo
Em seguida, aparecerá um menu com uma escolha: para realizar uma busca automática ou manualmente neste PC. Escolhemos a segunda opção (veja o exemplo abaixo).

Encontrar drivers neste PC
Em seguida, o Windows solicitará que você especifique o local no disco. Em vez de especificar, pressione imediatamente a opção "Selecione um driver da lista de drivers disponíveis em seu computador" (veja a imagem abaixo).

Escolha de um driver disponível no PC
Se você tinha várias versões de driver em seu PC, agora deverá ver uma lista delas. Guie-se por datas, versões e título. Após escolher qualquer uma das versões, concorde com a instalação.

Nós escolhemos na lista, com foco na data e versão
Tudo! A tela deve piscar e, em seguida, você verá uma mensagem sobre a conclusão bem-sucedida (ou não) da operação. Um exemplo é mostrado abaixo.

O Windows atualizou os drivers com sucesso!
Opção número 2
Você pode reverter o driver de uma maneira diferente: depois de encontrar o dispositivo desejado no gerenciador, abra-o propriedades.

Propriedades (RMB para qualquer um dos dispositivos)
Nas propriedades, abra a guia "Driver" - na parte inferior da janela deve haver um botão "Reverter" ... Observe que nem sempre está ativo (mesmo se você atualizou seu driver recentemente). Portanto, recomendo que você tente primeiro a primeira opção de reversão (descrita acima) e, em seguida, esta.

Reverter driver (se o dispositivo não funcionar após a atualização)
*
2) Usando a restauração do sistema
Se você tiver pontos de restauração do sistema (e por padrão o Windows faz isso (exceto para uma dúzia)) , então você pode tentar reverter para o driver antigo usando a restauração do sistema.
Como verificar se há pontos de restauração e executar a Restauração do sistema:
- vá para o painel de controle do Windows: Painel de Controle \ Sistema e Segurança \ Sistema
- no menu à esquerda, clique no link "Proteção do Sistema";

Proteção do sistema / Windows 10
- em seguida, na guia "Proteção do Sistema", clique no botão "Restaurar";
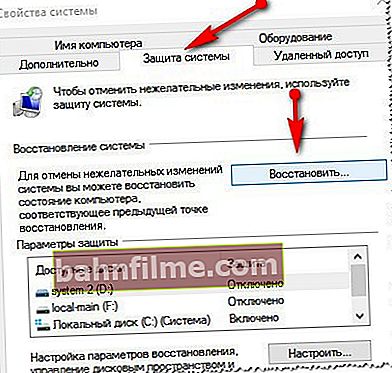
Guia Proteção do Sistema
- então serão apresentados pontos de restauração (se, é claro, você os tiver). Por padrão, o Windows usa o mais novo (mais recente), mas nem sempre funciona. Eu recomendo que você selecione manualmente o ponto em que tudo funcionou no modo normal para você.
Adição!
 Você pode aprender como restaurar o Windows (passo a passo e de maneiras diferentes) com uma pequena instrução: //ocomp.info/vosstanovlenie-windows-10.html
Você pode aprender como restaurar o Windows (passo a passo e de maneiras diferentes) com uma pequena instrução: //ocomp.info/vosstanovlenie-windows-10.html
*
3) Com ajuda de especial.utilitários para drivers de backup
Não pude deixar de mencionar esse método neste artigo. É verdade que, para usá-lo, você precisa fazer um backup com antecedência (talvez o método seja útil para alguém no futuro).
A essência do trabalho é aproximadamente a seguinte:
- instalar especiais. utilitário de backup como Double Driver (ou programas universais de atualização de drivers: Driver Booster, 3D Chip, SlimDrivers, Driver Genius, etc. Eles também têm esta função) ... Todos esses utilitários podem ser encontrados aqui: //ocomp.info/update-drivers.html;
- execute o utilitário e faça um backup;
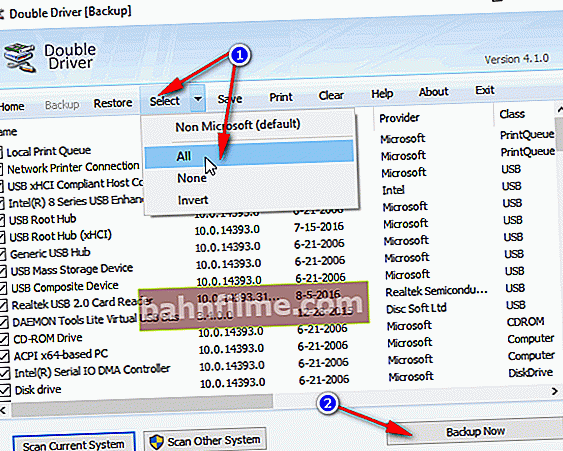
Como um exemplo. Criando um backup de drivers em Double Driver
- então você pode reinstalar o sistema, remover ou atualizar drivers, programas, etc. Em geral, realize qualquer "experimento" no sistema;
- se você quiser voltar aos drivers antigos de repente, execute o especial novamente. utilitário e obtê-los do arquivo que foi criado anteriormente. Convenientemente ?!
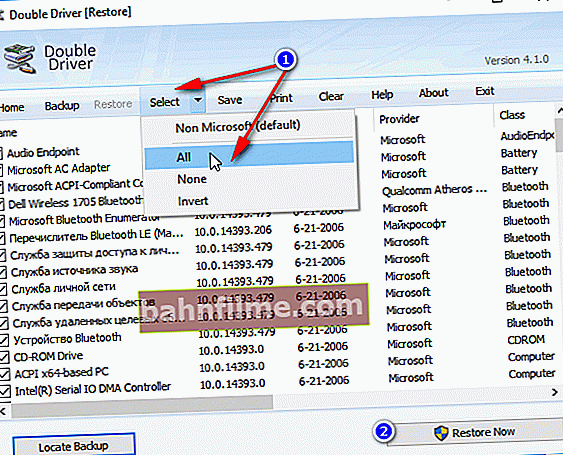
Por exemplo: restaure tudo!
Adição!
 Esta entrada dirá a você como criar um backup passo a passo e, em seguida, restaurar o driver a partir dele: //ocomp.info/sozdanie-rezervnoy-kopii-drayverov-bekap-drov-mini-instruktsiya.html
Esta entrada dirá a você como criar um backup passo a passo e, em seguida, restaurar o driver a partir dele: //ocomp.info/sozdanie-rezervnoy-kopii-drayverov-bekap-drov-mini-instruktsiya.html
*
Isso é tudo.
Para acréscimos no tópico - agradeço antecipadamente.
Boa sorte!