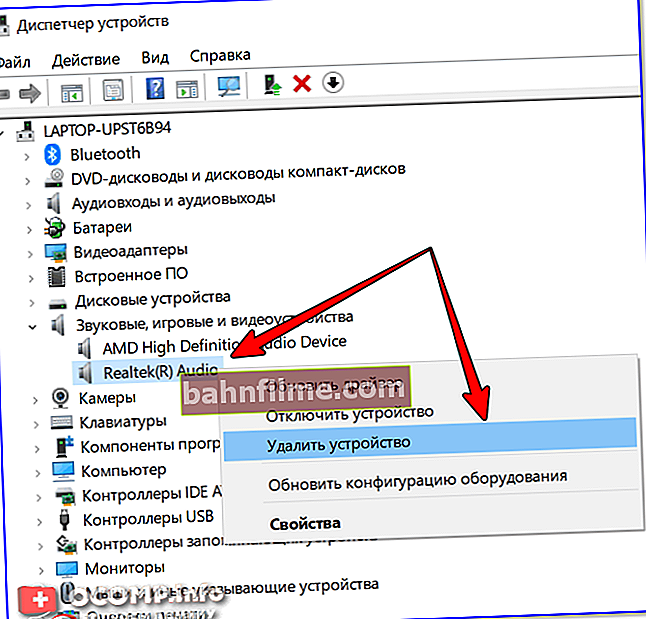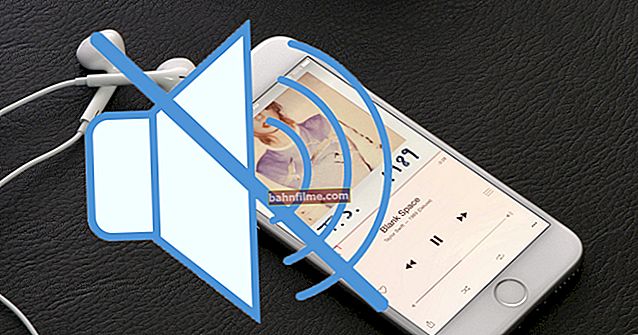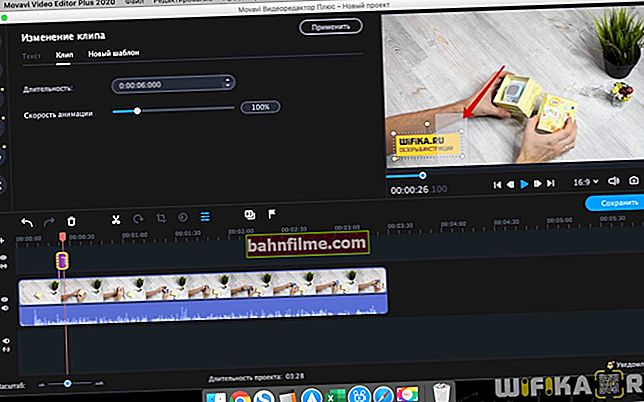Dia bom!
Dia bom!
Não faz muito tempo, tive um problema de som. No laptop HP, o ajuste fino de volume não foi habilitado, ou seja, se você abrir o painel de controle da placa de áudio, a chave em si está lá, mas é impossível trocá-la, veja a tela abaixo (estamos falando sobre o equalizador e o modo B&O Play na seção "Saída" (nota: agora em muitos laptops modernos da HP (e parece que já alguns outros), há uma solução de som da Bang & Olufsen)).
Portanto, sem esta configuração, você não pode ajustar o equalizador, selecionar o modo de áudio (música, cinema, voz, etc.). Em geral, o som permanece bastante "pobre" ...
A questão parece não ser crítica, mas vale a pena resolvê-la!

Modo B & O Play - não ativo
*
Como habilitar o modo B & O Play
Isso acontece porque o Windows não funciona corretamente com os drivers do centro de atualização. Por padrão, o Windows encontra e carrega algum tipo de driver "recortado" no sistema que vem com um painel de controle incompleto. Para resolver o problema, você precisa remover esse driver e instalar um novo baixado do site do fabricante do laptop.
Vamos dar uma olhada em como fazer isso passo a passo.
*
PASSO 1: determinar o modelo do laptop
Primeiro, você precisa determinar com precisão o modelo do seu laptop (ou placa de áudio). Isso é necessário para a seleção correta do driver. A maneira mais fácil de fazer isso é usar os documentos fornecidos com o dispositivo. Se eles não forem deixados, consulte o artigo, o link para o qual é fornecido abaixo.
Ajudar!
1) Como descobrir o modelo do laptop: onde ver a modificação exata - //ocomp.info/kak-uznat-model-noutbuka.html
2) Utilitários para determinar as características de um computador / laptop - //ocomp.info/harakteristiki-kompyutera.html
*
ETAPA 2: baixe o driver no site do fabricante do dispositivo
Agora você precisa ir ao site do fabricante do laptop (placa de áudio) e baixar o driver de áudio para modificar seu dispositivo. Se estamos falando de HP, então tudo é muito simples, no arsenal há uma detecção automática do modelo do aparelho (basta apertar o botão de permissão ...).
Página oficial da HP para download de drivers - //support.hp.com/en-us/drivers

Deixe a HP detectar seu produto / clicável
Depois disso, você verá uma lista de drivers: Eu recomendo baixar algumas versões de uma vez (se várias estiverem disponíveis).

Baixe o driver Realtek de alta definição (HD)
Adição!

Não posso deixar de notar que agora existe um especial. utilitários para atualizações automáticas de driver (você só precisa de 2 cliques do mouse). Eles são descritos com mais detalhes aqui - //ocomp.info/update-drivers.html
*
PASSO 3: remova o driver antigo, instale o novo
Antes de iniciar a instalação de um novo driver, recomendo remover o antigo. Isto exige:
- abra o gerenciador de dispositivos (pressione Win + X - no menu que aparece, selecione o link para iniciá-lo). Métodos alternativos de inicialização - //ocomp.info/kak-otkryit-dispetcher-ustroystv.html
- em seguida, abra a guia "Som, jogo ..." e remova seu dispositivo de áudio. Veja a imagem abaixo;
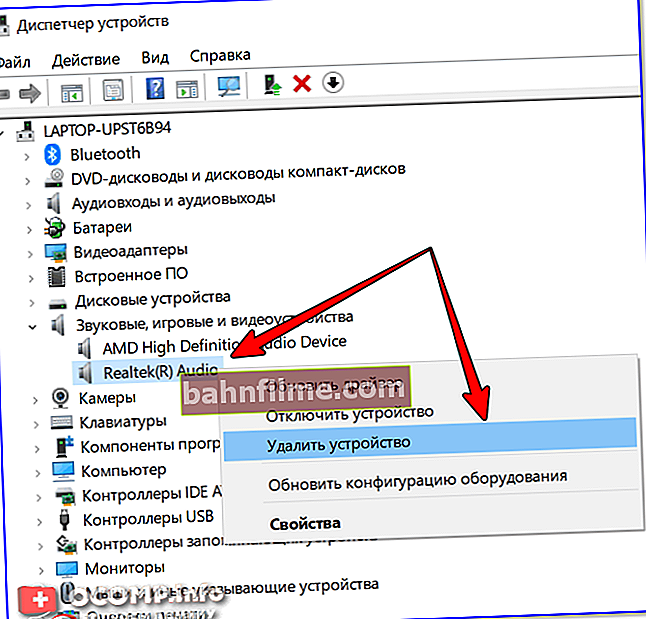
Gerenciador de Dispositivos - Remover Dispositivo
- em seguida, inicie a instalação do driver (basta clicar duas vezes no arquivo executável "EXE"). Por precaução (se de repente não houver nenhum arquivo "setup.exe" no driver, ou seja, haverá apenas uma pasta com arquivos), forneço um link para a instalação manual - //ocomp.info/kak-nayti-i- ustanovit-drayver-dlya -neizvestnogo-ustroystva.html # i-3
*
PASSO 4: seleção manual do driver (dos instalados)
Na verdade, se a instalação do driver foi bem-sucedida - no painel de controle na seção "Hardware e som" agora você terá um link para o B&O Play Audio Control (nota: pode não estar lá antes).

Hardware e Som - Controle de Áudio B & O Play
Observe que após atualizar o driver, todas as guias tornam-se ativas e o B&O Play (como o equalizador) pode ser ativado e o som ajustado.

B&O Play ativo

B&O - Equalizer também funciona
Se, após atualizar o driver, as guias acima não estiverem ativas para você, pode ser que o Windows ainda esteja usando "seu" driver. Neste caso, volte para gerenciador de Dispositivos , selecione o dispositivo de som e inicie a atualização do driver (para abrir o menu como na imagem abaixo - apenas clique com o botão direito no dispositivo).

Atualizar driver Realtek - Gerenciador de dispositivos
Em seguida, indique que deseja instalar o driver manualmente e selecione-o na lista fornecida.

Selecione o driver manualmente
Depois disso, você verá todos os drivers disponíveis, incluindo aquele que você mesmo instalou. Geralmente, é recomendável escolher o driver mais recente (consulte as datas). No entanto, se você tiver problemas com o som, recomendo que verifique tudo por vez.

Existem várias versões de driver no sistema!
A propósito, para que da próxima vez o Windows não atualize o driver selecionado e configurado, proíba-o de fazer isso. Você pode descobrir como desativar a atualização automática de drivers no Windows nesta nota: //ocomp.info/kak-windows-10-zapretit-avtomaticheski-obnovlyat-drayvera.html
*
Acréscimos sobre o tema - bem-vindos ...
Bom trabalho!
✌