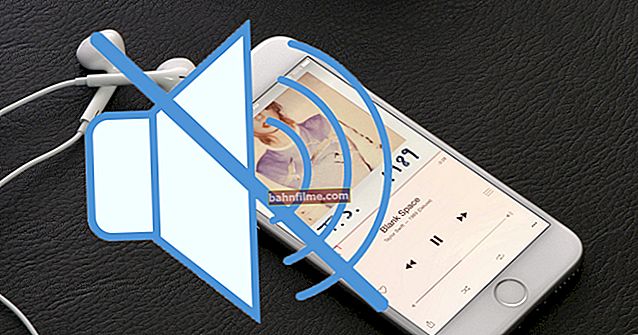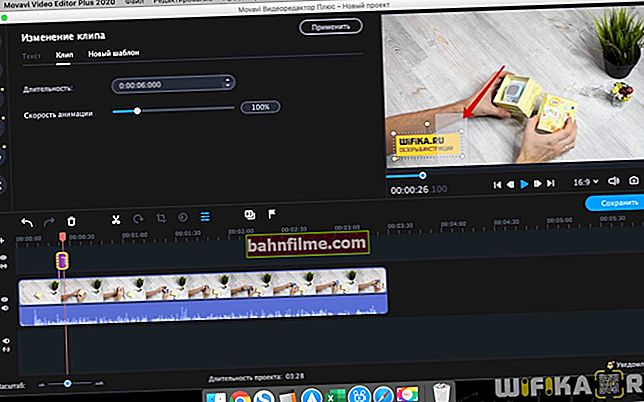Toda saúde!
Toda saúde!
Seis meses atrás, tive que "sofrer" com um dispositivo 2 em 1, algo entre um laptop e um tablet. Quando a tampa era aberta mais de 180 graus, o teclado era desligado automaticamente e era possível trabalhar com a tela sensível ao toque.
Tudo ficaria bem, mas com este uso, o Windows deve ativar modo tablet e então saia dessa. Mas isso (como você entende) não aconteceu ... Claro, me pediram para simplesmente desligar esse modo, tk. neste formulário, o proprietário não usa o dispositivo.
Na verdade, salvei a nota em rascunhos e só hoje resolvi fazer isso. E então ... 👌
*
Observação!
1) Dependendo do tipo do seu dispositivo - o modo tablet pode "não existir" nas opções do seu sistema operacional (ou seja, não pode ser ativado / desativado através dos parâmetros do sistema operacional). Se você se deparar com isso, consulte o método 3.
2) A diferença entre trabalhar no modo tablet e normal: os programas são exibidos no modo de tela inteira por padrão; o teclado de toque aparece automaticamente quando você toca na tela; interface mais "concisa / leve" do Windows 10.
*
Modo tablet: configuração
Método 1
Esta é a opção mais fácil e rápida. É necessário:
- pressione uma combinação de botões Win + A (ou clique no ícone de notificação
 na bandeja, ao lado do relógio);
na bandeja, ao lado do relógio); - no menu lateral que aparece, clique no retângulo / bloco "Modo Tablet" (nota: se estiver destacado em azul, então este modo está habilitado!). 👇

Menu lateral Win + A -
Nota: este "recurso" pode não estar disponível em todos os dispositivos! Veja os métodos abaixo.
*
Método 2
Esta opção é mais versátil e pode ser usada em qualquer * dispositivo com Windows 10 (embora, normalmente, se você não tiver uma tela sensível ao toque, o modo tablet não será ativado automaticamente).
E então, primeiro nós abrimos Opções do Windows : através do menu INICIAR ou clicando na combinação Win + i... Depois de irmos para a seção "Sistema" . 👇

Sistema - Configurações do Windows
Em seguida, você precisa abrir a guia "O tablet" e definir o necessário, por exemplo, indicar a opção "Não mude para o modo tablet" (dependendo do que você precisa 👌).
By the way, eu também recomendo ir para adicionar. parâmetros.

Tablet - sistema - configurações do Windows 10
Nas opções avançadas, você pode configurar a exibição de ícones e a barra de tarefas (bem como ligar / desligar forçadamente. Modo tablet).

Opções adicionais de tablet
*
Método 3
Este método é universal e funciona mesmo que não tenha sido possível configurar o modo através dos parâmetros do sistema.
Primeiro, precisamos 👉 abrir o editor de registro. Para fazer isso, basta pressionar Win + R, na janela que aparece "Corre" use o comandoregedit.
Então você precisa ir para a filial abaixo:
Computer \ HKEY_CURRENT_USER \ SOFTWARE \ Microsoft \ Windows \ CurrentVersion \ ImmersiveShell
Este tópico tem um parâmetro "TabletMode" ... Se traduzirmos seu valor para "1" - ligamos o modo tablet (se for "0" - desligamos).

TabletMode - Modo Tablet - Registro
Importante: depois de alterar os parâmetros no registro (para que tenham efeito) - você precisa reiniciar o computador!
*
A propósito, na mesma seção do registro do sistema (👆) existe outro parâmetro "SignInMode" - é responsável por qual modo seu dispositivo escolherá por conta própria:
- se o valor for "0" - seleção automática do modo apropriado para o dispositivo;
- se o valor for "1", o modo desktop é ativado (versão clássica);
- se o valor for "2" - o modo tablet é ativado.
*
Comentários sobre o assunto são bem-vindos!
Por enquanto é isso. Boa sorte!
👋
 na bandeja, ao lado do relógio);
na bandeja, ao lado do relógio);