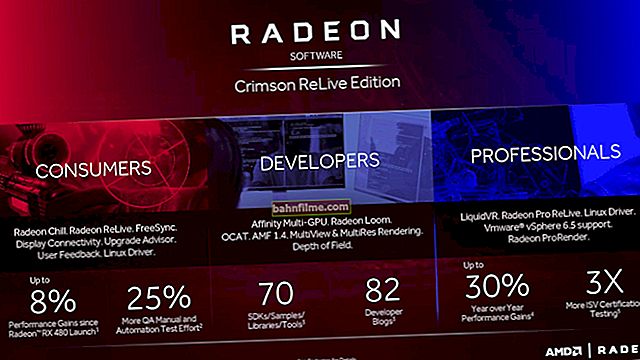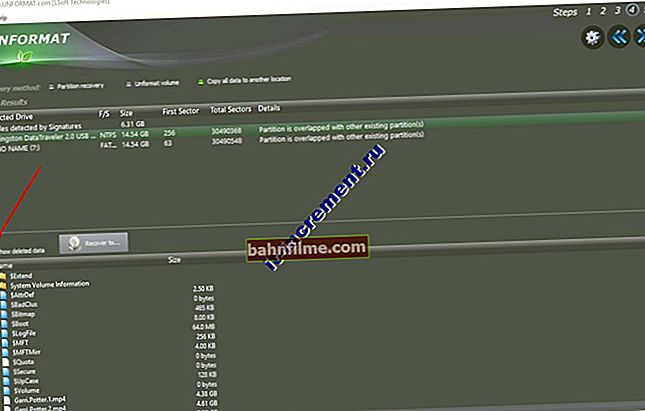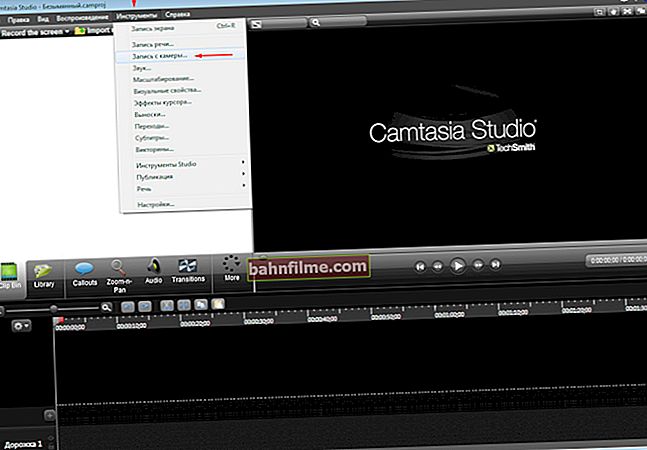Bom tempo!
Bom tempo!
Em um grande número de versões do Windows 10, a criação de pontos de restauração é desabilitada por padrão. E um ponto feito a tempo - ocasionalmente, talvez em 1-2 minutos. trazer o Windows de volta à vida e economizar muito tempo e nervos (e possivelmente arquivos, documentos).
Gostaria de observar que alguns pontos de verificação levarão apenas 4-6 GB em seu disco (o que não é muito, concorda?! Não há precaução "supérflua"!).
Adição 👇
Por questões de segurança, recomendo também configurar a criação automática de uma cópia dos documentos para um drive na nuvem (isso é feito de forma rápida, além disso, depois de configurar esta opção, você pode esquecê-la, tudo acontecerá automaticamente).
👉 Mais detalhes: //ocomp.info/yandeks-disk-kak-polzovatsya.html#i-5
*
Trabalho com pontos de recuperação
PASSO 1: criando um checkpoint
E assim, a primeira coisa a fazer é habilitar a própria possibilidade de criação de pontos e alocar uma certa quantidade de espaço no disco para eles. Para fazer isso, entre no explorador, clique com o botão direito (RMB) na linha "Este computador" e aberto propriedades .

Propriedades do computador
A propósito, você também pode abrir esta guia via: Painel de controle \ Todos os itens do painel de controle \ Sistema
Em seguida, no menu à esquerda, abra o link "Proteção do sistema" .

Proteção do sistema
Em seguida, selecione a unidade do sistema e clique no botão "Afinação" ... Veja o exemplo na imagem abaixo.

Proteção do Sistema - Configurar
Então use o modo "Ativar proteção do sistema" e mova o controle deslizante para a esquerda, destacando pelo menos 5 a 7 GB para pontos de restauração!

Opções de recuperação
Em seguida, na parte inferior da janela, clique no botão "Crio" .

Crie um ponto de restauração
Qualquer nome de ponto pode ser especificado (por exemplo, "111").

Nome do ponto
Se tudo correr bem e o ponto for criado, você verá uma notificação (como na imagem abaixo) sobre a conclusão bem-sucedida da operação. Na verdade, isso é tudo, agora você pode ficar relativamente calmo ao instalar todos os tipos de software e drivers ...

Está tudo bem, pronto!
PASSO 2: como reverter o sistema usando o ponto criado
Digamos que você esteja enfrentando algum problema e agora precise restaurar o sistema operacional Windows.
Se o sistema funcionar e inicializar (se não ->) - vá para a guia "Proteção do sistema" (O PASSO 1 explica como chegar lá) e clique no botão "Restaurar" ... Veja o exemplo na imagem abaixo.

Restauração do sistema
A propósito, uma opção alternativa para visualizar a lista de pontos de controle: pressione a combinação de botões Win + R (para que apareça a janela "Executar"), e use o comandorstrui.

Visualizando uma lista de pontos de interrupção - comando rstrui
Depois disso, uma janela de recuperação aparecerá, onde você só precisa clicar "Avançar" ...

Começar
No próximo passo, a desejada lista aparecerá na sua frente: ao selecionar um dos pontos de controle, você pode reverter o sistema (orientar pela data em que o ponto foi criado e os programas que ele afeta).

Selecionando um ponto para reverter o sistema
PASSO 3: como usar um ponto de restauração se o Windows não inicializar
Esta é a pior opção, como regra, ocorre quando há alguns erros críticos (por exemplo, quando o bootloader está danificado, drivers incorretos são instalados, etc.).
O que fazer neste caso:
1) Crie uma unidade flash USB inicializável com o Windows 10 em outro PC (em geral, em teoria, essa unidade flash USB deve estar sempre disponível).
2) Use o menu BOOT e inicialize a partir desta unidade flash USB inicializável (como ao instalar o Windows).
3) Após selecionar o idioma de instalação do SO, e em vez do botão "Instalar" clique no link no canto da tela "Restauração do Sistema" .

Inicializando a partir de uma unidade flash de instalação - restauração do sistema / clicável
4) Em seguida, você verá um menu azul com várias funções: você precisa selecionar "Solução de problemas / Restauração do sistema" .

Restaurar o Windows usando um ponto de restauração / clicável
5) Se tudo correr bem, você verá a lista usual de pontos de verificação de restauração para os quais você pode reverter ...
PS
👉Para obter mais informações sobre o que fazer se o Windows não carregar, você pode ler esta nota.
*
Em geral, seria bom se você não precisasse desses pontos ...
Tudo de bom!
👋