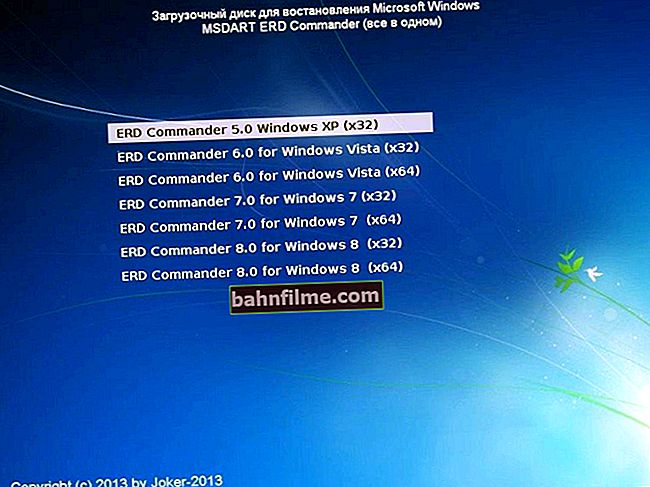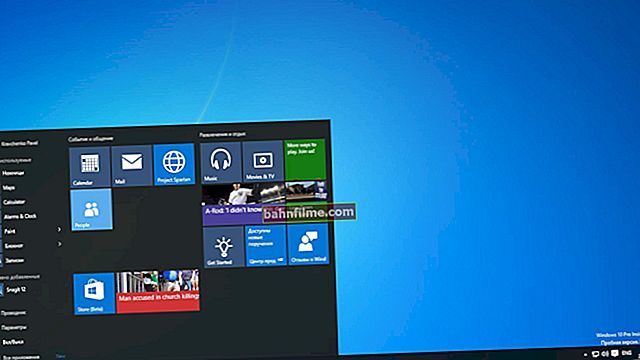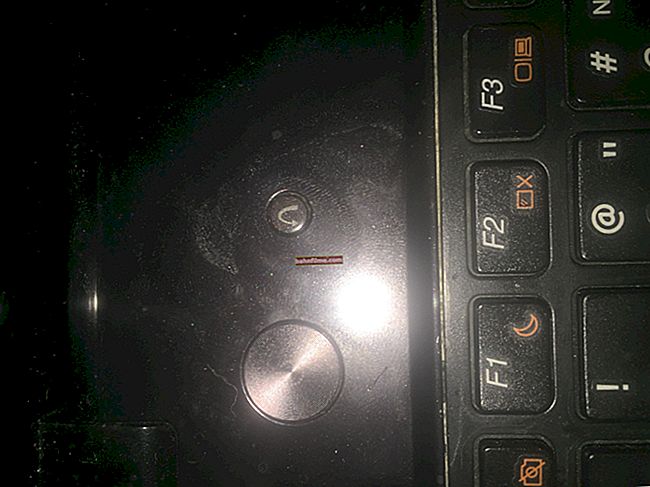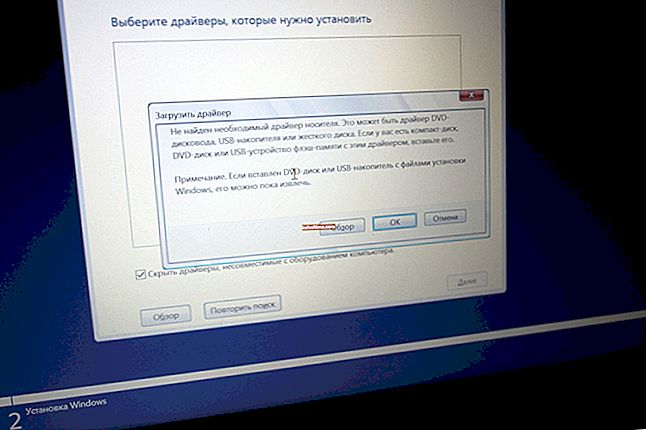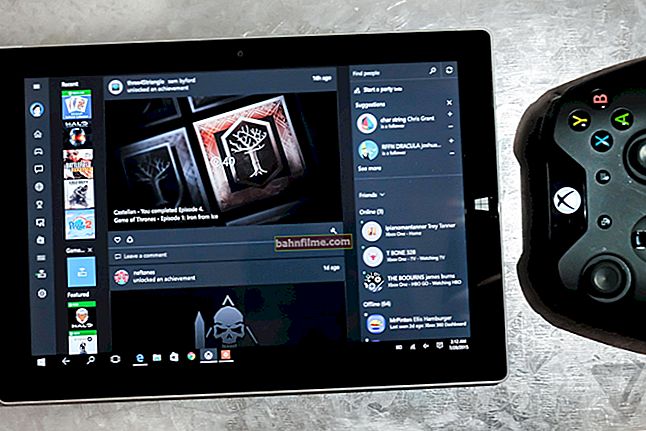Dia bom!
Dia bom!
Não faz muito tempo, encontrei um erro interessante em um laptop: o link para as configurações da placa de vídeo NVIDIA desapareceu da área de trabalho (ou seja, se você clicar com o botão direito em qualquer lugar da área de trabalho, não haverá o link "Painel de controle NVIDIA" em janela que apareceu).
Sem pensar duas vezes, foi ao Painel de Controle do Windows, abriu a seção "Hardware e som" e tentei abrir o link para o driver de vídeo lá - mas apareceu um erro " Configurações de vídeo NVIDIA não disponíveis " .
Depois de 15 minutos. Eu me livrei desse erro e configurei a placa de vídeo, na verdade, este artigo trata apenas de solucionar um problema semelhante.
Então...

Exemplo de erro \ NVIDIA \ O monitor em uso não está conectado à GPU NVIDIA
*
O que fazer com o erro: recomendações em ordem
Um erro semelhante ocorre com mais freqüência quando há um problema com os drivers: ou eles não estão instalados ou houve um conflito, uma falha.
Em geral, você precisa fazer o seguinte:
- primeiro, remova completamente os drivers das placas de vídeo do sistema;
- em seguida, baixe os drivers mais recentes do site do fabricante do laptop e instale-os;
- depois de reiniciar o computador / laptop.
Via de regra, depois disso, tudo começa a funcionar conforme o esperado. Vamos examinar isso mais de perto. 👇
*
ETAPA 1: como encontrar e baixar drivers para o adaptador de vídeo
Método número 1: automático
Por método automático, é claro, quero dizer o uso de especiais. utilitários para localizar e instalar drivers para TODOS os hardwares em seu sistema.
Esses utilitários permitirão que você se livre de muitas preocupações: você não precisará excluir manualmente a "lenha" antiga, instalar novas, fazer backups, etc. - TUDO será feito para você no modo automático!
Como tenho vários artigos em meu blog dedicados a esses programas, não vou descrever em detalhes como e o que fazer com eles neste. Aqui estão alguns links úteis 👇 ...
👉 Ajudar!
1) Os melhores programas para atualização, remoção e busca de drivers.
Atualizando drivers no Windows 10 - uma visão geral dos 5 melhores programas (em russo)

Driver Booster 7 - Um botão para começar a atualizar! / Driver Booster
Método número 2: no modo "manual"
- Primeiro, determine o modelo do seu laptop / placa de vídeo. A maneira mais fácil de fazer isso é usar os adesivos em seu corpo ou pressionar uma combinação de botões WIN + R , e digite o comando MSINFO32, pressione Enter.

Informações do sistema \ MSINFO32
- Mais adiante na guia "Informação do sistema" você encontrará o modelo do dispositivo (veja a tela abaixo).

Modelo de laptop - MSINFO32
- Em seguida, acesse o site do fabricante do seu laptop e baixe os drivers (levando em consideração também a sua versão do Windows).
👉 Importante!
Esse erro geralmente aparece em laptops com duas placas de vídeo (discreta e integrada). Portanto, o driver deve ser baixado tanto para o integrado (geralmente Intel HD Graphics), quanto para o discreto - NVIDIA.
Depois que os drivers forem baixados, você pode começar a remover a velha "lenha" ...
*
ETAPA 2: removendo drivers de vídeo antigos
Método número 1: por meio do painel de controle
A maneira mais óbvia de desinstalar drivers antigos é usar o Painel de Controle do Windows, uma ferramenta integrada para desinstalar software. Para abri-lo, vá para o painel de controle em:
Painel de controle \ Programas \ Programas e recursos
A seguir, você verá uma lista de programas instalados: entre eles, encontre os que você precisa (por exemplo, como no meu caso "NVIDIA GeForce"), selecione-os e pressione o botão "Excluir \ alterar" .

Removendo drivers usando o painel de controle
👉 Ajudar!

Se surgir um erro repentinamente, informando que o aplicativo não pode ser excluído, etc. - use um programa especial para remover outros programas.
Método número 2: por meio do gerenciador de dispositivos
Primeiro você precisa abrir gerenciador de Dispositivos Existe uma maneira genérica de fazer isso:
- pressione uma combinação de botões WIN + R;
- em linha "Abrir" para apresentardevmgmt.msc;
- pressione Enter.

Iniciando o Gerenciador de Dispositivos - devmgmt.msc
Além disso, no gerenciador de dispositivos para remover o driver de vídeo, você deve:
- aba aberta "Adaptadores de vídeo" ;
- selecione o adaptador necessário, clique com o botão direito nele e vá até ele propriedades ;
- em seguida, abra a guia "Motorista" ;
- aperte o botão excluir .

Removendo o driver INTEL HD
Método número 3: usando o desinstalador do driver de vídeo
Desinstalador do driver de vídeo
Site do desenvolvedor: //www.wagnardsoft.com/
Um excelente utilitário para a remoção COMPLETAMENTE de qualquer driver de vídeo do sistema Windows. Ele removerá não apenas os próprios arquivos do driver, mas também excluirá chaves de registro, pastas, arquivos (incluindo os temporários), funciona mesmo nos casos em que o instalador padrão do Windows apresenta erros e se recusa a funcionar.
RECOMENDAÇÃO!
Antes de usar o utilitário, não será supérfluo 👉 fazer um backup do sistema (por precaução).
Relativo usando o utilitário - então tudo é simples aqui, basta iniciar, selecionar o adaptador de vídeo e pressionar o botão "Excluir e reiniciar" .
Como resultado, o utilitário irá remover as versões atuais e antigas dos drivers, tornando o sistema completamente limpo deles, como acontecia imediatamente após a instalação do Windows.

Desinstalador do driver de vídeo / uso de utilitários
ADIÇÃO!
Também no meu blog há um artigo sobre a desinstalação de drivers. Se os métodos acima não ajudaram você, recomendo que você se familiarize com eles (link abaixo).
👉 Ajudar!
Como remover drivers: antigos ou redundantes.
*
ETAPA 3: Instalação de drivers
Em princípio, instalar drivers hoje, na maioria dos casos, não representa nada difícil - basta executar o arquivo executável "configurar" ou "instalar" .

Clique duas vezes em configurar ou instalar o arquivo
Em geral, aqui quero dar apenas um ponto: primeiro instale o driver para Intel (você pode através do gerenciador de dispositivos), e então - para a maioria nVidia.
👉 Nota!
A propósito, você pode aprender como instalar os drivers neste artigo (já descrevi cada etapa com alguns detalhes).
IMPORTANTE!
Após a instalação dos drivers, certifique-se de reiniciar seu laptop / PC!
*
☝ PASSO 4: se as recomendações anteriores não ajudaram
Em alguns casos, elimine o erro "Configurações de vídeo NVIDIA não disponíveis" uma maneira bastante simples e rápida ajuda:
- vá para 👉 gerenciador de dispositivos;
- então você precisa abrir a guia adaptadores de vídeo, selecione NVIDIA e aperte o botão "Atualizar drivers" ;
- então escolha "Procurar automaticamente drivers atualizados" ;
- depois que o Windows relatar que os drivers estão atualizados ou não precisam ser atualizados, reinicie o seu computador .

Atualizar driver NVIDIA por meio do gerenciador de dispositivos
*
É tudo por agora ...
Boa sorte!
👋
Primeira publicação: 18/03/2017
Correção: 15/01/2020