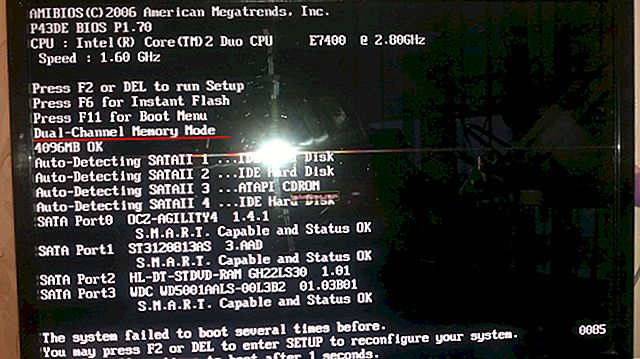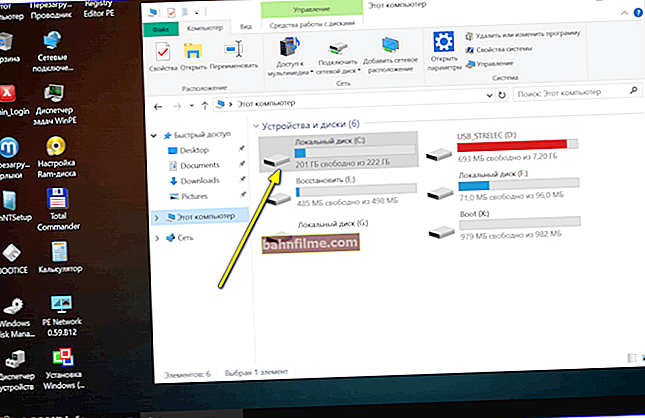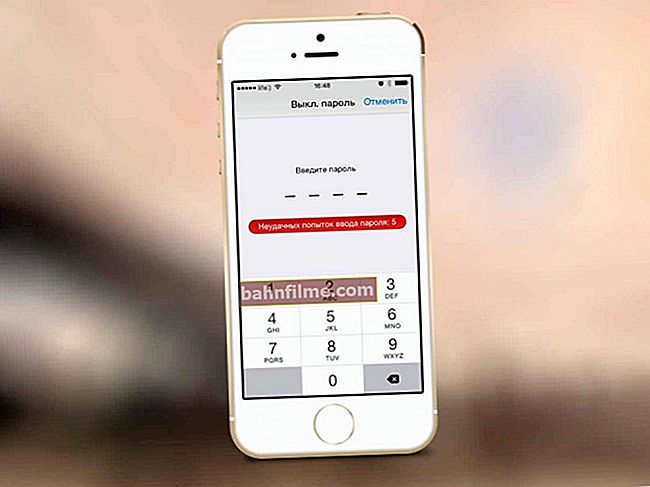Olá.
Olá.
O resgate do afogamento é obra do próprio afogamento ...
Infelizmente, às vezes acontece que, por engano ou sem saber, excluímos o (s) arquivo (s) necessário (s). Muitas vezes, vírus e erros diversos tornam-se o motivo da perda de informações, em cuja solução é necessário formatar o disco rígido ...
Em geral, o Windows é um sistema bastante "inteligente", e com as configurações "padrão", ele envia todos os arquivos excluídos para carrinho de compras (e só depois de 30 dias remove-os permanentemente). Além disso, ele cria pontos de verificação para recuperação do sistema. Portanto, se você se lembrar da “perda” no tempo, a chance de recuperação das informações é bastante alta.
No entanto, se o arquivo desejado não estiver mais na lixeira (por exemplo, você já o apagou ou mais de 30 dias se passaram e o apagou automaticamente) - não se desespere. Ainda há uma chance de recuperação! E neste artigo irei ver o que pode ser feito neste caso.
Então...
*
Instruções para recuperar arquivos excluídos
Nota importante!
Antes de passar para as etapas de recuperação, quero destacar detalhes muito importantes que você precisa saber para começar.
Como as informações são excluídas
Provavelmente, cada um de vocês notou que copiar informações para o disco leva muito mais tempo do que excluí-las. Por quê?
A questão é que, quando excluídas, as informações físicas do disco não desaparecem em lugar nenhum (mesmo depois de esvaziar a lixeira)! Acontece que o Windows começa a pensar que as informações em tais e tais setores em tal e tal disco não têm mais valor para o usuário e podem ser substituídas!
Assim, as informações serão realmente excluídas apenas quando outros dados forem substituídos em seu lugar! E existem muitos programas que podem fazer a varredura da unidade e encontrar arquivos excluídos que ainda não foram substituídos.
A propósito, a formatação rápida ocorre aproximadamente de acordo com o mesmo princípio (e normalmente ninguém faz a formatação completa).
Sobre onde instalar o programa de recuperação de dados e onde recuperar os arquivos encontrados
Do exposto, segue-se que nada pode ser gravado no disco no qual os dados desapareceram! Idealmente, não é necessário usá-lo, mas conecte-o a outro PC e restaure os dados dele.
Como último recurso, você pode usar uma unidade flash instalando um programa de recuperação nela. Observe que você também precisa restaurar os arquivos excluídos em uma unidade flash USB ou outro disco rígido! Caso contrário, as informações recuperadas podem sobrescrever os arquivos que ainda não foram recuperados!
Altamente desejável não use utilitários para corrigir vários erros no disco (ou formate-o, mesmo se o Windows insistir em fazê-lo). Pelo menos até você escanear seus especiais. Serviços de utilidade pública.
Método 1: usando o histórico de arquivos
Se o Windows estiver funcionando e carregando para você, tente visualizar o histórico do arquivo. O fato é que na maioria dos sistemas operacionais Windows, a opção de criar pontos de restauração é habilitada por padrão. Muitas pessoas não sabem que isso também cria cópias de algumas pastas do sistema: documentos, área de trabalho, etc.
Se o arquivo ausente estava anteriormente em uma das pastas do sistema (e muitos usuários armazenam seus pequenos documentos apenas na "área de trabalho" ou em "meus documentos" - você deve olhar para as versões anteriores dos arquivos).
Como fazer isso:
1) Abra "Este Computador" ("Meu Computador"), clique com o botão direito do mouse na pasta desejada e selecione "Propriedades".
Como alternativa, você pode simplesmente ir para esta pasta, clicar com o botão direito em qualquer lugar no espaço vazio e selecionar propriedades.

Meu computador - abrir as propriedades do documento
2) Em seguida, abra a guia "Versões anteriores". Agora, observe que você pode ter várias pastas de datas diferentes em seu backup. Você só terá que abrir um por um cada um e veja se o arquivo estava lá.
Noto que este método ajuda não apenas a retornar o arquivo excluído, mas também a restaurar o modificado / editado sem sucesso ...

Versões anteriores de arquivos - podem ser abertas ou restauradas
3) Ao abrir as versões anteriores salvas das pastas do sistema - você pode se familiarizar com a lista de arquivos nelas, visualizar e decidir sobre a recuperação.

Versões antigas de arquivos!
Importante!
Se você não tiver versões anteriores dos arquivos, recomendo que defina as configurações de segurança do Windows para que ele comece a fazê-las. Abaixo, no artigo, descrevi como configurá-lo.
Acredite em mim, a economia de 10-15 GB de espaço no disco rígido não compensa a segurança de seus arquivos ...
Método 2: usando especial. Serviços de utilidade pública
E agora eu quero considerar a opção de digitalizar um disco usando especial. utilitários que podem localizar e recuperar até mesmo arquivos excluídos há muito tempo.
Eu relembro te:
- é impossível instalar esses utilitários (e fazer o download) no disco do qual as informações desapareceram! Acima no artigo, expliquei o porquê;
- você precisa restaurar os arquivos encontrados em uma mídia separada;
- não formate ou corrija erros na unidade (que você planeja digitalizar com utilitários especiais) se repentinamente o Windows se oferecer para fazer isso (por exemplo, como no caso de definir um sistema de arquivos RAW) .
Recomendação!
 Eu tinha um artigo em meu blog com os melhores programas e utilitários gratuitos para localizar e recuperar informações excluídas em seu disco rígido. Você pode encontrar os utilitários que usarei abaixo neste artigo.
Eu tinha um artigo em meu blog com os melhores programas e utilitários gratuitos para localizar e recuperar informações excluídas em seu disco rígido. Você pode encontrar os utilitários que usarei abaixo neste artigo.
10 programas gratuitos para recuperar dados excluídos: arquivos, documentos, fotos - //ocomp.info/10-programm-dlya-vosstanovleniya-dannyih.html
R.Saver
Site oficial: //rlab.ru/tools/rsaver.html

Um excelente utilitário gratuito (para o nosso país) projetado para recuperar informações de vários tipos de unidades: HDD, unidades flash USB, cartões MicroSD, etc. Suporta todos os sistemas de arquivos populares NTFS, FAT e ExFAT, não precisa de instalação e é 100% traduzido para o russo.
Também observo que ele tem algoritmos muito bons que permitem recuperar informações, mesmo nos casos em que muitos utilitários semelhantes não têm potência. Na verdade, é por isso que eu a escolhi ...
Recuperação de dados passo a passo
1) Para começar, basta baixar e executar o utilitário (além disso, você pode baixá-lo, por exemplo, em uma unidade flash USB - o que é outra vantagem!). Após iniciar, dê uma olhada nas dicas do R.Saver, marque as caixas e clique em "Avançar".

Primeiro lançamento, concordo // R.Saver
2) Na próxima etapa, especifique a unidade onde os documentos excluídos foram armazenados.

Selecionando o disco no qual os documentos desapareceram
3) Em seguida, você terá que aguardar a conclusão da digitalização e análise ...
Em geral, esse procedimento é bastante demorado. Por exemplo, demorou cerca de 1 hora para meu disco rígido de 1 TB! Neste momento, é melhor não interferir com o utilitário e não executar mais nada no PC. A qualidade da análise e a possibilidade de recuperação de dados dependem diretamente disso.

Análise e pesquisa
4) Na próxima etapa, você verá várias guias:
- arquivos perdidos;
- arquivos disponíveis;
- todos os arquivos (abra na minha imagem abaixo).
Percorrendo as guias, você pode ver os arquivos encontrados, marcar aqueles que deseja recuperar. É conveniente que o R.Saver ordene todas as informações que encontra em pastas: imagens em um JPG, documentos DOC em outro, etc.
Você tem duas opções de recuperação:
- você pode clicar manualmente em "Salvar como" em cada arquivo e indicar onde restaurá-lo;
- você pode apenas marcar as caixas que deseja restaurar e, na parte inferior da tela, clicar no botão "Restaurar Selecionados".

Arquivos encontrados que podem ser recuperados (clicável)
5) Bom, e último passo: basta especificar a pasta final onde as informações recuperadas serão salvas.
Deixe-me lembrá-lo de que este não deve ser o meio físico que você digitalizou e do qual está recuperando arquivos.

Salvar como (conveniente para arquivos individuais separados)

Escolhendo onde salvar
MiniTool Power Data Recovery
Site: //www.powerdatarecovery.com/

Este utilitário só permite recuperar 1000 MB gratuitamente, mas vale a pena! Os algoritmos do programa são únicos e muito poderosos. Em apenas algumas dezenas de minutos, o programa analisará sua unidade e se oferecerá para recuperar muito mais arquivos do que análogos.
O utilitário suporta todas as unidades populares: HDD, SSD, unidades flash, cartões de memória, etc. Também sabe trabalhar com sistemas de arquivos: FAT 12/16/32, NTFS (incluindo NTFS5). Observe que o utilitário o ajudará mesmo ao remover todas as partições do disco e formatá-lo (por exemplo, se o sistema operacional não for instalado habilmente ou um ataque de vírus)!
Trabalho passo a passo em Power Data Recovery.
1) Baixe, instale, execute. Imediatamente recomendo escolher a opção de recuperar fotos perdidas, documentos de mídia, etc. Veja a imagem abaixo (esta opção permite que você execute uma varredura profunda do disco, que é mais eficaz).

Escolha de uma opção de digitalização profunda (pesquisa de fotos, mídia, documentos, etc.)
2) Indicamos o disco em que os arquivos desapareceram. Clique no botão "Full Scan".

Seleção de disco
3) A digitalização é bastante longa: demorou cerca de 1,5 horas no meu disco de 1 TB. Mas, em princípio, qualquer varredura séria levará um bom tempo.

Processo de análise (espera)
4) A seguir, o utilitário apresentará os arquivos encontrados (eles serão filtrados por pastas dependendo do formato). Abrindo os arquivos JPEG, eu rapidamente encontrei algumas fotos que acidentalmente foram para a lata de lixo (e foram limpas com segurança).
Observe que o Power Data Recovery faz um bom trabalho: muitas fotos excluídas (por exemplo) são exibidas perfeitamente e você pode visualizá-las facilmente. Resta apenas marcar os arquivos que precisam ser restaurados marcando as caixas e pressione o botão "Salvar".

Selecione os arquivos que deseja recuperar
5) Na verdade, indique o meio onde os arquivos serão restaurados e aguarde. Operação concluída!

Recuperação
Como prevenir a perda de arquivos
Use proteções do Windows
Primeiro, não os desative primeiro (os 5-10 GB de espaço em disco salvos com a desativação dos pontos de restauração não vale a pena).
E, em segundo lugar, verifique se eles estão habilitados e se funcionam.
Acontece que em muitos assemblies do Windows modernos de "artesãos", muitas ferramentas podem ser desabilitadas (e o que é ainda mais triste, no mesmo Windows 10, nem todas estão habilitadas por padrão ...).
O que verificar?
Pressione a combinação do botão Win + Pause, na janela que se abre com as propriedades do sistema, clique no link "Proteção do sistema" (veja o exemplo na imagem abaixo).

Proteção do sistema
Em seguida, encontre o disco do sistema com o Windows (está marcado com um sinal e tem o status "Sistema") e verifique se a proteção está ativada. Caso contrário, clique no botão Configurar e ative-o.

Configurando a proteção do sistema
Imediatamente, recomendo a criação de um ponto de restauração (se você não tiver um antes). Para fazer isso, basta clicar no botão "Criar" nesta janela, especificar um nome para o ponto e continuar a operação.

Crie um ponto de restauração
Também recomendo ativar o "histórico de arquivos" (isso o ajudará a restaurar rapidamente o documento desejado se você acidentalmente excluí-lo (ou ele será corrompido por vírus).
Para fazer isso, abra o painel de controle do Windows, altere a exibição para "Ícones grandes" e clique no link "Histórico do arquivo ".

Histórico do arquivo
Em seguida, habilite o histórico do arquivo. O Windows começará a criá-lo imediatamente. Posso dizer que é uma ferramenta muito eficaz, apesar de ser subestimada por muitos usuários.

Histórico do arquivo - ligue-o!
Depois que uma cópia dos arquivos é criada, você sempre pode retornar a ela abrindo as propriedades da pasta do sistema (por exemplo, a área de trabalho ou meus documentos, veja a captura de tela com um exemplo abaixo).

Versões anteriores de arquivos - podem ser abertas ou restauradas
Use drives na nuvem
Agora no Windows, você pode conectar uma unidade de nuvem em 2-3 cliques do mouse (não estou falando sobre o fato de que no mesmo Windows 10 já existe um OneDrive pré-instalado).
Observação!
 Armazenamento em nuvem: o quê, como, por quê? Como conectar uma unidade de nuvem ao Windows, Android - armazenamento seguro de arquivos na nuvem, disponível a qualquer hora, em qualquer lugar - //ocomp.info/kak-podklyuchit-oblachnyiy-disk.html
Armazenamento em nuvem: o quê, como, por quê? Como conectar uma unidade de nuvem ao Windows, Android - armazenamento seguro de arquivos na nuvem, disponível a qualquer hora, em qualquer lugar - //ocomp.info/kak-podklyuchit-oblachnyiy-disk.html
Usar essa "nuvem" é muito simples. Por exemplo, depois de instalar um disco Yandex, um especial aparece no explorer. um link para a pasta Yandex Disk, que é automaticamente sincronizada com a nuvem.
Assim, basta manter seus documentos nele, e eles serão salvos automaticamente não só no seu disco, mas também nos servidores Yandex.

Disco Yandex - sincronização entre telefone, PC e disco em nuvem!
Quanto ao OneDrive, ativando sua conta e indo para as configurações, você pode especificar quais pastas deseja sincronizar. Por exemplo, tenho "Meus documentos" e "Área de trabalho". Assim, nem penso no fato de que algo pode estar faltando em algum lugar. Veja as imagens abaixo.

Selecionando pastas para sincronizar

As pastas são armazenadas no disco rígido do PC e na nuvem
Faça backups
Esta é provavelmente a mensagem mais importante para todos. É altamente recomendável jogar seus documentos em uma mídia removível pelo menos uma vez por semana. Mas muitos vão discutir, existem nuvens? Eu vou adicionar ...
E se você precisar de documentos e a Internet temporariamente não funcionar para você? Ou outra opção - o documento necessário irá desaparecer do disco rígido, e as informações não terão tempo de sincronizar com a nuvem? Na minha opinião, ainda é melhor jogar pelo seguro. Além disso, não acho que a maioria dos usuários tenha dezenas de gigabytes de documentos importantes para tornar esta operação demorada ...

A propósito, se você deseja configurar um backup automático de pelo menos todo o disco, recomendo que você leia este artigo: //ocomp.info/kak-sdelat-bekap-diska-dokov.html
*
Isso é tudo...
Boa recuperação a todos!