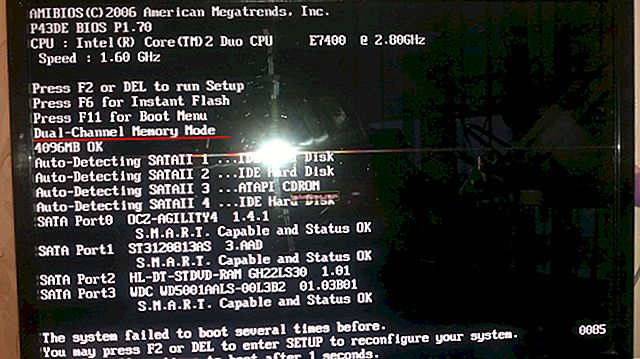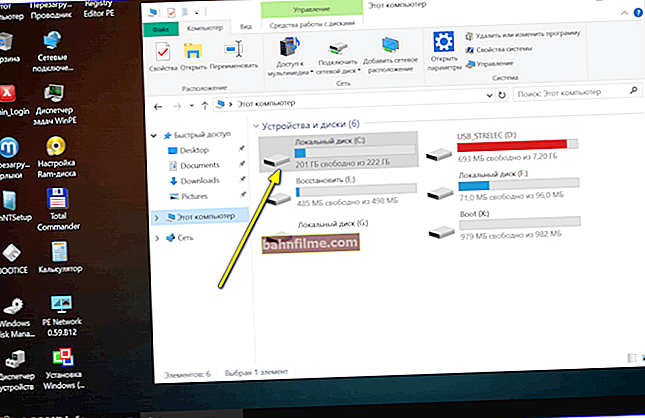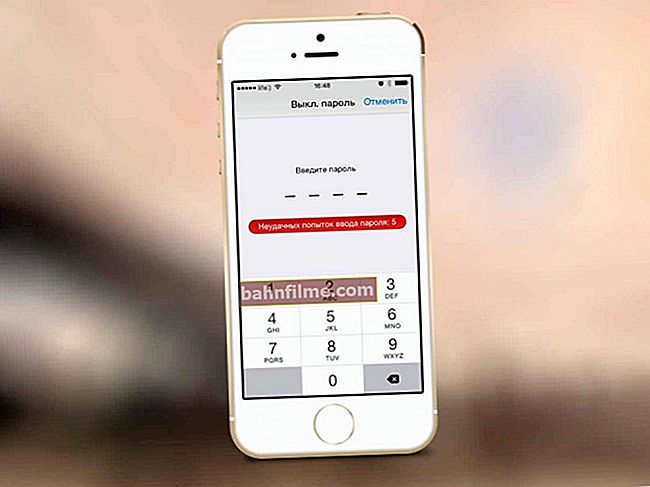Dia bom!
Dia bom!
O formato PDF tornou-se recentemente um dos mais populares para documentos. Sim, em geral, isso não é surpreendente, tk. tem uma alta taxa de compressão (permite colocar um livro inteiro em vários megabytes!), um bom nível de segurança e é suportado por quase todos os dispositivos ...
Mas os arquivos PDF também têm uma séria desvantagem: eles podem ser alterados não tão facilmente (por exemplo, alterar ou adicionar alguma seção de texto, inserir imagens, folhas, etc.). Por conta disso, muitos usuários, quando se torna necessário editar um PDF, simplesmente recriam-no (claro, perdendo muito tempo).
Neste artigo, gostaria de apresentar uma maneira relativamente simples de trabalhar com PDF (mostrarei por exemplo como você pode alterar ou adicionar texto ou uma imagem ao PDF).
Então...
*
Edite PDF em algumas etapas
PASSO 1
Selecionando um programa, abrindo um documento
Por um lado, agora existe um grande número de programas para trabalhar com o formato PDF, por outro lado, não existem tantos entre eles que permitem editá-lo totalmente (menos ainda que permitiriam fazer isso com 2 -3 cliques do mouse ...). Em geral, um desses programas éEditor de PDF por Movavi ...
Editor Movavi PDF
Policial. site: //www.movavi.ru/
Link para a página com o editor: //pdf.movavi.ru/

Programa multifuncional para trabalhar com PDF. Permite não apenas visualizar arquivos convenientemente, mas também editá-los: adicionar / excluir planilhas, alterar texto, inserir imagens, impressões, etc. Ele pode facilmente "montar" um documento PDF a partir de digitalizações, imagens, documentos do Word e Excel e outros arquivos.
O programa é totalmente em russo, com suporte para todos os populares Windows XP, 7, 8, 10.
Porque a instalação do programa é padrão, eu o omiti. Vou mostrar meu exemplo de edição de PDF em um documento (recibos). Para abri-lo, a propósito, você pode usar o menu "Arquivo / Abrir", ou pressionando Ctrl + O.

Editor Movavi PDF - abrir documento
Observe que o menu superior do programa contém todas as opções básicas para dimensionar uma folha, selecionar uma página, etc.

Selecionando uma página para edição
PASSO 2
Procure a seção de texto desejada
Se você tem um documento grande o suficiente, às vezes não é tão fácil e rápido encontrar a seção desejada do texto (que precisa ser alterada). O editor do Movavi possui uma função de busca que permite encontrar todas as partes do texto onde se encontra a palavra (frase) de que necessita. Para utilizá-lo, basta clicar no ícone do menu superior "Lupas" (no lado direito da janela).

Procure a seção de texto desejada
Na linha exibida, digite a palavra de pesquisa e pressione Enter: todas essas palavras no documento serão destacadas em marrom. Usando as setas no menu direito do programa, você pode alternar rapidamente por todos os resultados da pesquisa.

Palavras encontradas
ETAPA 3
Editando texto
Assumiremos que o trecho de texto necessário foi encontrado. Agora, como mudar isso.
Clique na ferramenta primeiro "Editando" , outro menu aparecerá abaixo - selecione "Texto" , em seguida, basta especificar a área que deseja alterar. Todo o texto será emoldurado e você pode editá-lo (incluindo alterar a fonte e seu tamanho).

Mudar o texto
Adicionar novo texto a um documento é semelhante - apenas usando a ferramenta "Texto" especifique uma área vazia (na qual não há nada). A propósito, o bloco que você editou (criou) pode ser movido para qualquer área do documento e até mesmo torná-lo vertical (usando o mouse ...).

Quebrar o texto na área desejada
PASSO 4
Adicionar fotos / digitalizações
Freqüentemente, é necessário não apenas alterar o texto, mas também adicionar um pouco de digitalização (imagem) a um documento já criado anteriormente.Por exemplo, insira um pagamento por cheque de um banco em um recibo (para que nada se perca ...). Isso é feito de forma bastante simples: você precisa clicar no instrumento "Editar imagem" .

Foto
Em seguida, selecione a imagem desejada (uma ordem de pagamento digitalizada, digamos) e concorde em inseri-la no documento. Em seguida, tudo o que resta é movê-lo para o local desejado no documento e editar o tamanho. Veja o exemplo na imagem abaixo.
Observação! Como digitalizar um documento usando um smartphone Android - //ocomp.info/skaniruem-dokumentyi-android.html

Gire e dimensione a imagem adicionada
PASSO 5
Adicionando uma assinatura
Se você precisar assinar documentos digitalizados, nem sempre precisará imprimi-los novamente, assiná-los e digitalizá-los novamente. Isso pode ser feito muito mais rápido com a ajuda de especiais. instrumento "Assinatura" no editor da Movavi.

Adicionando uma assinatura
Você pode criar sua própria assinatura em um PC ou simplesmente inserir uma imagem com ela (se você a tiver preparado com antecedência).

Você pode desenhar ou adicionar um escaneado anteriormente
Depois é só transferir a assinatura para o local desejado e redimensionar para caber no formato do documento. Um exemplo é mostrado abaixo.

Altere a escala e a posição de uma assinatura
Observação!
Você pode encontrar instruções completas para adicionar uma assinatura no site oficial do programa: //pdf.movavi.ru/how-to-sign-a-pdf.html
PASSO 6
Salvando o documento
Em geral, quando o documento está pronto - basta salvá-lo usando a combinação de botões "Ctrl + Shift + S" , ou menu "Arquivo / Salvar como ..." ... Todas as edições que você fizer serão incorporadas ao novo documento.

Salvando o documento finalizado
Nota: Observe que, por padrão, o nome do documento salvo é o mesmo que você abriu ...
*
Isso é tudo por este sim, bom trabalho!
✌