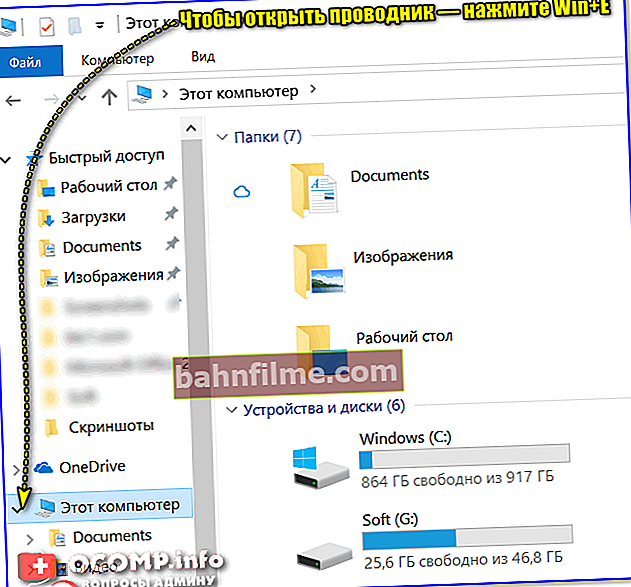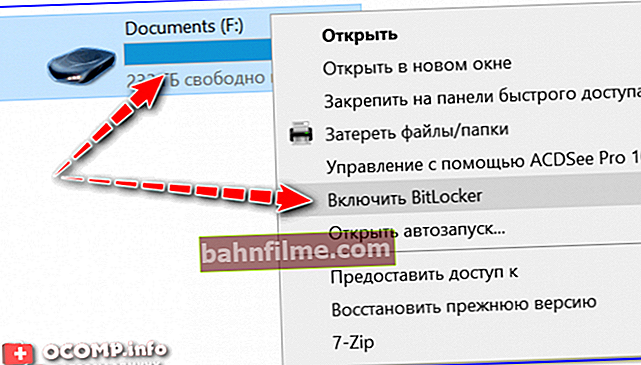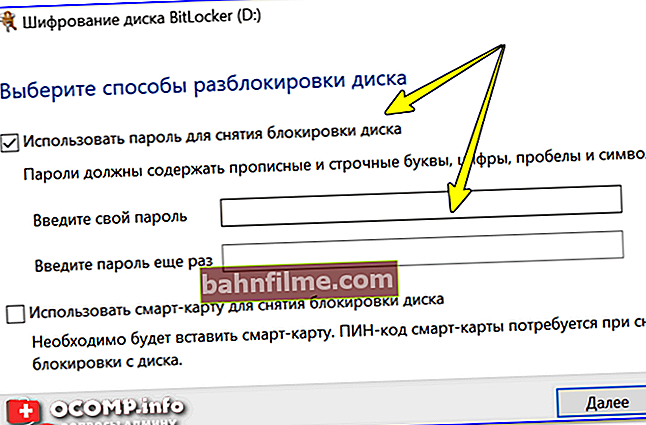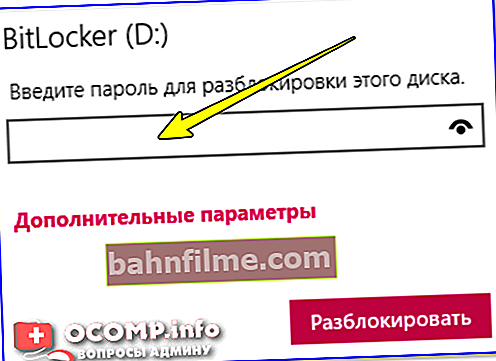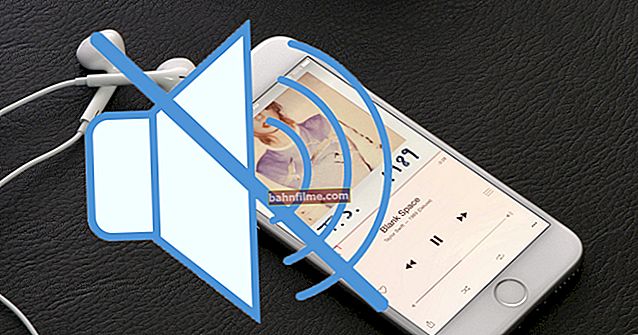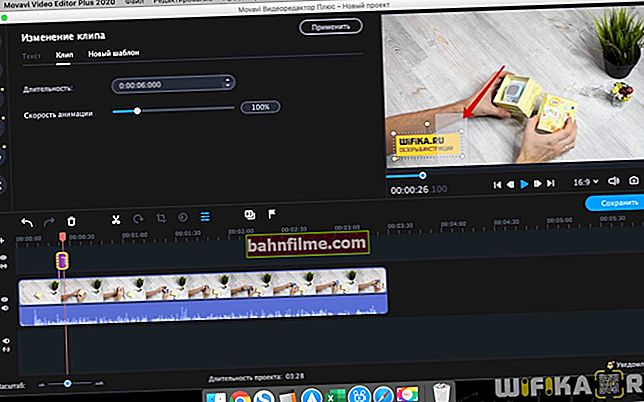Pergunta do usuário
Olá.
Diga-me, como posso criptografar os dados para que ninguém possa acessá-los sem mim? Bem isso é você conecta esse disco e ele pede que você insira uma senha, caso contrário, você não terá acesso aos arquivos.
Parte da questão foi eliminada ...
Bom tempo!
Não entendo totalmente sobre criptografia, mas a mensagem principal é clara. Para começar, gostaria de fazer uma pequena observação sobre criptografia ...
Nesse caso, muito depende de seus requisitos e tarefas - de quem você está escondendo informações, de colegas de trabalho comuns ou de profissionais, hackers? Se no primeiro caso você pode usar os produtos mais simples e ficar relativamente tranquilo, no segundo - nem sei o que aconselhar (já que não trato desse assunto a sério, mas os "boatos" são diferentes). A menos que, para armazenar dados em uma mídia separada, da qual ninguém pode chegar fisicamente perto, exceto você ...
Em geral, esta nota é projetada apenas para aqueles que se deparam com o primeiro tipo de tarefas (ou seja, você não precisa criptografar dados de profissionais de alto nível). Então...
*
Maneiras de criar um disco criptografado
Opção 1: integrado ao Windows - BitLocker
Se você tiver o Windows 10 Pro (ou superior) instalado, então em seu arsenal há uma capacidade integrada de criptografar um disco, unidade flash USB e qualquer outra unidade. Por que esse método cativa: funciona de forma confiável e rápida, nada precisa ser instalado e configurado adicionalmente.
Nota: se você tem uma versão doméstica do Windows 10 (e quando compra um PC geralmente é instalado, você tem duas maneiras: atualizar o sistema operacional para a edição Pro ou usar outros métodos descritos no artigo).
Vou mostrar com um exemplo como você pode criptografar informações em um disco (e definir uma senha para acessá-lo):
- primeiro abra o explorador (Win + E), a guia "Este computador";
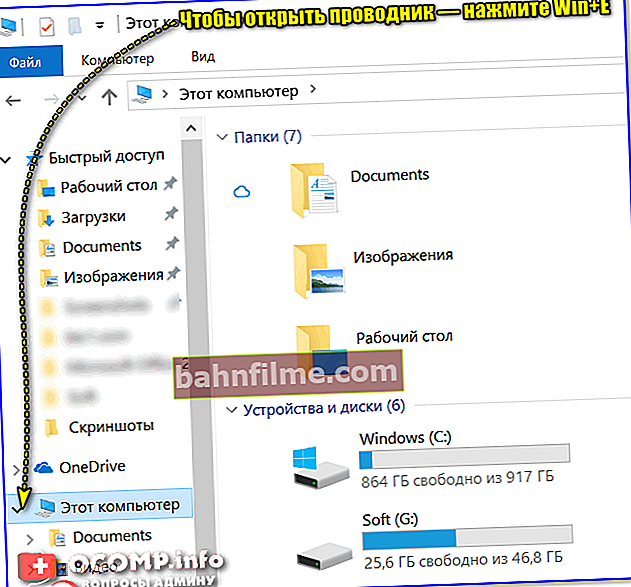
Explorer é este computador
- em seguida, selecione o disco que deseja criptografar, clique nele com o botão direito do mouse e no menu de contexto clique no item Habilitar BitLocker (veja a imagem abaixo);
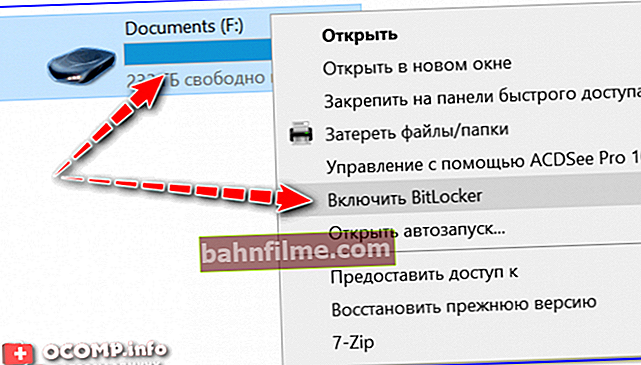
Este PC - Habilitar BitLocker
- então você precisa definir uma senha (sobre como escolher uma senha forte) e pressionar o botão "Avançar" ... Depois disso, sua unidade será criptografada;
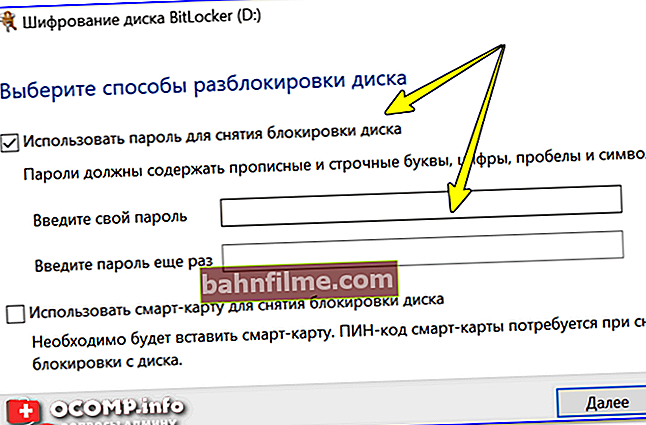
Use uma senha para desbloquear o drive
- observe que o disco criptografado no explorer é exibido com um "cadeado" (veja a imagem abaixo);

Qual é a aparência de um disco criptografado?
- para abrir esse disco e começar a trabalhar com ele totalmente, você deve inserir a senha correta.
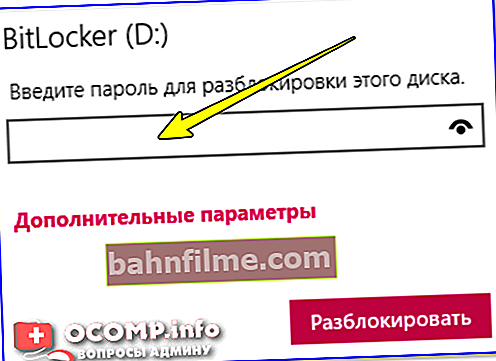
Para abrir o disco e acessar os arquivos, você precisa inserir a senha
Importante!
Lembre-se de que, se você perder sua senha, provavelmente perderá todos os arquivos desse disco criptografado (ou seja, você simplesmente não pode acessá-los)! Tenha cuidado e não use senhas de que não se lembrará amanhã ...
Opção 2: usando os recursos do CD Virtual
Virtual CD é um programa para trabalhar com imagens (como Alcohol 120%, Daemon Tools, etc.). Mas o que o distingue de outros análogos são suas funções mais avançadas. Por exemplo, ele pode criar discos criptografados, compactar imagens ISO, converter uma imagem em outra, etc. Em geral, um bom "combinar" multifuncional para trabalhar com imagens. 👍
Observação: uma descrição mais detalhada do CD virtual (bem como um link para baixar o software) é apresentada neste artigo - //ocomp.info/programm-dlya-sozdaniya-iso.html#Virtual_CD
E assim, vou assumir que o programa está instalado e o idioma russo está habilitado (aliás, no meu exemplo usei a versão do CD Virtual v.10.7, se você tiver uma diferente, algumas diferenças são possíveis).
Após iniciar o programa, vá para a seção "Tarefas e Ferramentas" e corra editor .

Tarefas e ferramentas - Editor (CD virtual)
A janela do editor consiste (condicionalmente) em 2 partes:
- superior: seus arquivos em seu disco rígido são apresentados aqui (basta arrastar os arquivos necessários daqui para a parte inferior. Veja o exemplo na imagem abaixo);
- inferior: esta é a imagem (disco) sendo criada. Aqui você pode adicionar (arrastar e soltar) quaisquer arquivos do disco rígido (ou seja, do topo).

Adicionar arquivos à imagem / clicável
Quando todos os arquivos tiverem sido adicionados, clique no botão no menu superior "Criar CD Virtual" .

Crie um CD virtual
Em seguida, você precisa fazer o seguinte:
- especifique a pasta onde nossa imagem criptografada será salva (número 1 na imagem abaixo);
- nas propriedades da imagem, indique que se trata de um CD virtual e selecione o 4º nível de compressão (números 2 e 3);
- em seguida, vá para a seção "Configurações".

Configurações de imagem
Aqui você precisa especificar uma senha e marcar a caixa ao lado do item de criptografia (exemplo abaixo) Depois é só clicar em "Crio" e aguarde o fim da operação.

Use criptografia
O disco criptografado resultante consiste em 2 arquivos (com as extensões "000" e "vc4"). Quando você tenta abrir esta imagem - o CD Virtual pedirá uma senha (veja as capturas de tela abaixo).
Nota: o CD virtual permite não apenas inserir esta imagem em uma unidade virtual e trabalhar com ela como com um CD normal, mas também editá-la.

Tentando abrir a imagem resultante

Precisa de uma senha - hmm ... Mas o programa funciona!
Opção 3: use True Crypt, Vera Crypt, etc.
Se você tiver requisitos de proteção de dados mais sérios, precisará usar um software especializado para essas tarefas. Alguns dos produtos mais famosos nesta categoria são Vera Crypt, True Crypt, Drive Crypt, Disk Cryptor, PGP Desktop Pessoal, etc.
Em meu artigo, vou me concentrar no produto Cripta vera (suporta russo, é fácil de configurar e operar. Ao mesmo tempo, oferece um alto nível de segurança).
Cripta vera
//www.veracrypt.fr/en/Downloads.html

Software usado para criptografia rápida. Vera Crypt é um projeto de código aberto gratuito que foi lançado em 22 de junho de 2013 como um fork do True Crypt (mais na Wikipedia).
Criação de um volume criptografado
No meu exemplo, estou usando Vera Crypt 1.23 (para Windows, é claro).
E assim, você acabou de instalar e iniciar o Vera Crypt. A janela do programa, aliás, parece bastante austera e "enfadonha".
A primeira coisa a fazer é criar um volume criptografado (ou seja, disco). É neste volume que seus dados serão colocados, que você deseja ocultar de olhos curiosos. Para fazer isso, use o botão "Criar volume" (exemplo na imagem abaixo).

Criar Volume - Vera Crypt
Em seguida, especifique a primeira opção - "Criar contêiner de arquivo criptografado" (note que o programa pode até criptografar a unidade do sistema!).

Criar contêiner de arquivo criptografado
Na próxima etapa, o programa nos permitirá escolher o tipo de volume: normal ou oculto (a segunda opção oferece um nível de segurança maior). No meu exemplo, escolhi o primeiro tipo.

Volume regular
Em seguida, defina a pasta na qual seu volume criptografado será armazenado (mais tarde você pode transferi-lo).

Colocação de volume - Vera Crypt (mais tarde pode ser transferido)
Em seguida, Vera Crypt se oferecerá para escolher um algoritmo de criptografia e hash. Recomendo deixar o padrão (AES, SHA-512), que oferece um nível de segurança muito alto.

Configurações de criptografia
Na próxima etapa, defina o tamanho do volume (aqui, comece com sua tarefa de requisitos ...).

Tamanho do volume
Em seguida, digite a senha (a propósito, Vera Crypt permite que você defina senhas longas o suficiente - até 64 caracteres!).

Definir uma senha para acessar o disco
Em seguida, você precisa responder à pergunta: o volume conterá arquivos maiores que 4 GB? Recomendo, por precaução, responder "Sim".

Determinar o tamanho do arquivo
A próxima etapa é interessante o suficiente:
- você precisa especificar o sistema de arquivos (eu recomendo escolher exFAT ou NTFS);
- escolha se o disco será dinâmico (se você habilitar esta opção, o tamanho do volume aumentará conforme ele é preenchido, e não imediatamente para o valor máximo que você especificou nas etapas anteriores);
- mova o mouse até que a barra de entropia de seu movimento seja preenchida (verde, na parte inferior da janela);
- então clique no botão "Mark up" .

Partição (disco dinâmico) - Vera Crypt
Na verdade, isso é tudo - isso foi criado!

Disco criado
Montar um volume e usá-lo como um disco
Agora, para copiar arquivos para um volume criptografado, ele deve ser montado. Isso é muito simples de fazer:
- primeiro indique onde ele está localizado (veja a seta-1 na imagem abaixo);
- em seguida, especifique a letra da unidade (por exemplo, "A:");
- em seguida, clique no botão "Montar".

Selecione o volume, a letra da unidade e monte-o
Vera Crypt pedirá que você insira a senha (que você definiu ao criar o volume). Observe que se você criar vários volumes, poderá definir sua senha para acessar cada um deles!

Nós especificamos a senha
Se a senha foi inserida corretamente, o volume será montado e a letra especificada será atribuída a ele (por exemplo, "A:") .

Disco conectado
Quanto ao trabalho: ao abrir o explorador, você nem perceberá a diferença entre um disco normal e um criptografado. Veja a imagem abaixo.
Você também pode copiar qualquer informação para um disco criptografado, editá-lo, excluí-lo, etc. Verdade, é importante notar que em alguns casos o acesso a ele pode ser um pouco mais lento, especialmente quando você coloca este volume criptografado em algum lugar em um flash USB dirigir ...

Você pode trabalhar com um disco criptografado como com um normal
Depois de trabalhar com o volume, você deve desligá-lo (para que pessoas não autorizadas não possam acessar os dados criptografados quando você não estiver em seu PC). Para fazer isso, Vera Crypt tem um botão "Desmontar tudo" ... Após pressioná-lo, todos os volumes serão desmontados (é claro, os discos criptografados não serão mais exibidos em "Este computador") .

Depois de trabalhar com o disco - desmonte-o!
*
É tudo por enquanto, boa sorte!
✌