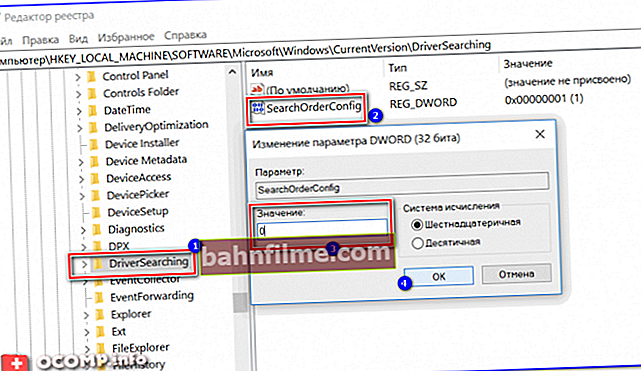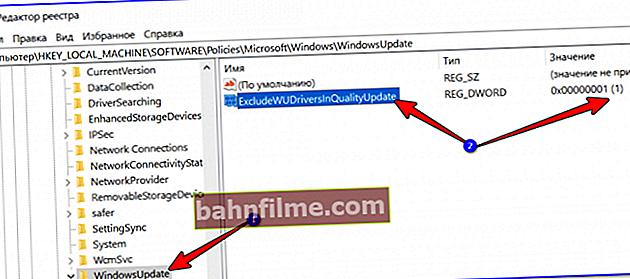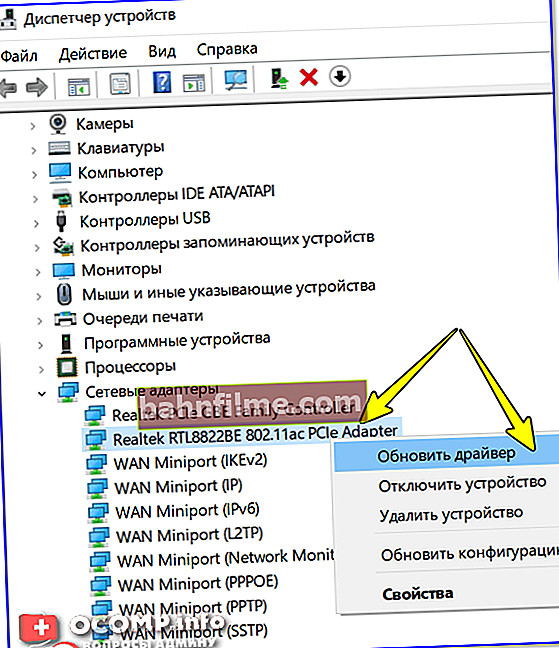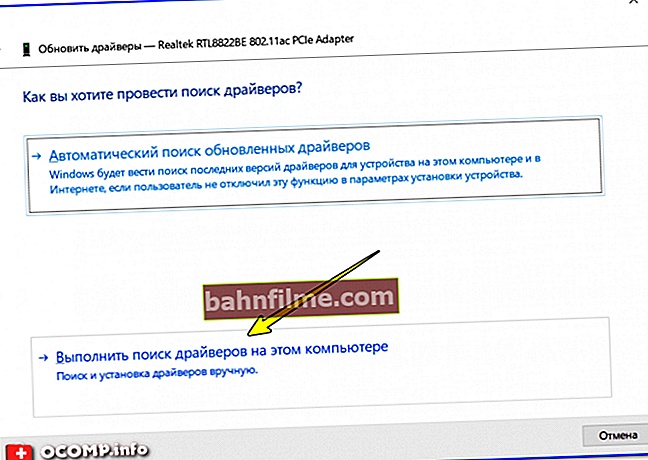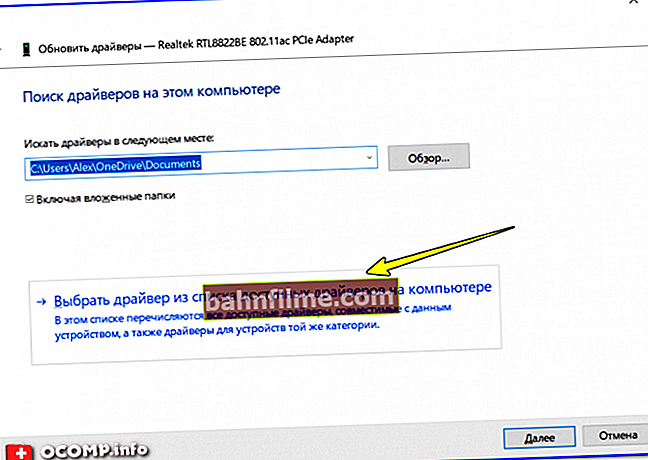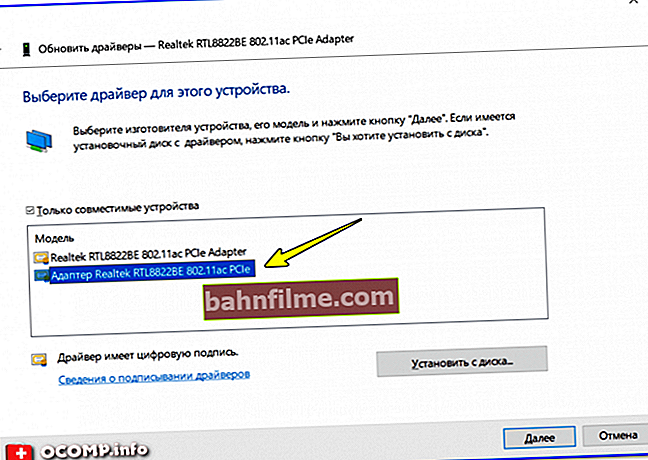Bom tempo!
Bom tempo!
Atualização automática de driver no Windows: por um lado, é uma coisa mega-conveniente que permite usar seu computador quase imediatamente após a instalação do SO (ou conexão de um novo equipamento); por outro lado, algo que pode interferir no funcionamento normal e estável do sistema ...
Por exemplo, você instalou uma determinada versão do driver de vídeo do site do fabricante do seu laptop (que é estável e funciona corretamente). O Windows encontrou uma nova versão e atualizou o driver antigo. Como resultado, você iniciou vários "glitches": ou várias opções não funcionam, então os jogos travam com erros, então artefatos, e então outra coisa ...
Na verdade, neste artigo eu queria dar várias maneiras de evitar que o Windows procure e instale drivers automaticamente (o que é aconselhável fazer depois de configurar o sistema para aumentar sua estabilidade). Acho que a nota será muito útil para todos os usuários novatos ...
Então...
*
Quais são as maneiras de evitar que o Windows 10 atualize os drivers
Método número 1: usando o editor de política de grupo
Este método (na minha humilde opinião) é um dos mais eficazes. Primeiro você precisa abrir o Editor de Política de Grupo. Por esta:
- combinação de imprensa Win + R ;
- na janela que aparece "Corre" digite o comando gpedit.msc e clique em OK.

gpedit.msc - abre o editor de política de grupo
Nota: O Editor de Política de Grupo não está disponível nas versões Home e Starter do Windows! Se ocorrer um erro ao tentar iniciá-lo, você terá 2 opções: atualizar seu sistema operacional para a versão Pro ou usar outros métodos.
A propósito, o trabalho deste editor não é diferente do explorador ...
Em geral, você precisa abrir uma guia:
Configuração do computador -> Modelos administrativos -> Sistema -> Instalação de dispositivo -> Restrições de instalação de dispositivo
Em seguida, expanda o parâmetro "Impedir a instalação de dispositivos não descritos em outras configurações de política" , ligue-o e salve as configurações.

Impedir a instalação de dispositivos não descritos por outras configurações de política / clicáveis
Observação: quando esta configuração de política está habilitada, o Windows não pode instalar ou atualizar drivers de dispositivo que não estejam especificados nas configurações de política Permitir a instalação de dispositivos que correspondam a estes códigos de dispositivo.
Em seguida, é recomendável abrir outra guia:
Configuração do computador -> Modelos administrativos -> Componentes do Windows -> Windows Update
Esta guia tem um parâmetro "Não inclua drivers nas atualizações do Windows" - precisa ser aberto.

Não inclua drivers nas atualizações do Windows
Em seguida, mova o controle deslizante para o modo "incluído" , como no parâmetro anterior, e clique em OK (exemplo na imagem abaixo).

Incluído!
E a última coisa: na mesma guia, encontre o parâmetro "Configurando Atualizações Automáticas" e abri-lo.

Configurando Atualizações Automáticas / Editor de Política de Grupo
Defina o controle deslizante para o modo "Incluído" , e definir a configuração "Permitir que o administrador local selecione as opções" ... Em seguida, salve as configurações e reinicie o computador.

Configurando atualizações automáticas - Permitir que o administrador local selecione as opções
Agora o Windows não baixará e instalará automaticamente os drivers junto com as atualizações (bem, limitamos o download das próprias atualizações ...).
Parece que a tarefa está concluída 😉.
*
Método número 2: através das configurações do equipamento
Primeiro você precisa abrir a guia: Painel de Controle \ Sistema e Segurança \ Sistema ... A propósito, para abrir esta guia muito rapidamente - use o atalho do teclado Win + Pause .
Depois, no menu da esquerda, siga o link "Parâmetros avançados do sistema" .

Parâmetros adicionais do sistema
Em seguida, abra a guia "Equipamento" e clique no botão "Opções de instalação do dispositivo" .

Opções de instalação de dispositivos
Em seguida, mova o controle deslizante para o modo "Não" (ou seja, o sistema será proibido de baixar aplicativos automaticamente do fabricante do seu dispositivo, incl.e motoristas).
Nota: em diferentes versões do Windows 10 - esta guia (opções de instalação do dispositivo) pode ser um pouco diferente ...

Se deseja baixar automaticamente os aplicativos dos fabricantes
Método número 3: por meio do registro do sistema
Este método é um pouco mais complicado do que o anterior, mas funciona para todas as versões do Windows 10 (mesmo as versões domésticas, onde o editor de Diretiva de Grupo não abre ...).
- Primeiro você precisa abrir o Editor do Registro. Para fazer isso, clique em Win + R , e digite o comando regedit , clique em OK (as opções alternativas são //ocomp.info/sposoby-otkryit-redaktor-reestra.html);

regedit - abre o editor de registro
- então você precisa ir para a guia: Computer \ HKEY_LOCAL_MACHINE \ SOFTWARE \ Microsoft \ Windows \ CurrentVersion \ DriverSearching;
- depois de abrir o parâmetro SearchOrderConfig e atribua a ele o valor "0" (sem aspas). Por padrão, possui o valor "1", o que permite a procura de um driver;
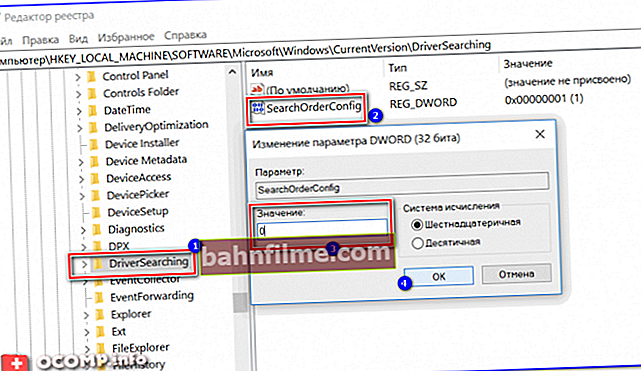
SearchOrderConfig - defina o valor como 0 / clicável
- em seguida, abra outra filial: Computer \ HKEY_LOCAL_MACHINE \ SOFTWARE \ Policies \ Microsoft \ Windows \ WindowsUpdate;
- mude o valor do parâmetro ExcludeWUDriversInQualityUpdate para o valor "1" (sem aspas). Se você não tiver esse parâmetro, crie-o você mesmo (observe que seu tipo deve ser REG_DWORD, veja o exemplo na captura de tela abaixo).
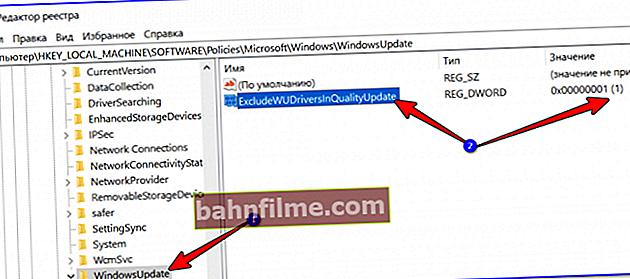
ExcludeWUDriversInQualityUpdate - defina o valor para 1
Método número 4: usando o utilitário wushowhide.diagcab
Link para o site da Microsoft - //support.microsoft.com/en-ru/

Link para download de software na parte inferior da janela do site da Microsoft
O utilitário ajuda a ocultar aqueles dispositivos para os quais você não deseja atualizar os drivers (normalmente, você precisa ocultar as atualizações para equipamentos específicos ...).
É bastante simples trabalhar com ele, após fazer o download e inicializar, clique na opção "Ocultar atualizações"(traduzido para o russo - ocultar atualizações) .

Ocultar atualizações
Em seguida, selecione os dispositivos (drivers) que você não deseja atualizar e clique em "Avançar" .

Seleção de dispositivos (drivers)

Fixo!
Como reverter um driver para uma versão mais antiga (se o Windows o tiver atualizado)
O Windows 10 moderno ao atualizar (geralmente) não remove o driver antigo e, se desejar, você pode reverter para ele.
Para fazer isso, você precisa:
- para correr gerenciador de Dispositivos (se você não sabe como abri-lo, veja as instruções: //ocomp.info/kak-otkryit-dispetcher-ustroystv.html);
- em seguida, encontre o dispositivo desejado nele, clique com o botão direito nele e selecione no menu "Atualizar driver" (veja a tela abaixo, vou mostrá-lo usando um adaptador Wi-Fi como exemplo);
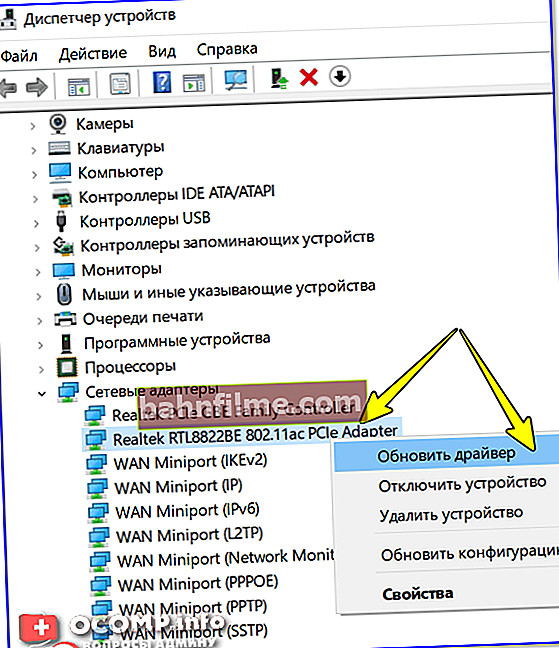
Atualizar Driver - Gerenciador de Dispositivos
- em seguida, indique que você precisa procurar o driver neste PC;
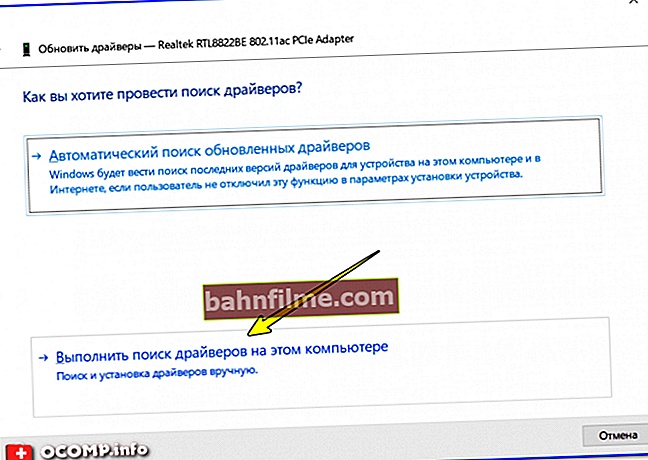
Encontrar e instalar drivers neste computador
- em seguida, indique que você mesmo selecionou um driver da lista disponível neste sistema;
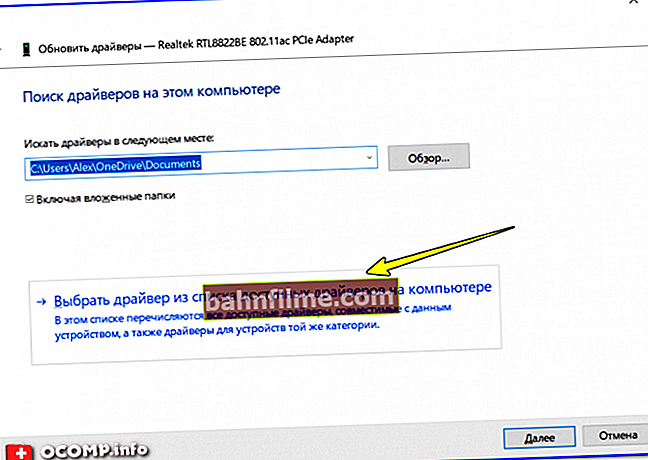
Selecione um driver da lista disponível para este PC
- então você verá uma lista de drivers disponíveis (incluindo o antigo). Resta apenas selecionar a versão do driver necessária e concordar com a atualização (ou seja, reversão).
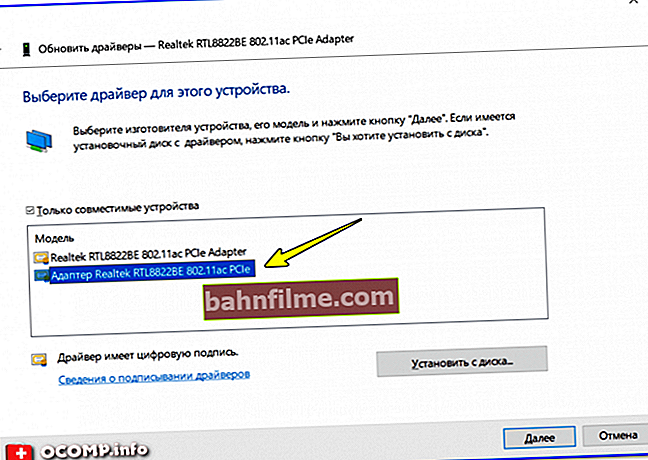
Seleção de um driver da lista (no modo manual)
*
É tudo por agora ...
Tudo de bom!
✌