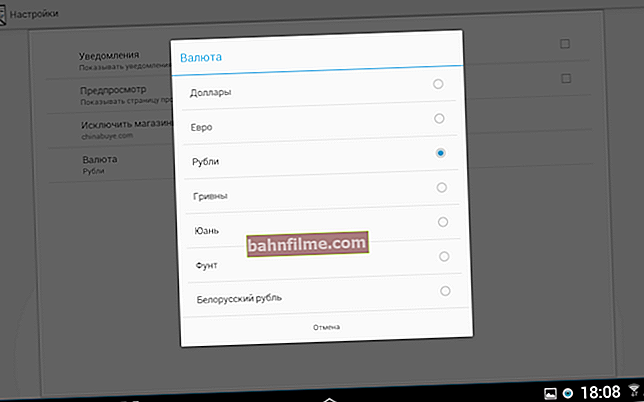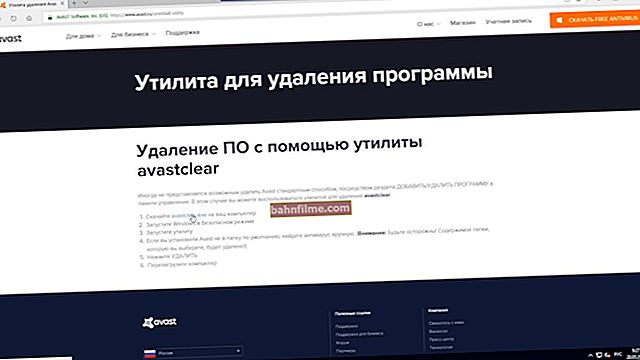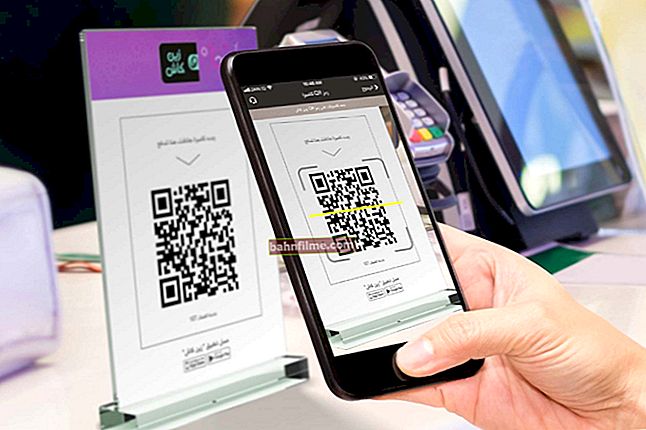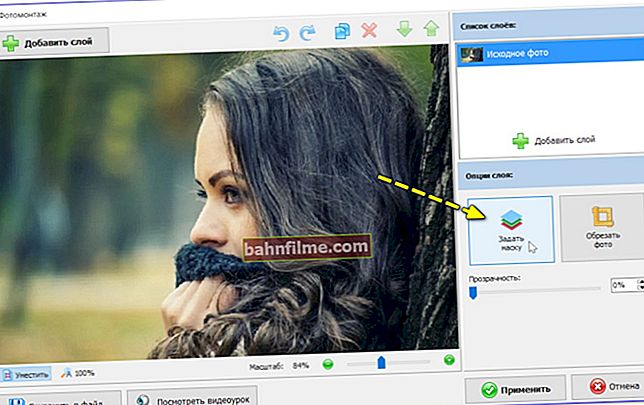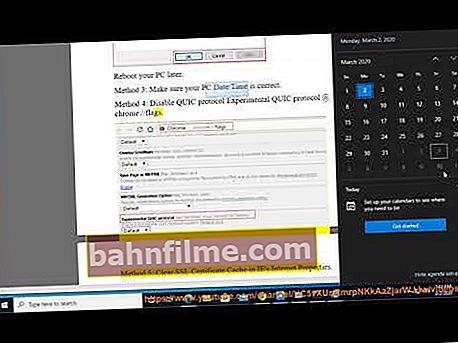Dia bom!
Dia bom!
Recentemente, ao criar drives USB inicializáveis para instalar o Windows, houve uma verdadeira confusão (com esses UEFI, BIOS ...). Mas se a unidade flash USB estiver gravada incorretamente, a instalação não será iniciada (o PC / laptop simplesmente não o verá) ou ocorrerá um erro durante o processo de instalação do Windows (por exemplo, o sistema operacional irá informá-lo que o sistema não pode ser instalado neste disco ...).
Para evitar isso, decidi esboçar uma nota em alguns passos simples (uma espécie de mini-instrução).
Também observo que no processo de trabalho irei usar o utilitário Rufus versão 3.x (um dos melhores utilitários para preparar unidades de instalação) ... Na versão 3, ele mudou ligeiramente seu design em comparação com 2.x (alguns artigos no meu blog agora também precisam de um pequeno ajuste, que irei fazer com a ajuda desta nota  ).
).
E assim, mais perto do assunto ...
*
Criação de uma unidade flash USB inicializável com Windows 10
❶
PASSO 1: decida a configuração do PC para o qual estamos criando uma unidade flash USB (UEFI ou BIOS)
A primeira coisa que recomendo para começar não é baixar uma imagem do sistema (como em muitos outros guias), mas decidir: seu computador está funcionando BIOS ou UEFI (Nota: BIOS estendido que suporta discos maiores, mais rápidos e seguros) .
Para fazer isso, basta pressionar a tecla várias vezes ao inicializar o PC / laptop (imediatamente após ligá-lo) F2 (ou Esc ou Del - dependendo do modelo do dispositivo). Quando o menu de configurações aparece, a diferença entre BIOS e UEFI pode ser vista a olho nu (na UEFI, você pode trabalhar com um mouse, aliás).
Ajudar! Você pode descobrir como entrar no BIOS / UEFI, quais chaves são usadas para isso aqui: //ocomp.info/bios/

BIOS - UEFI - uma diferença visual
Se você já tem o Windows instalado em seu computador (e deseja criar uma unidade flash USB inicializável para reinstalá-lo), você pode descobrir mais sobre o BIOS e uma forma alternativa:
- pressione a combinação de botões Win + R (a janela "Executar" aparecerá), e digite o comando msinfo32, clique em OK;
- uma janela deve aparecer "Informação do sistema" : olhe para a linha "Modo BIOS" (veja o exemplo abaixo).

Modo BIOS - UEFI
❷
ETAPA 2: Baixe a imagem necessária do Windows 10
Onde e qual imagem baixar com o sistema - cada um escolhe por si ✌. Mesmo assim, recomendo que você preste atenção a algumas notas importantes (o ajudarão a economizar muito tempo!).
1) Eu recomendo escolher algo específico. Aqueles. em uma imagem - apenas um sistema. Veja o exemplo abaixo:
- "Windows 10 x64 home" é uma boa opção;
- "Windows 10 home / Pro / Ent x32 + x64, 5 em 1" - sem êxito.
Uma imagem semelhante pode ser baixada do site oficial da Microsoft (como fazer isso - //ocomp.info/kak-skachat-win10-legalno.html).
2) Tente não mexer com várias montagens de artesãos "populares". Não se sabe o que está lá e como está configurado, e que truques o esperam no futuro ... 🐱🐉
3) Se você tiver 4 ou mais GB de RAM (memória de acesso aleatório), escolha um sistema de 64 bits (em sua designação haverá uma abreviatura "x64"). A questão é que os sistemas de 32 bits não verão mais do que 3 GB de RAM.
4) Se você for criar uma unidade flash USB para UEFI - escolha um sistema operacional de 64 bits (64 bits).
Ajudar!
Como descobrir quantos 32 ou 64 bits meu Windows, qual escolher para instalação [diferença entre eles] - //ocomp.info/kak-uznat-skolko-bit-32-ili-64-windows-7-8- 10.html
❸
ETAPA 3: baixe a versão mais recente do Rufus
Descrição detalhada sobre a Rufus (+ link para o site oficial): //ocomp.info/soft-sozdaniya-zagruz-fleshki.html#Rufus
Para gravar a imagem baixada (arquivo ISO do Windows) - precisamos de um especial. programa (você pode, é claro, usar uma ferramenta da Microsoft, mas na minha opinião - esta não é a melhor opção). Para esses fins, prefiro usar o utilitárioRufus.
Para instalar a versão mais recente do programa - basta ir ao seu oficial. site e clique no link abaixo do título "Download" (veja a imagem abaixo, no momento é 3.4).

Captura de tela da página oficial da Rufus
Observo que o Rufus não precisa ser instalado e, após a primeira inicialização, você pode começar a usá-lo imediatamente. Que é o que faremos na próxima etapa ... 
❹
PASSO 4: insira o stick USB e grave a imagem
É necessária uma unidade flash com um volume de pelo menos 8 GB * (embora em alguns casos a imagem possa ser gravada em uma unidade de 4 GB, é melhor não se apressar novamente). Acrescentarei também que, no processo de trabalho com uma unidade flash - todos os dados nela serão excluídos! Portanto, salve tudo o que você precisa com antecedência.
E assim, depois de conectar a unidade flash USB e executar o Rufus, você deve:
- especifique o dispositivo (1) - observe que se você tiver vários flash drives conectados ao seu PC, o correto nem sempre é selecionado por padrão (verifique novamente!);
- especifique a localização da imagem de instalação ISO (2) - baixamos na etapa 2;
- selecione o esquema de partição (GPT ou MBR) e o sistema (BIOS ou UEFI). Mencionei isso na etapa 1: se você tiver UEFI - selecione "UEFI" e "GPT" (se BIOS - então "BIOS", "MBR", respectivamente). Veja as imagens abaixo;
- aperte o botão "Começar" .

Rufus - criando uma unidade flash USB para UEFI (GPT) / Observe que o sistema de arquivos FAT32
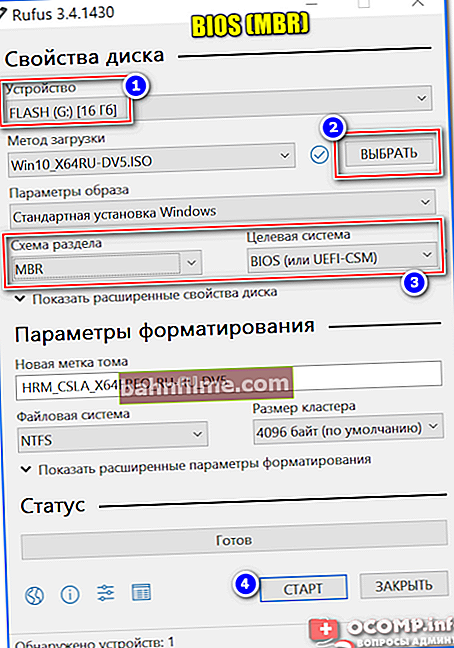
Rufus - criando uma unidade flash USB para BIOS (MBR)
Além disso, antes de gravar a imagem, Rufus irá avisá-lo de que durante a operação todos os dados da unidade serão destruídos. Se você fez um backup com antecedência, basta clicar em OK.

Aviso de Rufus
Quando o pen drive estiver pronto, no status do programa (na parte inferior da janela) - você verá o status "Preparar" (a barra verde encherá o ralo em 100%).

O pen drive está pronto!
❺
PASSO 5: configurar BIOS / UEFI ou usar o menu de inicialização
Para verificar a unidade flash USB (bem, ou proceder imediatamente à instalação do sistema operacional a partir dela), você precisa reiniciar seu computador / laptop e abrir menu de inicialização ... Nele, você precisa selecionar nossa unidade flash USB criada e concordar com o download.
Menu de inicialização / Menu de inicialização - usado para informar ao computador de qual unidade inicializar.
Na BIOS / UEFI existe uma aba com uma fila de boot e, por padrão, o computador procura os registros de boot no disco rígido (e para que "veja" nosso pen drive, é necessário indicá-lo no menu de boot (caótico, mas acho que o significado é claro 😊 ) ).
Cada PC / laptop pode ter seus próprios botões para chamar o menu de inicialização (geralmente F1, Esc, F12). Tenho um artigo separado em meu blog com botões para diferentes dispositivos: //ocomp.info/goryachie-klavishi-dlya-vh-bios-boot-menu.html
Observação! Você precisa pressionar o botão de chamada do Boot Menu (no meu exemplo, ESC) imediatamente após ligar (e é melhor não fazer isso uma vez). Normalmente, um clique é suficiente quando o logotipo do primeiro fabricante aparece.

Pressione o botão de entrada do menu de inicialização várias vezes (antes e durante o aparecimento do primeiro logotipo)
O menu de inicialização é uma lista regular, da qual você precisa selecionar uma das unidades e pressionar Enter. Veja o exemplo abaixo.

Exemplo de menu de inicialização
Opção alternativa
Você também pode fazer sem o menu de inicialização (tudo pode ser feito por meio das configurações do BIOS / UEFI). Para fazer isso, você precisa entrar na BIOS (como fazer isso) e abrir a guia "BOTA" ( "Carregando" ).
A imagem abaixo mostra um exemplo de como abrir o menu do Modo Avançado, que contém a cobiçada guia "Boot".

Modo Avançado (UEFI)
Na guia Boot, você precisa alterar a fila de boot: mova o disco rígido (com Windows, como no exemplo abaixo) para a segunda linha e coloque a unidade flash USB na primeira linha (se você tiver uma nova versão do UEFI, como no exemplo abaixo, você pode fazer isso usando o mouse; se BIOS "antigo" - usando as teclas de função F5, F6 e outros - consulte o menu à direita).

Seção de inicialização - observe a sequência
Após alterar as configurações (veja o exemplo abaixo), salve-as (tecla F10 na maioria dos casos) e reinicie o dispositivo. Se tudo for feito corretamente, o computador irá inicializar a partir da unidade flash USB ...

Mudou a prioridade de inicialização
Se tudo correr bem, você verá a primeira janela de boas-vindas com a opção de idioma para instalar o sistema operacional (exemplo abaixo). Você pode descobrir mais sobre as etapas de instalação adicionais aqui: //ocomp.info/ustanovka-windows-10.html

Instalando o Windows 10 de um stick USB / Primeiros passos ...
*
Complementos são bem-vindos ...
Boa sorte!👣