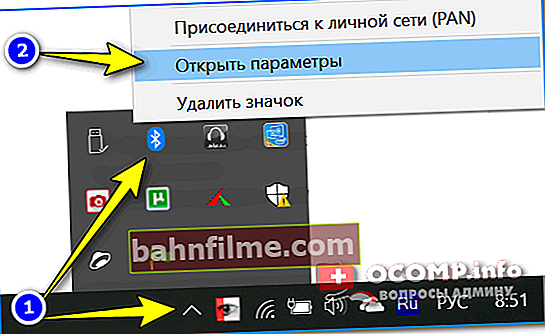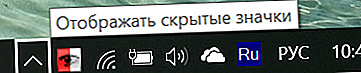Bom dia a todos!
Bom dia a todos!
Parece que tudo estava bem ontem: o cursor do mouse estava correndo rapidamente pela área de trabalho, os cliques foram disparados instantaneamente, sem travamentos ou atrasos. Mas hoje o mouse parece ter sido trocado (por um com defeito? ..).
Se o mouse sem fio também parar de funcionar, não se desespere, porque na maioria dos casos tudo pode ser eliminado sozinho!
Neste post irei analisar as causas mais comuns desse problema, bem como como corrigi-las. Considerado incluindo onde e como pressionar com o teclado para abrir um menu específico  - caso contrário, esta é a pedra angular para muitos (aparentemente as pessoas não estão acostumadas a trabalhar com teclado, eh ... mas antes disso ...).
- caso contrário, esta é a pedra angular para muitos (aparentemente as pessoas não estão acostumadas a trabalhar com teclado, eh ... mas antes disso ...).
Ok, estou me aproximando da solução ...
Ajudar!

Você pode achar útil um artigo sobre como conectar corretamente um mouse sem fio - //ocomp.info/podklyuchit-besprovodnuyu-myish.html
*
Causas e eliminação
Razão nº 1: o mouse "adormeceu"
Vou começar com o banal (sem ironia!  )
)
Para economizar bateria, muitos mouses, após algum tempo de inatividade, desligam (por assim dizer, "adormecem"). E se neste momento você começar a movê-lo pela mesa, o cursor no monitor não reagirá a ele de forma alguma!
Para acordar do sono, normalmente, basta pressionar o botão esquerdo (ou direito) do mouse. Em alguns dispositivos, pode haver especial. botão (acima da roda, veja a foto abaixo).

Trazendo o mouse sem fio de volta à vida após dormir
Via de regra, após pressioná-lo (se tudo estiver em ordem com o mouse), você verá como o cursor começou a "correr". Você pode trabalhar!
Razão # 2: as baterias estão esgotadas
A segunda coisa que eu recomendo é verificar as baterias (mesmo que você tenha acabado de instalá-las no mouse outro dia). O fato é que até pilhas "novas" podem ser plantadas (não se sabe quanto tempo ficaram no depósito da loja e como foram armazenadas ...).
Também preste atenção ao estado das próprias baterias. Um amigo meu limpou a mesa de maneira muito "responsável" (e, aparentemente depois de limpar, ele imediatamente colocou o teclado e o mouse no lugar, sem deixar a superfície secar). A umidade passou pela capa protetora das baterias, e elas oxidaram - o mouse teve que ser trocado ...

A bateria oxidou em uma mesa úmida
Se algo semelhante acontecer com o seu mouse: retire as pilhas e descarte-as. Em seguida, experimente pegar uma escova de dente velha, umedecer-a com álcool e limpar todo aquele resíduo "branco" (especialmente nos contatos de cobre com os quais as baterias entram em contato).
Depois de instalar um novo par de baterias, verifique a funcionalidade. Se o mouse não funcionar, será mais fácil e barato substituí-lo por um novo ...
Razão # 3: "congelamento", travamentos
Às vezes, o mouse pode travar (às vezes, diz-se que perdeu o contato com o receptor de rádio). O que você pode aconselhar:
- remova as baterias do mouse;
- desconecte o adaptador de rádio da porta USB (se você tiver um mouse Bluetooth, desconecte o adaptador Bluetooth: isso pode ser feito através das opções do ícone da bandeja * (se você não tiver um ícone do Bluetooth)).
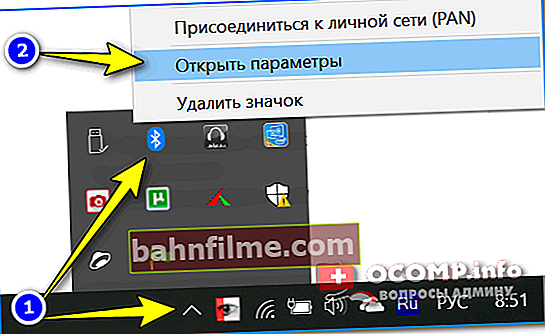
Abra as opções de Bluetooth
- reinicie seu computador / laptop;
- conecte o adaptador de rádio (ligue o adaptador Bluetooth);
- insira as baterias no mouse e verifique a funcionalidade.
* Observação!
Se o mouse não funcionar, para acessar o ícone do Bluetooth, faça o seguinte:
- pressione a combinação de teclas Win + D - isso minimizará todas as janelas e você verá a área de trabalho;
- pressione vários. uma vez que a tecla TAB (talvez Enter seja útil para abrir a guia de ícones ocultos) para chegar ao ícone Bluetooth;
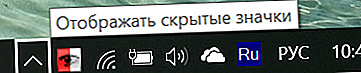
mostrar ícones ocultos - Entre!
- em seguida, use as setas para selecionar o ícone Bluetooth e pressione Shift + F10 nele - um menu de propriedades aparecerá. Depois disso, acho que você pode lidar com isso ...

Dispositivos Bluetooth: pressione Shift + F10
Em muitos casos, essa combinação simples permite restaurar a operação correta do mouse.
Razão # 4: problema de porta USB
Experimente remover o adaptador de rádio da porta USB e conectá-lo a uma porta diferente (se você tiver um computador clássico: conecte o adaptador às portas USB localizadas na parte traseira da unidade de sistema).
Em geral, não será supérfluo verificar a própria porta: tente conectar algum outro dispositivo a ela: uma unidade flash USB, um telefone, etc. - como reage? ..

As portas USB frontais muitas vezes não estão conectadas ...
Em geral, é muito aconselhável verificar o desempenho do mouse em outro computador / laptop (isso se aplica pelo menos a um rádio ou mouse Bluetooth).
Razão # 5: ausência (ou operação incorreta) do driver
Na esmagadora maioria dos casos, ao conectar um mouse a um PC, o Windows instala o driver de mouse "padrão" e tudo funciona. Em alguns casos (quando você já tem um sistema operacional desatualizado ou um mouse "astuto" com funções adicionais) isso pode não acontecer ...
Eu recomendo verificar como o mouse é exibido em gerenciador de Dispositivos... Para abri-lo usando o teclado:
- pressione a combinação Win + Pause Break (as propriedades do sistema serão abertas);
- então pressione a tecla TAB várias vezes - até que o despachante seja selecionado (veja a tela abaixo);
- pressione Enter.

Sistema - Gerenciador de Dispositivos
No gerenciador de dispositivos, primeiro atualize a configuração de hardware (para fazer isso, pressione ALT à esquerda e selecione atualizar no menu "Agir" ) .

Gerenciador de Dispositivos - Atualizar Hardware
Em seguida, encontre a guia "Mouses e outros dispositivos apontadores" e veja se o seu mouse conectado aparece lá (use as setas do teclado e a tecla Tab para expandir as guias) .
Tente iniciar a atualização do driver (para fazer isso, selecione seu mouse na lista, pressione a combinação Shift + F10 nele e especifique a operação necessária no menu que aparece).

Atualizar driver
Se o seu mouse na seção "Mouses e outros dispositivos apontadores" não - verifique a guia "Outros dispositivos" ... Idealmente, se tudo estiver bem com os drivers do Windows, não deve haver dispositivos com pontos de exclamação amarelos (como no exemplo abaixo).

Outros dispositivos: nenhum driver instalado (por exemplo)
Ajudar!

Utilitários para atualização automática de driver - //ocomp.info/update-drivers.html
Recomendação # 1
O Windows tem um assistente embutido para consertar todos os tipos de problemas (muitos não apreciam isso, mas em vão ...). Em muitos casos, ele literalmente salva!
Para iniciá-lo, primeiro abra o painel de controle do sistema operacional: para fazer isso, pressione a combinação de botões Win + R , digite o comando ao controle e pressione Enter.
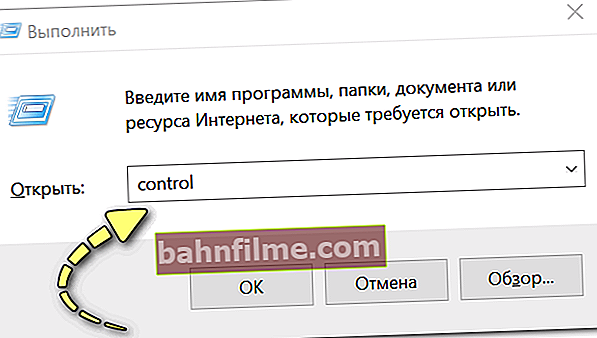
Win + R - abre o painel de controle (comando de controle)
Em seguida, usando as teclas TAB e Enter - abra a seção "Hardware e som / Dispositivos e impressoras" .
Em seguida, usando a mesma tecla TAB, selecione o mouse entre os dispositivos e pressione Shift + F10 sobre ele: no menu pop-up, abra a função Solução de problemas ... Veja abaixo um exemplo.

Solução de problemas - Hardware
Em seguida, um assistente será iniciado, que verificará se há erros e configurações incorretas no sistema e reiniciará os serviços e adaptadores necessários. Funciona em modo semiautomático (você não precisa subir em qualquer lugar e não configurar nada, o que não é ruim  ).
).
No meu caso, o assistente de solução de problemas corrigiu rapidamente o problema com o mouse "inativo". Veja o exemplo abaixo.

Diagnóstico concluído - o dispositivo USB pode ter parado de responder
PS
Se tudo isso não ajudar, provavelmente o mouse se tornou inutilizável (geralmente, um mau funcionamento aparece no caso de uma queda da mesa, inundação com água, oxidação das baterias, pressão excessiva dos botões, etc.). Não havia algo assim? ..
*
Complementos são sempre bem-vindos ...
Tudo de bom!