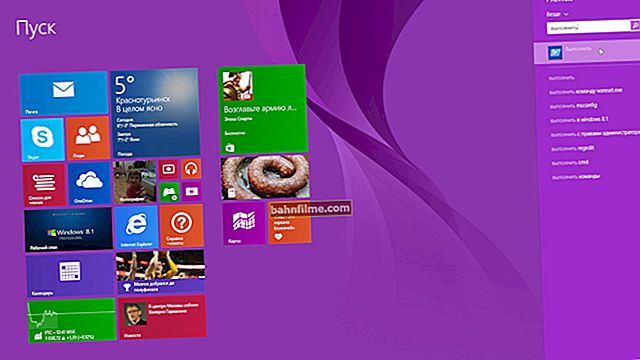Olá.
Sempre surgem muitas dúvidas com o som: ou não está aí, então fica difícil de ouvir, então os conectores não são os adequados para conectar o plugue, então outra coisa ...
Neste artigo, gostaria de me debruçar sobre a questão de conectar e configurar fones de ouvido de computador com um microfone (aproximadamente o mesmo que na Fig. 1).
Afinal, sem eles é bastante difícil imaginar um trabalho normal em um PC: você não vai conversar com amigos e parentes na Internet, não vai ouvir música nem assistir a um filme à noite (para não incomodar ninguém ), etc.
👉 Fundo
Eu recomendo os artigos abaixo para sua referência:
- se o seu som estiver muito baixo e você quiser amplificá-lo;
- se você não tiver nenhum som em seu computador.

Figura 1. Fones de ouvido com microfone // como exemplo (sem publicidade!)
*
Conectando fones de ouvido: destaques
Tipos de conectores e plugues / adaptadores
Os fones de ouvido clássicos mais comuns com microfone têm dois plugues: verde e rosa (veja a Fig. 2). Verde é para o sinal para os fones de ouvido e rosa para o microfone.

FIG. 2.2 plugues em fones de ouvido de computador clássicos (também chamados de Mini Jack)
Na verdade, se você olhar para a parede posterior da unidade de sistema do computador, verá 3 conectores (Fig. 3). Suas cores geralmente são sempre padrão: rosa (para um microfone), azul (entrada de linha para conectar dispositivos de áudio) e verde (saída de linha para fones de ouvido, alto-falantes, etc.).
👉 A propósito, esses conectores (como na Fig. 3) podem não estar disponíveis se você não tiver uma placa de áudio instalada em seu PC. Como descobrir seu modelo e determinar se ele está instalado, você pode a partir deste artigo.

FIG. 3. Saídas na parte traseira do computador
Na verdade, se tudo estiver certo, basta não misturar as cores e conectar os plugues aos conectores certos. É simples ...
Quanto aos laptops, seu conector nem sempre é marcado com uma cor: muitas vezes, o ícone do fone de ouvido ou do microfone é apenas desenhado.
A propósito, observe que os laptops mais novos têm conector de fone de ouvido (veja a fig. 4). Aqueles. se houver 2 saídas de áudio clássicas, quando você estiver lidando com um conector de fone de ouvido - é 1 (há um ícone característico nele, veja a diferença na Fig. 4)!

Fig. 4. Conectores em laptops
Se você tiver fones de ouvido clássicos para computador e seu laptop tiver esse conector de fone de ouvido, você terá várias saídas:
- compre um adaptador especial (ver fig. 6). Não é caro, é vendido em muitas lojas de informática;
- compre uma pequena placa de áudio que se conecta a uma porta USB (também existem opções baratas);
- você pode comprar novos fones de ouvido (ou trocar com alguém 👌);
- se não precisar de um microfone, você pode tentar conectar o plugue verde dos fones de ouvido à entrada do fone de ouvido. Na maioria dos casos, os fones de ouvido funcionarão para você (embora isso não seja recomendado!).

FIG. 5. Plugues diferentes nos fones de ouvido
A propósito, observe que o plugue do fone de ouvido tem 4 pinos (o plugue dos fones de ouvido clássicos tem 3 pinos). Mesmo com base nisso, você pode determinar facilmente que tipo de fone de ouvido está comprando ...

FIG. 6. Um adaptador para conectar fones de ouvido clássicos de computador ao conector de fone de ouvido (a propósito, também existem adaptadores reversos para conectar fones de ouvido a saídas de áudio clássicas)
👉 Outro artigo para te ajudar!

Uma entrada de fone de ouvido e microfone em um laptop - como conectá-los
👉 Mais um momento!
Em fones de ouvido caros (geralmente de estúdio), um plugue Jack está instalado (em fones de ouvido Mini Jack clássicos). Se você não tiver um conector Jack em seu computador / laptop, você pode comprar um pequeno adaptador de Jack para Mini Jack (ver Fig. 7) e usar essas "orelhas" com calma ...

FIG. 7. Plugues (Jack e Mini Jack). Adaptador
*
Se você tiver uma saída de linha para fones de ouvido e alto-falantes
Às vezes, eles me perguntam o que fazer se você precisar conectar fones de ouvido e alto-falantes a um computador, mas ele tem uma saída de linha (ou seja, um conector de áudio) na parede posterior da unidade de sistema. Tentarei fazer algumas recomendações a esse respeito.
1. Use a saída de áudio nos alto-falantes
Muitos alto-falantes têm conectores de áudio dedicados para conectar fones de ouvido. Quando você conecta fones de ouvido a eles, o som dos alto-falantes desaparece. Pode não ser muito conveniente se de repente o plugue sair acidentalmente da tomada (especialmente se for à noite, quando todos estão dormindo ✌). Portanto, veja a segunda opção.

Entrada de áudio nos alto-falantes para conectar fones de ouvido
2. Compre um divisor (adaptador especial)
Você pode conectar alto-falantes e fones de ouvido em paralelo ao conector de áudio (divisor, veja a captura de tela abaixo). Usar uma bifurcadora, na minha opinião, tem suas vantagens:
- o som vai para alto-falantes e fones de ouvido ao mesmo tempo;
- se você não precisar de alto-falantes, basta desligá-los (assim, mesmo que o plugue do fone de ouvido saia da tomada, não haverá ruído dos alto-falantes!);
- o preço da emissão é um centavo ...

Bifurcador
3. Use o painel frontal na unidade de sistema
Em algumas unidades do sistema, no painel frontal, existem conectores multimídia adicionais (se não houver tal painel, você também pode obtê-lo, muitos centros de serviço conectam-no facilmente). Na verdade, você pode conectar facilmente fones de ouvido e um microfone a essa tomada (e muito mais útil 👌).
*
Verificando os drivers da placa de áudio
Vamos supor que resolvemos diretamente com os plugues e conectores, os "fios" agora estão conectados 👌. A próxima etapa é verificar e configurar os drivers.
E devo dizer que os drivers às vezes causam muitos problemas com o som. Os drivers, na maioria das vezes, simplesmente não existem ou a versão não está atualizada, causando conflitos.
Para ver se há um driver no sistema para sua placa de áudio - abra gerenciador de Dispositivos (para fazer isso, pressione a combinação de teclas WIN + R e digite o comando devmgmt.msc).

FIG. 8. Como abrir o gerenciador de dispositivos // WIN + R (janela Executar).
Em seguida, abra a guia "Dispositivos de som, jogos e vídeo" - deve haver o nome da sua placa de áudio (no meu caso "Conexant SmartAudio HD").

FIG. 9. Dispositivos de som, jogos e vídeo
Se um ponto de exclamação amarelo estiver aceso na frente do seu dispositivo, não há driver no sistema. By the way, geralmente aqueles dispositivos para os quais não há drivers estão localizados na guia "Outros dispositivos" .

FIG. 10. Não há driver para o dispositivo de áudio! Precisa atualizar!
Quando se trata de atualizar seus drivers, recomendo a leitura dos artigos abaixo. Já tive esses artigos temáticos no meu blog, não me vou repetir ...
👉 Ajudar!

1) Como instalar um driver de som. Procure drivers de áudio (por exemplo, Realtek).
2) Programas para atualização de drivers - minha seleção de software.
3) Como instalar drivers em um computador, laptop.
*
Configurando o Windows e o driver de áudio. Sem som nos fones de ouvido
Se o plugue dos fones de ouvido estiver conectado corretamente (ao conector correto), os drivers estão instalados - você já deve ter som (embora ainda não seja de alta qualidade). Se você tem absolutamente sem som, Também recomendo 👉 para ler o material deste artigo.
A primeira coisa a fazer é verificar o controle de volume dos próprios fones de ouvido. Esse regulador é encontrado na maioria dos "ouvidos" de computador (ver Fig. 11).

FIG. 11. Ligue / desligue o microfone; aumenta / diminui o volume
Em seguida, preste atenção ao nível de volume: clique no ícone de som na bandeja. Muitas vezes, uma coisa tão banal é a razão para a ausência de som ...

FIG. 12. Aumente o volume
Depois disso, recomendo que você verifique também o mixer de volume (é bem possível que você tenha abaixado o som em um aplicativo específico). Para abri-lo - basta clicar com o botão direito do mouse no ícone de som na bandeja, no menu que aparece, selecione "Misturador de volume", como na fig. 13

FIG. 13. Abra o misturador de volume
Na captura de tela do mixer de volume na Fig.14, por exemplo, os sons do sistema são reduzidos (mais precisamente, até mesmo desativados). Para uma verificação e ajuste inicial, recomendo mover todos os controles deslizantes para cima.

FIG. 14. Mixer de volume - Aumente tudo!
Depois disso, abra a seção Painel de controle do Windows "Hardware e som" (relevante para Windows 7/8/10). Nesta seção, abra a guia "Som" , veja a fig. quinze.

FIG. 15. Abra a guia SOM
Nele, certifique-se de verificar se há uma marca de seleção verde na frente do seu dispositivo de reprodução - ou seja, foi selecionado por padrão!
Observação: o dispositivo padrão para reproduzir o som pode ser selecionado pelo Windows, que geralmente está desativado! E então, não haverá som!
Se você não sabe qual dispositivo usar como padrão para reproduzir o som - tente cada um, um por um, tendo ativado alguma música / filme ...
Para verificar a qualidade do som - selecione o dispositivo desejado: clique com o botão direito nele e selecione no menu "Verificar" ... Uma curta melodia deve soar, primeiro de um alto-falante, depois do segundo.

FIG. 16. Verificando alto-falantes, fones de ouvido
👉 E mais uma coisa!
Não se esqueça de verificar e configurar as configurações de som em seus drivers de áudio. Você pode abrir suas configurações usando o ícone da bandeja (ao lado do relógio, se houver um ícone lá), ou no painel de controle na seção "Hardware e Sons", como na fig. 17

FIG. 17. Configurando drivers de áudio
Na verdade, a configuração do driver em si dependerá do fabricante específico. É bastante difícil dar recomendações específicas aqui ...
Um exemplo desse ajuste fino dos fones de ouvido é mostrado na Fig. 18: você pode abaixar o volume da "orelha" esquerda ou direita, ajustar o volume do fone de ouvido e do microfone, verificar o funcionamento dos conectores de áudio, ajustar o efeito sonoro desejado e muito mais ...

FIG. 18. Smart Audio - ajuste fino do som
*
Verificação de microfone
Seu interlocutor não ouve bem (ou não ouve), há ruídos estranhos, assobios, etc. "delícias" - e outros problemas podem ser devido ao fato de que o microfone não está ajustado no Windows e no aplicativo para conversas que você está usando (Skype, Viber, etc.).
No Windows, você pode configurar o microfone na guia "Som" (você pode abri-lo no painel de controle, na seção "Hardware e som" ) Para definir os parâmetros principais - abra as propriedades do microfone, consulte a fig. dezenove.

FIG. 19. Propriedades do microfone
Em geral, recentemente tive um artigo em meu blog sobre como verificar e configurar um microfone no Windows, então não vou me repetir aqui (link para o artigo abaixo).
👉 Ajudar!

Como verificar o microfone dos fones de ouvido (algo está difícil de me ouvir ...).
*
Acréscimos nos comentários são bem-vindos ...
Bem, isso é tudo, todas as configurações rápidas e bem-sucedidas.
Boa sorte!
👋
Primeira publicação: 17.11.2017
Correção: 15/02/2020