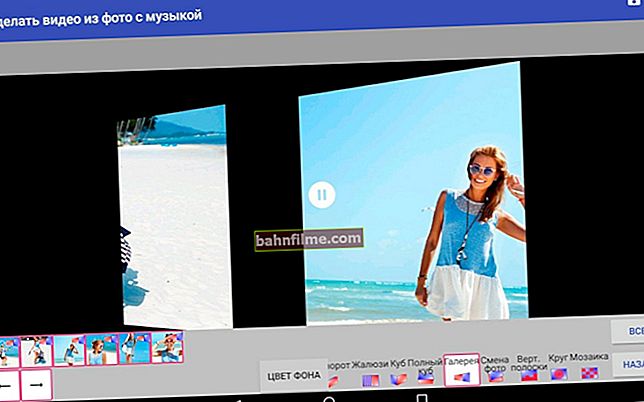Dia bom!
Dia bom!
Há pouco tempo recebi várias perguntas sobre a rotação do vídeo, vou postar uma delas aqui ...
👇
Pergunta do usuário
Olá!
Vídeo filmado em um telefone celular. Agora tenho vários vídeos ao mesmo tempo com posição horizontal e vertical (ou seja, durante o processo de visualização, o vídeo é virado 90 graus).
É possível, de alguma forma, virar apenas parte do vídeo em 90 graus, e não a coisa toda? É muito inconveniente assistir ...
Em geral, a situação mais comum. Abaixo irei considerar uma das formas de resolver isso ...
*
Como virar uma parte específica de um vídeo 90 graus
Para corrigir o vídeo, precisamos de um editor de vídeo simples para iniciantes - "Video Montage".
*
👉 INSTALAÇÃO DE VÍDEO
Site do desenvolvedor: //video-editor.su/

Editor de vídeo fácil e conveniente em russo. Porque minha série de artigos é dedicada a este editor, então neste artigo não irei me desviar de minha escolha ...
Por que exatamente "MONITORAMENTO DE VÍDEO": o vídeo é facilmente girado em 360 graus; suporta e abre os formatos mais comuns: AVI, MPG, WMV, FLV, MKV, etc.; um programa muito simples de aprender.
👉 Lições sobre "Edição de vídeo" - veja esta coleção ->
*
PASSO # 1: cortar o rolo em 2-3 pedaços
O primeiroo que você precisa fazer é encontrar as bordas do vídeo, onde sua imagem vira. Aqueles. você precisa cortar o vídeo em vários clipes, alguns dos quais com uma imagem normal e outros com uma invertida.
Estou na minha Por exemplo, vou fazer um vídeo em que a imagem é invertida uma vez.
E assim, irei considerar todo o processo passo a passo (por conveniência). 👇
1) Primeiro, lançamos o programa e criamos um novo projeto - "Cortando vídeo" .

Início do projeto / corte do vídeo
2) Em seguida, adicione nosso vídeo ao programa (apenas um botão - não há nada para comentar).

Adicionando vídeo para corte
3) Então eu preciso do vídeo adicionado dividido em dois: para que um fique com uma imagem normal e o outro com uma imagem girada.
Para fazer isso, você deve:
- selecione a primeira parte do vídeo usando os controles deslizantes (antes de girar a imagem. Veja a seta 1 na imagem abaixo 👇);
- aliás, os especiais podem ajudar na seleção. ferramentas sob os controles deslizantes pretos (em princípio, você pode fazer sem eles - é por isso que não os considero em detalhes. Veja a seta 2 na imagem abaixo);
- quando a primeira parte for selecionada - pressione o botão "novo fragmento" (no meu caso essa parte destacada com uma imagem normal, no seu pode ser virada, o principal é destacar até o momento em que a virada é feita).

Selecionando o primeiro fragmento
4) Em seguida, você precisa selecionar a segunda parte do vídeo usando os "controles deslizantes pretos" (seta 1 na imagem abaixo 👇). Em seguida, pressione o botão "Avançar" .
Assim, obtemos dois vídeos do original. Apenas uma parte estará normal, e a segunda precisará ser girada

Selecionando o segundo fragmento (invertido)
5) Salve o vídeo resultante em original qualidade (ou seja, ainda não codificamos nada e não perdemos tempo com isso)!

Salvar vídeo com qualidade original
6) Se tudo correr bem, você verá uma mensagem sobre a conversão bem-sucedida! Agora você pode ir mais longe ...

Tudo bem
*
PASSO # 2: colar e girar as partes desejadas
Tarefa atual: adicione os vários clipes resultantes a um novo projeto, aplique um efeito flip aos clipes que estão invertidos e cole as partes resultantes. Tudo isso é feito de forma bastante simples. Veja abaixo ... 👇
1) Primeiro, criamos um novo projeto - "Arquivo / novo projeto" (você pode pressionar os botões Ctrl + N).

Novo projeto / Ctrl + N
2) Em seguida, selecione o formato de vídeo (recomendo ficar com o widescreen, agora é um dos mais populares e exigidos).

Projeto de grande formato
3) Agora adicione o vídeo ao projeto.Para fazer isso, abra a seção "Adicionar / vídeo e foto" e escolha o nosso rolos de corte, adicione-os ao projeto (setas 1, 2, 3, 4 na imagem abaixo 👇).
Nota: na escala de vídeo (na parte inferior da janela), cada vídeo adicionado será exibido em sua própria pequena janela quadrada (veja o número 5 na imagem abaixo).

Adicionar vídeo invertido e normal a um projeto
4) Em seguida, abra a seção "Editar / Efeitos" ... Aqui, você precisará fazer o seguinte:
- na escala com o vídeo, selecione o vídeo no qual nossa imagem é girada (no meu exemplo, este é o segundo vídeo, veja as imagens anteriores e seguintes). Ele deve ficar realçado em amarelo claro;
- em seguida, marque a caixa nos efeitos Girar 90 graus - a imagem mudará imediatamente diante de seus olhos (veja o exemplo abaixo, seta 4 👇).
Nota: Preste atenção na ordem dos clipes na escala de vídeo abaixo. Eles podem ser trocados (basta arrastar o vídeo desejado para o local desejado com o mouse), dependendo de como você deseja que eles sejam conectados.

Efeito de sobreposição
5) O toque final - salve o vídeo resultante. Para fazer isso, abra " Criar / criar arquivo de vídeo AVI ".

Salvar vídeo
6) Em seguida, selecione o codec de vídeo, a qualidade do vídeo (ou especifique o tamanho do vídeo resultante), defina a resolução e salve o vídeo.
☝ Se tchau não entendo bem todos esses parâmetros - selecione o formato AVI (DivX) e pressione o botão "Criar vídeo" ... O programa salva por padrão com ótima qualidade.

Seleção de codec
Nota: O processo de codificação pode ser bastante demorado. Para ver o resultado finalizado, você precisará esperar até o final do processo 👌 (aliás, o tempo de codificação restante no programa é muitas vezes escrito incorretamente, mais precisamente, ele muda durante o trabalho ...).
*
Essa, na verdade, é toda a solução para o problema ...
Complementos são bem-vindos!
Boa sorte!
👋
Primeira publicação: 17/02/2017
Correção: 01/05/2020