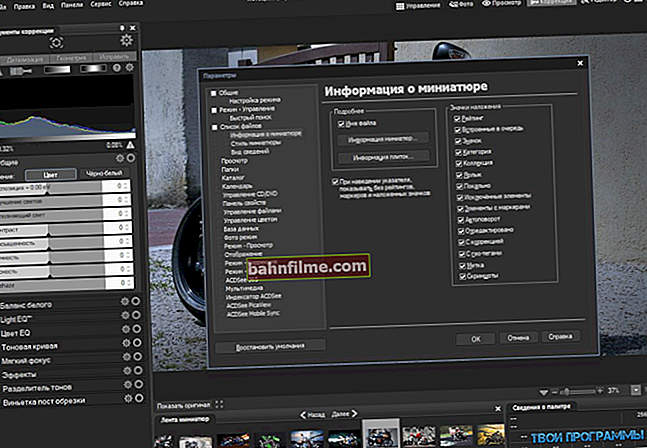Pergunta do usuário
Olá.
Tenho um computador bastante antigo (já com 8 a 10 anos, tirei-o das mãos especialmente para dar). Recentemente, reinstalei o Windows nele e a tela começou a piscar muito. Os olhos se cansam rapidamente, especialmente em um fundo branco (muito perceptível).
Como esse piscar pode ser removido?
PS O disco do proprietário anterior com os drivers - completamente "vasculhado" e instalado tudo o que estava nele. Não ajudou...
Dia bom!
Em geral, monitores muito caros e baratos (antigos e novos) podem piscar. E muitos usuários estão muito enganados, pensando que essas desvantagens dos monitores estão em algum lugar do passado. Na verdade, seus olhos podem não ver cintilação, mas verão (por exemplo, você pode perceber isso indiretamente pela rapidez com que seus olhos se cansam)! Vou mostrar exemplos abaixo.
Quanto ao autor da pergunta, o motivo da cintilação, a julgar por sua descrição, está associado à baixa taxa de atualização da tela (especialmente, isso é verdade em PCs antigos onde monitores CRT são usados (estes são tão "grossos" uns, veja à direita na imagem de antevisão)) ... Via de regra, para eliminar este problema, é necessário instalar os drivers apropriados para o monitor e placa de vídeo, e então configurá-los corretamente.
No artigo, analisarei esses e outros motivos com mais detalhes. Então...
A propósito, Quero adicionar aqui ... Se, entre outras coisas, ondulações são observadas em sua tela, listras verticais e horizontais estão correndo ao redor, distorcendo a imagem (como no exemplo abaixo), então é melhor você ler este artigo primeiro: / /ocomp.info /ryab-i-polosyi-na-ekrane.html. Nele, apontei os principais motivos desse "comportamento" do monitor / PC ...

Foto de um monitor com listras verticais e ondulações (como exemplo)
*
Como eliminar a cintilação
A propósito, há um muito bom caminho, descubra se sua tela está piscando (piscando) muito. A maioria dos smartphones modernos são equipados com uma câmera: então ligue a câmera e apenas focalize na tela (você não precisa tirar fotos, apenas observe). Ele mostrará perfeitamente se o seu monitor está piscando.
Via de regra, se algo estiver errado, você verá em seu smartphone como as listras verticais / horizontais correm (geralmente, de cima para baixo (da esquerda para a direita)). Esta é a própria oscilação de que estamos falando. Veja o exemplo abaixo.

Monitor 1 e Monitor 2 - Observe as listras no segundo (teste usando seu telefone)
Algumas palavras sobre monitores modernos e CRT
Monitores modernos, como eu disse acima, também podem piscar (além disso, mesmo que você tenha acabado de trazê-los da loja, e apenas de relance, é imperceptível). Para ver se existem essas listras, use a câmera do smartphone ou um lápis comum (eles precisam acenar rapidamente na frente da tela e ver como sua silhueta será exibida (veja o exemplo abaixo)).

Listras horizontais

Cintilação da luz de fundo
Isso pode acontecer devido às peculiaridades da operação da luz de fundo do monitor (isso não é uma combinação e por esta razão o monitor não pode ser devolvido! Para se proteger de tais modelos, você precisa testar pessoalmente o dispositivo em uma loja). Como regra, um recurso semelhanteaparece ao escurecer!
Aqueles. o monitor pode funcionar bem com 80% de brilho, mas quando você tenta configurá-lo para 40%, verá (em um smartphone) como a tela começa a piscar (e principalmente na minha opinião, isso não é bom).
Como regra, os melhores monitores (neste aspecto) usam tecnologias de proteção para os olhos (Flicker Free, SoftBlue, SmartImage, etc.).

Tecnologia de proteção ocular
Mas, pessoalmente, cheguei à conclusão de que tudo isso não dá uma garantia de 100%. E a melhor saída é verificar o funcionamento do monitor no momento da compra - ou seja, peça ao vendedor para diminuir o brilho, abra uma folha em branco e aponte a câmera (ou compre algo específico, que você já viu em análises e testes).
Se você já tem um monitor piscando, então, como uma opção, você pode tentar corrigir o problema desta forma: adicione brilho (só aqui você também deve exercitar a medida) e aumentar taxa de atualização (se possível). Normalmente, se você diminuir a resolução da tela, poderá aumentar a taxa de atualização.
Ajudar!
1) Como alterar a resolução da tela - //ocomp.info/razreshenie-ekrana.html
2) Como ajustar o brilho da tela - //ocomp.info/ne-reguliruetsya-yarkost.html

Monitor CRT Clássico
Quanto aos monitores CRT, então em uma frequência abaixo de 85 Hz de atualização de tela - é altamente desencorajado trabalhar (os olhos cansam-se rapidamente com tal imagem)! Em monitores LCD mais recentes, é permitido trabalhar a 60 Hz (uma vez que o princípio de operação é diferente).
Mas observo que, no entanto, se o seu monitor é capaz de operar em uma frequência mais alta, é recomendável configurá-lo com exatidão. Abaixo, mostrarei como descobrir a frequência atual e como alterá-la ...
Ajustando a taxa de atualização da tela
Método 1
Pressione a combinação do botão Win + R , uma pequena janela deve aparecer "Corre" ... Na linha "Abrir" digite o comando desk.cpl e pressione Enter.

Abrindo propriedades da tela
Em seguida, você deve abrir as configurações de vídeo: dependendo da versão do Windows usada, a tela de configurações pode ser ligeiramente diferente. Por exemplo, no Windows 10, você precisa abrir o link "Propriedades do adaptador gráfico".

Propriedades do adaptador gráfico
Na subseção "Monitor" deve haver uma guia "Taxa de atualização da tela". Na verdade, você clica nele e altera as frequências para as mais altas que o seu monitor suporta.

Monitor, 60 Hz
Um ponto importante!
Se você não tiver drivers instalados em seu monitor ou adaptador de vídeo, quase certamente não será capaz de definir nenhum modo diferente de 60 Hz (mesmo que seu monitor os suporte!). Nesse sentido, recomendo o uso de utilitários especiais para atualização automática de drivers (eles verificarão automaticamente todo o seu hardware e atualizarão tudo o que for necessário).
Método # 2
Se você tiver drivers para o adaptador de vídeo, clique com o botão direito em qualquer espaço livre na área de trabalho e selecione suas configurações no menu de contexto que aparece (no meu caso, são "Configurações de gráficos Intel").

Configurações de gráficos Intel
Como regra, na seção principal você pode especificar a taxa de atualização, resolução, ajustar o brilho, escala e outros parâmetros.

Frequência de atualização
Sobre motoristas
Se você instalou todos os drivers do disco (que veio com o seu PC), então está longe de ser o fato de que todos eles "entraram" corretamente no sistema. Muitas vezes, quando, depois de trocar o SO Windows, os drivers antigos, mesmo que possam ser instalados, não funcionam corretamente ...
Para verificar se você tem um driver de vídeo em seu sistema, abra gerenciador de Dispositivos (para isso, use a combinação Win + R , então o comando devmgmt.msc ).

Iniciando o Gerenciador de Dispositivos - devmgmt.msc
No Gerenciador de dispositivos, expanda duas guias: Adaptadores de vídeo e Outros dispositivos.
Se você tiver um driver de vídeo instalado, na guia "Adaptadores de vídeo", você verá o nome de sua placa de vídeo (sem pontos de exclamação).
Se não houver nada na guia "Adaptadores de vídeo" ou "Adaptador de vídeo VGA padrão" for exibido (ou "compatível com controlador de vídeo VGA") - então não há driver em seu sistema. Um exemplo é mostrado na imagem abaixo.

Gerenciador de dispositivos - está tudo OK com os drivers, e o driver não se levantou
Na verdade, tenho um "grande" artigo em meu blog dedicado à atualização do driver de vídeo. Recomendo que você verifique se tiver algum problema com isso.

Como atualizar o driver de uma placa de vídeo AMD, nVidia e Intel HD: de A a Z
ADIÇÃO!
A propósito, após instalar o Windows 10 moderno, você pode se deparar com o fato de que o driver do seu sistema (ou seja, o gerenciador de dispositivos mostrará que está tudo "OK") , mas você não encontrará links para seu painel de controle. Nesse caso, você também precisará reinstalar o driver baixando-o do site oficial (consulte o link para as instruções acima).
O link para as configurações do driver de vídeo geralmente está presente na bandeja (veja a imagem abaixo).

Link do painel de controle do driver
Você também pode encontrar o link no Painel de controle do Windows, se alterar a exibição dos ícones para "Ícones grandes" (exemplo abaixo).

Painel de controle
Sobre cabos e fios
O problema com a imagem trêmula na tela do monitor pode ser devido a um cabo danificado. Muitas vezes, a propósito, quando animais de estimação o prejudicam ...
Para começar, recomendo que você inspecione cuidadosamente o cabo em busca de qualquer dano visível. Se houver um semelhante, tente substituí-lo.

Cabo USB quebrado
A propósito, é muito desejável consertar o cabo (pelo menos com fita adesiva (a opção ideal são as pinças especiais, veja a foto abaixo)) para que não fique "balançando" com um ligeiro rascunho, quando alguém passa, ou você se senta à mesa de um computador ...

Guias especiais (grampos) que fixam os cabos com segurança
Sobre o mau funcionamento do monitor, placa de vídeo
Além disso, não posso deixar de notar que a distorção da imagem na tela freqüentemente sinaliza sobre mau funcionamento do hardware (ou seja, há um problema no hardware). Nem sempre é fácil diagnosticar com certeza qual ...
Para começar, recomendo conectar seu computador (laptop) a outro monitor; e o monitor atual para outro PC. Assim, será possível saber imediatamente onde procurar a causa do piscar na tela: na unidade do sistema ou no monitor (peço desculpas pela tautologia).
Como complemento!

Como conectar um monitor a um laptop - //ocomp.info/kak-podklyuchit-monitor-k-noutbuku.html
Quanto à placa de vídeo, para conferir, você pode usar utilitários especiais que podem realizar um teste de estabilidade. Você pode descobrir como fazê-lo no artigo abaixo.

Verificando o desempenho da placa de vídeo, teste a confiabilidade e estabilidade - //ocomp.info/stress-test-videokartyi.html
*
PS
Eu sei que muitas pessoas não prestam atenção a várias cintilações e distorções na tela. Porém, puramente minha opinião é que você não deve deixar isso sem atenção! O fato é que uma imagem de má qualidade no monitor não estraga apenas a impressão e as emoções (Deus estaria com eles  ), mas também afeta nossa visão! Os olhos ficam rapidamente cansados, tensos, começam a lacrimejar, etc. Problemas extras de saúde, como se nenhum de nós precisasse ...
), mas também afeta nossa visão! Os olhos ficam rapidamente cansados, tensos, começam a lacrimejar, etc. Problemas extras de saúde, como se nenhum de nós precisasse ...
Tudo de bom!
Complementos são bem-vindos ...
Artigo editado em 31/12/19