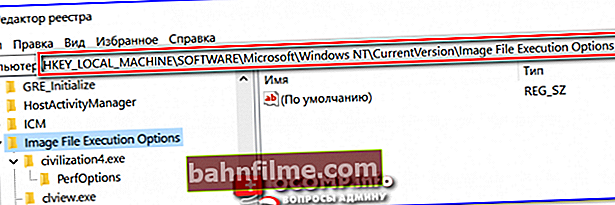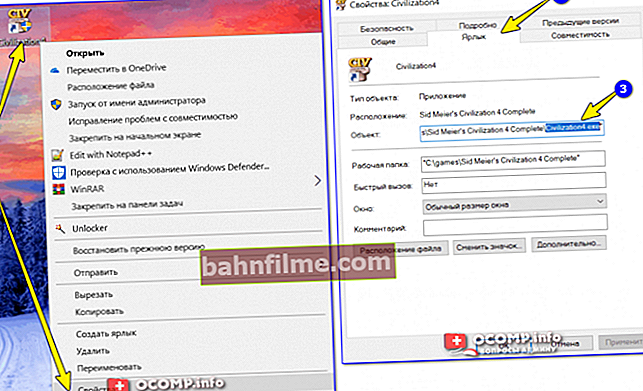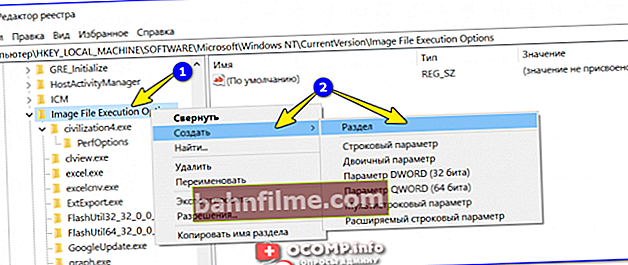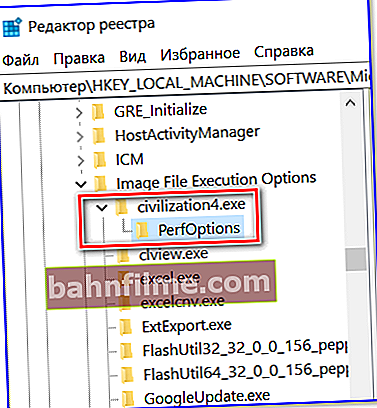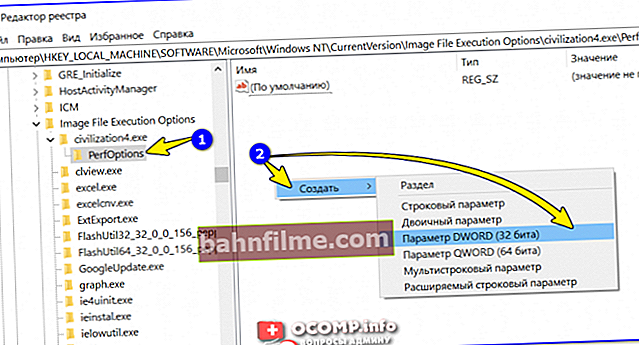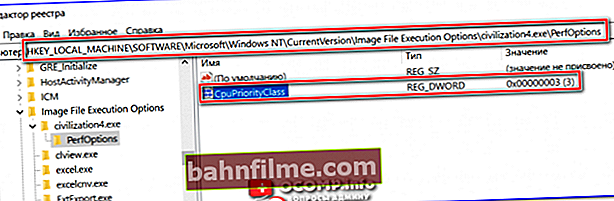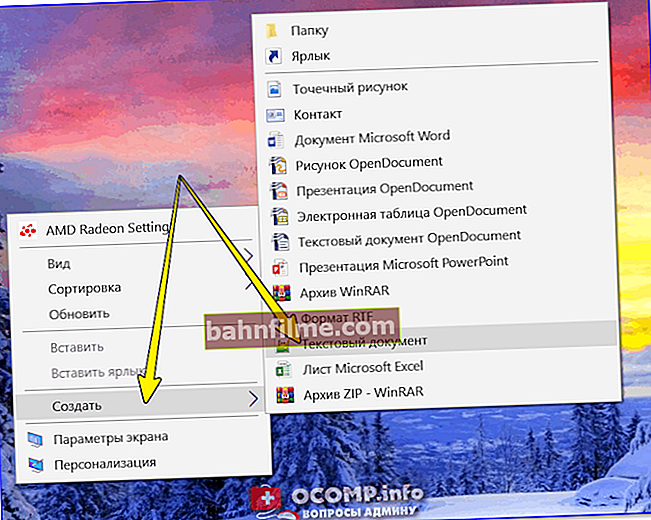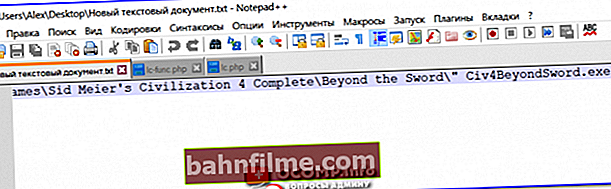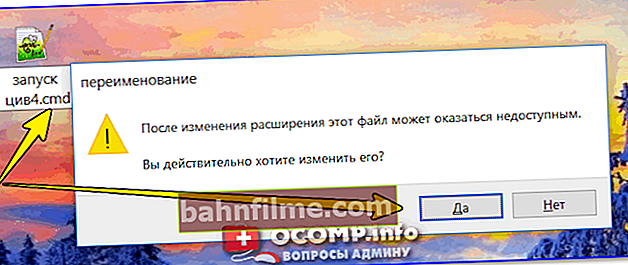Bom tempo!
Bom tempo!
A primeira e mais importante questão para iniciar este artigo é: por que mudar a prioridade e vale a pena fazer? .. 👀
Imagine, aqui você está rodando um jogo pesado (ou um editor de vídeo, ou qualquer outra coisa ...) em um computador longe de ser o mais poderoso. Além disso, além do seu jogo no Windows (geralmente), um número bastante grande de processos e aplicativos está sendo executado. E em um determinado momento eles podem "pegar" parte dos recursos para eles - como resultado, o jogo fica lento de vez em quando ...
Mudar a prioridade do processo, por outro lado, permite que você diga ao Windows que o jogo em execução é a tarefa principal para a qual você precisa alocar todos os recursos básicos (e tudo o mais pode esperar ...). Ao definir prioridades para os programas mais "importantes" para você, você pode reduzir o número de lentidões e atrasos, acelerar seu trabalho.
Aqueles. o tópico é bastante interessante e pode ser muito útil tanto para amantes de jogos quanto para trabalhar com vídeo, fotos e outras tarefas que consomem muitos recursos.
Agora mais perto do ponto ...
*
Trabalhando com prioridades ...
Cada programa ou processo iniciado no Windows tem uma prioridade. Normalmente, o sistema operacional Windows "sabe" a si mesmo a quem e o que alocar, e o faz automaticamente (sem a intervenção do usuário). Em geral, a variedade de prioridades não é tão grande:
- Inativo (baixo) - programas cuja execução pode esperar (quando essa prioridade é definida, alguns softwares podem ficar mais lentos);
- Abaixo do normal (abaixo da média);
- Normal (médio) - a maioria dos programas é executada com prioridade média;
- Acima do normal (acima da média);
- Alto (alto);
- O tempo real é a prioridade mais alta. Quando estiver definido, este programa será executado primeiro.
Observe que com prioridades Alto e Tempo real você precisa ser extremamente cuidadoso: em alguns casos, ao configurá-los, o computador pode travar ou o Windows será encerrado com um erro.
Outra dica: não há necessidade de definir a prioridade de cada programa que você executa (o Windows faz isso no modo automático). Como regra, faz sentido especificar a prioridade para os 2 a 5 aplicativos usados com frequência que são mais importantes para você.
❶
Mudança de prioridade
E assim, para alterar a prioridade de um programa em execução (processo) no Windows - você precisa usar gerenciador de tarefas ... Para chamá-lo - pressione a combinação de teclas Ctrl + Shift + Esc (ou Ctrl + Alt + Del).

Para chamar o gerenciador de tarefas - pressione Ctrl + Shift + Esc
Em seguida, abra a guia "Detalhes" (isto é para Windows 10, para Windows 7 - "Processos") e localize o processo desejado na lista (nota: o nome do programa é igual ao nome do processo).
Após, no processo desejado, clique direito com o botão do mouse: no menu que aparece, vá para a guia "Definir prioridade" e especifique o que você precisa.

Definir a prioridade de um processo em execução
Na verdade, isso é tudo! Agora o programa em execução será executado com a nova prioridade. Ao definir a prioridade para tempo real, é possível que o computador comece a ficar mais lento ...
❷
Preservando a prioridade usando as configurações do registro
Depois de reiniciar o computador (ou ao reiniciar o programa), a prioridade definida por você é redefinida (ou seja, o Windows a configura novamente automaticamente). E não é muito conveniente ...
Mas, com a ajuda das configurações do registro, você pode "salvar" a prioridade que especificou (ou seja, o Windows "saberá" que este programa precisa ser executado com essa ou aquela prioridade).
Como fazer isso:
- primeiro você precisa abrir o editor de registro (clique Win + R , e digite o comando regedit , Clique OK). Para aqueles que não abriram o editor, trago uma de minhas anotações antigas para ajudar: //ocomp.info/sposoby-otkryit-redaktor-reestra.html

regedit - abre o editor de registro
- então você precisa abrir o seguinte branch de registro (você pode apenas copiar e colar no editor): HKEY_LOCAL_MACHINE \ SOFTWARE \ Microsoft \ Windows NT \ CurrentVersion \ Image File Execution Options \
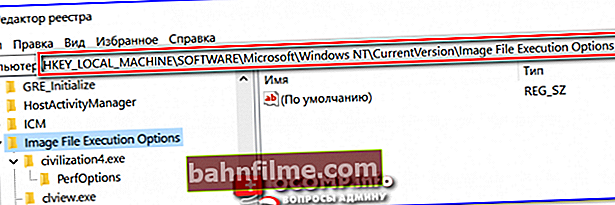
Qual ramificação do registro deve ser aberta
- então você precisa descobrir o nome exato do arquivo executável do programa (jogo).Para fazer isso, basta clicar com o botão direito no atalho e ir para propriedades ... Depois, na seção "Rótulo" - em linha "Um objeto" copie o nome do arquivo executável;
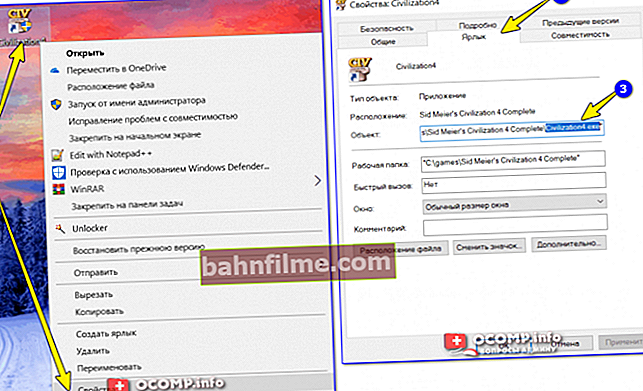
Descubra o nome do arquivo executável do jogo / clicável
- agora, no ramo de registro aberto, crie uma seção (pasta) com o nome do arquivo executável do programa (que aprendemos na etapa anterior). No meu caso, é "civilization4.exe" (sem aspas e com letras minúsculas!);
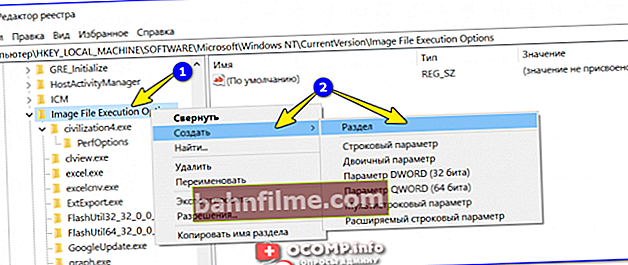
Criar partição / registro
- mais adiante no ramo com o nome do jogo (programa), crie outra seção (pasta) e nomeie-a "PerfOptions" , veja o exemplo abaixo;
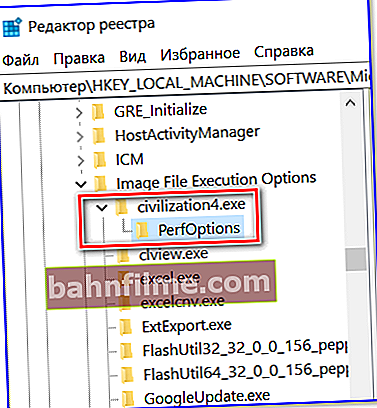
Seções
- toque final: na seção "PerfOptions" crie um parâmetro DWORD (32), dê a ele um nome " CpuPriorityClass "e definir o valor com base nos requisitos, no meu caso é" 3 "(nota: 1 - baixa prioridade; 5 - abaixo da média; 8 - média; 6 - acima da média; 3 - alta).
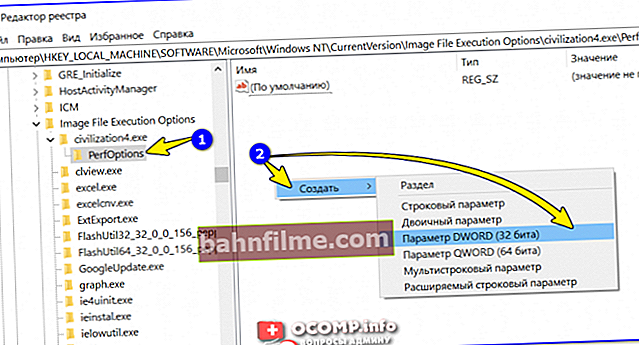
Criar parâmetro DWORD32
- no final tudo ficará como mostrado na imagem abaixo.
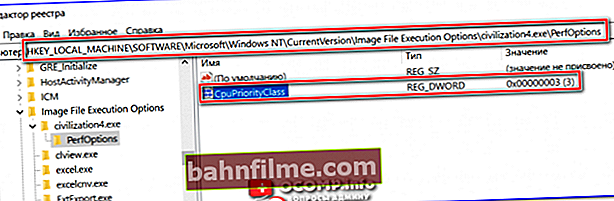
O que aconteceu no final!
- agora, ao iniciar o jogo Civilization - o Windows irá configurá-lo automaticamente para alta prioridade.
A propósito!
Para o Windows 7, há um especial. Programa Prio que permite definir (e salvar) prioridades para quase todos os programas e processos. É verdade que não funciona no Windows 10 (é por isso que forneci um método de trabalho universal para todos os sistemas operacionais Windows modernos acima).
❸
Iniciar o aplicativo com a prioridade desejada (via linha de comando)
Existe outra opção para definir a prioridade do aplicativo - estamos falando sobre a linha de comando (claro, se você criar um arquivo "BAT", ao executá-lo, você sempre poderá ter um programa com a prioridade desejada).
Como fazer isso:
- crie na área de trabalho (por exemplo) um arquivo de texto normal;
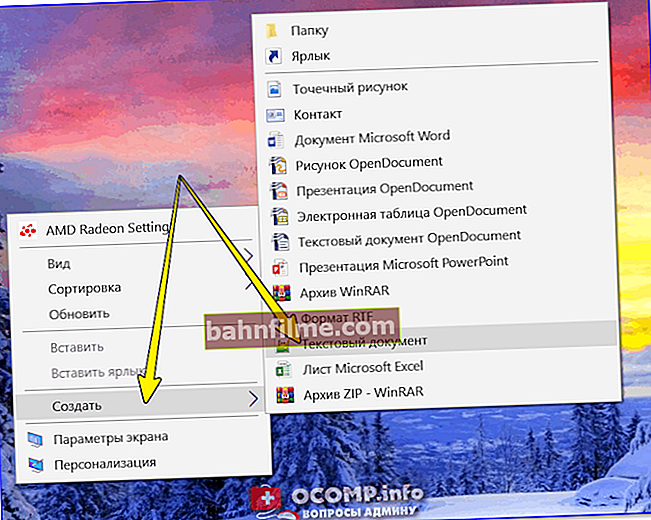
Criar documento de texto
- em seguida, adicione uma "linha específica" a ele: cmd.exe / c start / high / D "C: \ games \ Sid Meier's Civilization 4 Complete \ Beyond the Sword \" Civ4BeyondSword.exe
- note, nesta linha você precisa alterar o caminho para o jogo (programa) instalado no disco ("C: \ games \ Sid Meier's Civilization 4 Complete \ Beyond the Sword \") e o nome de seu arquivo executável (Civ4BeyondSword. exe) aos seus dados;
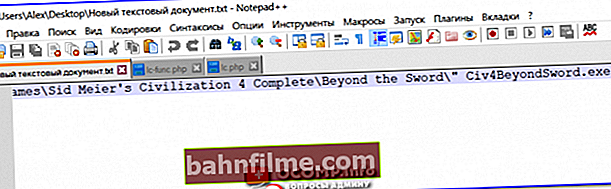
Insira a linha no bloco de notas e salve
- em seguida, salve o arquivo de texto, feche-o e renomeie a extensão: de "TXT" para "BAT" (ou "CMD"). Se a extensão do seu arquivo não for exibida, verifique esta nota: //ocomp.info/kak-uvidet-skryityie-faylyi-i-papki.html
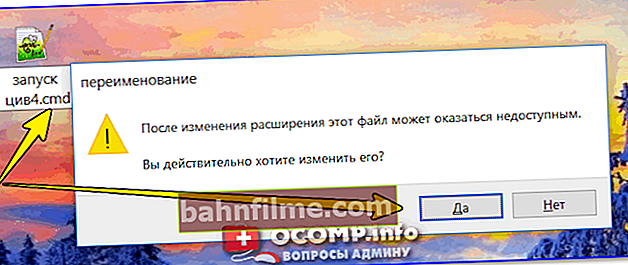
Alterando a extensão do notebook de TXT para CMD
- agora você pode clicar no arquivo resultante e o jogo começará com a prioridade que você precisa. Convenientemente ?!
*
Acréscimos sobre o tema serão muito úteis ...
Boa sorte!
✌