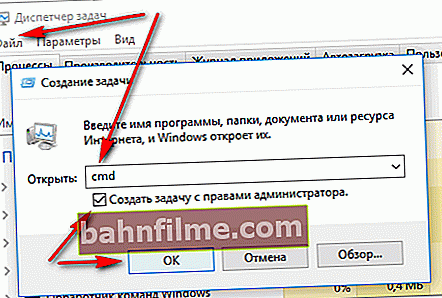Pergunta do usuário
Olá.
Desejo excluir completamente todo o conteúdo do disco e, em seguida, reinstalar o sistema. Eu tenho duas unidades ("C:" e "D:") - Consegui formatar uma, mas o problema com a unidade "C:" Você pode me dizer como formatar o disco rígido do sistema (no qual o Windows 8 está instalado)?
Dia bom!
Em geral, no sistema moderno de hoje, iniciar a formatação do disco não é uma operação difícil, eu diria até simples (não o que era há 20 anos).
Talvez surjam dúvidas apenas nos casos em que o Windows não vê o disco, aparecem erros durante a formatação ou quando você tenta formatar o disco do sistema (como no seu caso).
No artigo abaixo irei analisar vários métodos de formatação - dependendo de suas tarefas e problema específico, selecione o que você precisa.
Então...
👉 Importante!
Depois de formatar a unidade, todas as informações sobre ela serão excluídas! Faça uma cópia dos arquivos necessários do disco para a mídia de terceiros com antecedência.
*
Maneiras de formatar o disco rígido
No Windows
Via Meu Computador
Provavelmente, a maneira clássica e mais fácil de formatar um disco é ir para "Meu Computador" (ou "Este Computador", dependendo da versão do seu sistema operacional), encontrar a partição de disco desejada nele. Em seguida, selecione esta seção, clique com o botão direito sobre ela e selecione a desejada no menu de contexto (ou seja, formatação, veja a captura de tela abaixo).
Nota: se o ícone "Meu computador" não está na área de trabalho e você não sabe como abri-lo - pressione a combinação de botões WIN + E - o explorador abrirá: à esquerda no menu, selecione o link "Meu computador / Este computador".

Formatar disco // Este computador // Windows 10
Em seguida, deve ser aberta uma janela na qual as configurações básicas são definidas:
- sistema de arquivos: FAT 32, NTFS, exFAT, etc. Na maioria dos casos, a melhor opção para um disco rígido é usar NTFS;
- tamanho da unidade de alocação: 4096 bytes (a melhor opção);
- rótulo de volume: o nome do disco, você pode inserir qualquer (eu recomendo usar o alfabeto latino, uma vez que alguns programas não lêem a fonte russa corretamente).

Configurações ao formatar a unidade
Em geral, as configurações padrão geralmente são adequadas para a maioria dos usuários - você pode clicar imediatamente no botão "Começar" ... Em alguns minutos você obterá um disco "em branco" ...
*
Por meio do gerenciamento de disco
Nesses casos, quando você acessa "Meu computador" e ele simplesmente não vê seu disco conectado (isso geralmente acontece com novos discos que não foram formatados), você precisa usar utilitários especiais ou usar a ferramenta "gerenciamento de Disco" embutido no Windows.
Para abrir o Gerenciamento de disco, você precisa:
- pressione uma combinação de botões WIN + Rpara abrir a janela "Corre" ;
- digite o comando diskmgmt.msc e pressione Enter. O aplicativo deve abrir "Gerenciamento de Disco" .
Avançar você verá não apenas todos os discos conectados, unidades flash, cartões de memória, etc., mas também quais partições foram criadas neles - ou seja, toda a estrutura. Selecione a seção desejada e clique com o botão direito nela - no menu de contexto, clique no item "Formato..." (veja as setas vermelhas na imagem abaixo).

Gerenciamento de disco - selecionando uma partição para formatar
Em seguida, você precisará especificar o rótulo do volume (ou seja, o nome do disco), o sistema de arquivos e o tamanho do cluster. Em seguida, concorde com a operação que está sendo realizada. Tudo!

Seleção do sistema de arquivos, nome do volume
*
Através da linha de comando
Nos casos em que o explorador congela (por exemplo), também no caso de vários tipos de erros, você pode tentar formatar o disco através da linha de comando 👉.
Primeiro você precisa abri-lo como administrador. Por esta:
- abra o gerenciador de tarefas (a combinação de botões Ctrl + Shift + Esc );
- então aperte arquivo / nova tarefa ;
- entrar na linha "Abrir"CMD, marque a caixa de seleção para ter a tarefa com direitos de administrador e pressione Enter.Um prompt de comando deve ser aberto.
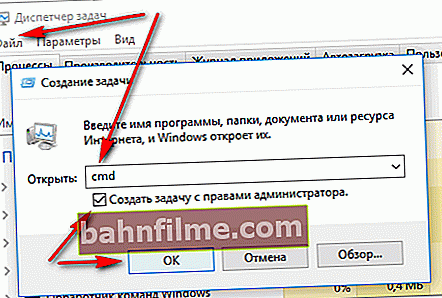
Linha de comando como administrador
Avançar você deve inserir o comando:
formato G: / FS: NTFS / q
ONDE:
G: - a letra do disco formatado (especifique com cuidado!);
/ FS: NTFS - selecione um sistema de arquivos;
/ q - formatação rápida.

Formatar a unidade G na linha de comando
Basicamente, o disco precisa ser formatado.
No Windows 10, a propósito, um pequeno "erro" pode aparecer - o sistema pedirá que você especifique o rótulo do volume para o disco, e então ele escreverá isso "Rótulo de disco inválido especificado" (embora você pareça ter indicado tudo corretamente, o exemplo está abaixo).

Insira o rótulo do volume - rótulo de disco inválido especificado
Nesse caso, faça o seguinte ...
Abra primeiro em uma linha de comando a unidade que deseja formatar, por exemplo, uma unidade G: (veja a imagem abaixo).

Selecionando uma unidade na linha de comando
Em seguida, escreva o comando vol e pressione Enter. Isso fornecerá o rótulo do disco e o número de série do volume. (No meu caso, o rótulo do disco é "Windows 8", sem aspas).

Equipe VOL - olhe para o rótulo do volume
Em seguida, insira o comando de formatação novamente e no campo de rótulo do disco - o rótulo que reconhecemos na etapa anterior (no meu caso - Windows 8). Em seguida, você será avisado de que todos os dados serão destruídos durante a formatação (concorde inserindo y e pressionando Entrar ).
Na próxima etapa, você será solicitado a inserir um rótulo de volume - agora você pode especificar qualquer nome (32 caracteres). Você pode simplesmente deixar o campo em branco pressionando Enter. Na verdade, é isso - o disco será formatado (tela abaixo).

Formatação concluída
*
Com a ajuda de especiais. Serviços de utilidade pública
👉 Ajudar! Os melhores programas e utilitários para trabalhar com seu disco rígido.
Agora, existem centenas de programas e utilitários diferentes para trabalhar com discos rígidos. Operações como formatação, divisão, desfragmentação e assim por diante podem ser feitas em programas mais convenientes do que aqueles integrados ao Windows. O link para o artigo com o melhor deles é fornecido acima.
Na minha opinião, um dos que merece atenção é o AOMEI Partition Assistant.
Assistente de partição AOMEI
Site oficial: //www.disk-partition.com/free-partition-manager.html
Ele permite que você execute de forma rápida, segura e fácil as operações mais necessárias com unidades de disco:
- redimensionar suas partições (incluindo formatação);
- mover partições;
- mesclar seções;
- unidades de formato;
- mude rótulos e muito mais!

Assistente de partição AOMEI - O que pode ser feito com uma partição de disco
O que mais é cativante, o programa tem muitos assistentes diferentes passo a passo - eles ajudarão a resolver o problema mesmo para os usuários que acabaram de se familiarizar com um PC. Bem, por exemplo, você pode converter o sistema de arquivos FAT 32 em NTFS sem perder dados, transferir o Windows do seu disco rígido para um SSD novo, etc.
Em geral, eu recomendo!
*
Via BIOS
(para formatar partições do sistema, por exemplo, nas quais o Windows está instalado)
Se você deseja formatar a partição na qual o Windows está instalado, simplesmente não pode fazê-lo. O resultado final é que você precisa inicializar de outra mídia - por exemplo, de outro disco rígido (no qual o Windows está instalado) ou de uma unidade flash USB inicializável e, em seguida, formatar o disco.
Naturalmente, você precisa preparar essa mídia com antecedência (por exemplo, uma unidade flash USB de instalação com Windows) - uma vez que, após formatar a partição do sistema da unidade, o Windows não inicializará mais a partir dela (até que você instale novamente. .. .
Usando uma unidade flash de instalação do Windows
A maneira mais fácil de formatar uma partição de disco do sistema é usar uma unidade flash de instalação do Windows. Você pode descobrir como criá-lo e prepará-lo (se não o tiver) em meus artigos anteriores (apresento os links abaixo).
👉 Ajudar!

1) Utilitários para criar unidades USB inicializáveis com Windows.
2) Crie um stick USB inicializável do Windows 10.
3) Criação de uma unidade flash USB inicializável para instalação do Windows XP, 7, 8, 10 (UEFI e Legacy).
A maneira mais fácil de inicializar a partir de uma unidade flash USB é usar um menu de inicialização especial -MENU DE INICIALIZAÇÃO, que pode ser chamado imediatamente após ligar o computador / laptop (ou alterando a prioridade de inicialização no BIOS). Para não me repetir aqui, darei alguns links para artigos detalhados sobre o assunto.
👉 Ajudar!
1) Teclas de atalho para entrar no menu BIOS, Menu de inicialização, recuperação de uma partição oculta.
2) Como configurar o BIOS para inicializar a partir de uma unidade flash ou disco (CD / DVD / USB).
AvançarDepois de inicializar a partir da unidade flash de instalação, você precisa ir para a seleção da partição para instalar o Windows. Nesta etapa, você pode formatar o disco inteiro como um todo (excluir todas as partições e recriá-las também) ou partições individuais.

Selecione a partição para instalar o Windows
👉 Ajudar!
Se houver dificuldades e você não souber como chegar nesta etapa ao instalar o Windows, recomendo que leia este artigo.
*
Com a ajuda de especiais. programas
Pegue o mesmo AOMEI Partition Assistant que recomendei usar ao trabalhar no Windows, logo acima no artigo. Ela tem em seu arsenal uma excelente ferramenta para criar uma unidade flash de emergência especial, a partir da qual você pode inicializar quando seu sistema tiver voado (ou não estiver instalado no disco).
👉 Socorro!
Eu tenho um artigo sobre programas para trabalhar com discos rígidos em meu blog (incluindo AOMEI Partition Assistant).
Para criar uma unidade flash USB, você precisa executar "Master / Make Bootable CD-Master" no programa em seu PC de trabalho.

Construtor de mídia inicializável
Depois, basta seguir as instruções do assistente. Normalmente, tudo o que você precisa fazer é inserir uma unidade flash USB na porta USB e especificar sua letra corretamente. Então o mestre fará tudo sozinho.

Selecionando uma unidade flash
Para inicializar a partir de uma unidade flash - use também Menu de inicialização , links para instruções são fornecidos acima no artigo, na etapa anterior.
Quando você inicializa a partir da unidade flash de emergência, o menu e o programa são semelhantes ao que funciona no Windows. Além disso, clique no disco desejado e execute a operação necessária (imagem abaixo).

Assistente de partição AOMEI - formatação de partição
*
Isso é tudo, para as adições um merci separado.
Boa sorte!
👋
Primeira publicação: 03.12.2017
Correção: 02/10/2020