 Olá!
Olá!
Hoje, as redes Wi-Fi confundiram todas as grandes cidades, existem roteadores em quase todos os apartamentos onde há um computador ou laptop. Porém, conectar um laptop à Internet nem sempre é róseo e fácil (como você sabe, hoje o artigo será sobre isso ☝).
Em geral, a primeira coisa que um usuário de laptop precisa fazer é verificar o adaptador Wi-Fi, se está ligado, se funciona.
Com isso, muitos ficam com todos os tipos de dúvidas, principalmente se o botão liga / desliga não aparecer de repente na caixa do dispositivo (pior ainda, se, além disso, não houver tecla de função no teclado).
Neste breve artigo, mostrarei como verificar e habilitar o adaptador Wi-Fi e, em seguida, conectar seu laptop à rede. 👌
Então, vamos começar ...
Oração quando conectado ...
Luz um, dois, três Wi-Fi - queime!
*
Como habilitar o adaptador Wi-Fi
Método 1: por meio do ícone de rede na bandeja
Em muitos casos, um laptop da loja já vem com software pré-instalado e está pronto para uso (inclusive com redes Wi-Fi). Portanto, a primeira coisa que recomendo fazer é tentar conectar-se a uma rede wi-fi.
Para se conectar à rede, faça o seguinte (válido para Windows 7/8/10):
- Clique no ícone Wi-Fi na bandeja (ícone com um asterisco (sem rede) -
 ) ;
) ; - Se tudo estiver em ordem com o seu laptop (o adaptador está funcionando, os drivers estão instalados, não há erros) - você verá uma lista de redes Wi-Fi às quais pode se conectar. Um deles deve ser seu;
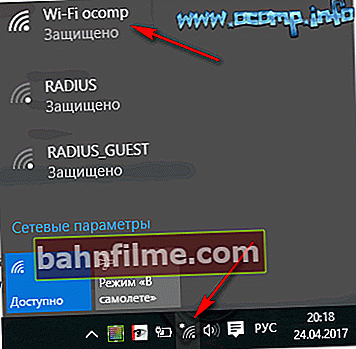
Verificando redes Wi-Fi disponíveis
- Em seguida, você clica com o mouse em sua rede e pressiona o botão de conexão. A propósito, é altamente recomendável colocar uma marca na frente do item "Conectar automaticamente";
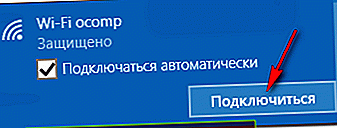
Conecte-se à rede
- Em seguida, será solicitado que você insira uma senha. Se a senha estiver correta, a conexão será estabelecida. O ícone da bandeja mudará para este:
 .
.
Em geral, uma sequência tão simples na maioria dos casos ajuda a conectar rapidamente e se livrar da necessidade de uma longa escavação nas configurações. Se você não conseguiu se conectar, então outras recomendações são para você.
*
Método 2: use os "botões" na caixa do dispositivo
Opção 1
A forma mais popular de habilitar o adaptador Wi-Fi em laptops é especial. tecla de função (F2, F3, F12, etc.).
Como regra, para ligar o Wi-Fi - basta pressioná-lo (aliás, às vezes você precisa pressionar junto com o botão FN). Por exemplo, FN + F3.
👉 Ajudar!
As teclas Fn e de função F1 ÷ F12 não funcionam no laptop
A foto abaixo mostra um exemplo de tal "botão". A propósito, observe que alguns laptops são equipados com um LED nessas teclas, o que ajuda a determinar se o adaptador está funcionando.

Botão para ligar o Wi-Fi no teclado
opção 2
Em alguns laptops, o botão do adaptador Wi-Fi está localizado acima do teclado principal. Por um lado, é muito conveniente - você pode rapidamente ligar / desligar o Wi-Fi sem mexer nas configurações do Windows. Um exemplo de tal botão é mostrado abaixo.

Laptop Acer Travelmate 8371 - botão Wi-Fi acima do teclado
Aliás, além do Wi-Fi, botões para som, atualização, entrada na BIOS, etc., são removidos da mesma forma.

Botão ligar / desligar Wi-Fi em um laptop HP
Opção 3
Muito raramente, mas ainda existem laptops em que não há um botão instalado, mas um switch inteiro, e está localizado na lateral do laptop (por exemplo, próximo a algum tipo de conector de fone de ouvido ...).

Botão Wi-Fi ligado na lateral do dispositivo // Equipado com alguns produtos Lenovo, Acer, etc.
A propósito, é muito conveniente se houver LEDs separados na caixa do laptop, que são responsáveis pela operação do disco rígido, Wi-Fi, energia, etc. Eles ajudam você a descobrir rapidamente o que funciona e o que não funciona.

O LED no adaptador HP / Wi-Fi do case do laptop está funcionando (já está bom ☺)
Opção 4
A última opção - pode não haver botões NEM TODOS para ligar / desligar o adaptador Wi-Fi no gabinete do dispositivo.Nesse caso, você precisa habilitá-lo programaticamente (mais sobre isso a seguir no artigo).
A propósito, se você estiver usando um adaptador USB, também terá que habilitá-lo programaticamente, porque a maioria deles não tem botões para habilitar o Wi-Fi (por padrão, eles devem estar sempre habilitados, a menos que sejam desabilitados programaticamente). 👇
*
Método 3: por meio das configurações de rede do Windows
Se o seu adaptador sem fio estiver programaticamente desativado, clique no ícone de rede na bandeja (um exemplo de ícone quando o adaptador está desativado - ), Você não verá nenhuma rede à qual possa se conectar (ninguém as encontrará 😎). Vou considerar algumas opções de como habilitá-lo.
), Você não verá nenhuma rede à qual possa se conectar (ninguém as encontrará 😎). Vou considerar algumas opções de como habilitá-lo.
Opção nº 1: por meio de conexões de rede
A maneira mais fácil de abrir conexões de rede no Windows (relevante para Windows XP, 7, 8, 10) - isso é para pressionar a combinação dos botões Win + R, e na linha "Abrir" para apresentar ncpa.cpl ... Em seguida, pressione Enter.

ncpa.cpl - Ver todas as conexões de rede
Uma seção deve abrir "Painel de controle \ Rede e Internet \ Conexões de rede" - mostrará todas as conexões de rede disponíveis no laptop. Em geral, em qualquer laptop moderno, como regra, pelo menos dois adaptadores de rede:
- rede sem fio (às vezes em inglês. "Wireless") - este é o adaptador Wi-Fi, o que estamos procurando;
- Ethernet (controlador de rede ou "controlador de rede").
Se o ícone da rede sem fio for incolor (não houver cruzes ou pontos de exclamação no ícone. Observação: a aparência de um ícone "colorido" - mostrado abaixo), então o adaptador está simplesmente desligado. Para habilitá-lo - clique com o botão direito sobre ele e selecione "Habilitar" como na fig. abaixo de.
Se o ícone da rede sem fio estiver colorido, mas com um ponto de exclamação (ou cruz) - clique com o botão direito sobre ele e selecione a opção "Conexão" .

Ligar rede sem fios
Se o adaptador funcionar - você notará isso imediatamente pelo fato de que o ícone ficou colorido (exemplo abaixo), o status será algo como "Conexão, identificação, verificação, etc." .
A propósito, depois de ligar o adaptador, siga os conselhos desde o início do artigo (observação: "Tentando" conectar-se ao Wi-Fi) .

Adaptador funciona
Opção número 2: por meio do gerenciador de dispositivos
Outra maneira de ligar o adaptador Wi-Fi é abrir 👉 gerenciador de Dispositivos , encontre o dispositivo de que precisa e clique no botão "Ativar". Vou te mostrar um exemplo ...
Primeiro, abra o Gerenciador de Dispositivos (no Windows 10 - apenas clique com o botão direito em INICIAR). Opção universal: combinação de imprensa Win + R , digite o comando devmgmt.msc e pressione Entrar (exemplo abaixo).

Iniciando o Gerenciador de Dispositivos - devmgmt.msc
Em seguida, você precisa abrir a guia "Adaptadores de rede", selecionar o adaptador de rede que deseja habilitar, clicar com o botão direito nele e selecionar a opção no menu "Se empenhar" .
Nota: O adaptador Wi-Fi é geralmente rotulado como "Adaptador sem fio", "Adaptador de rede sem fio".

Ative um dispositivo desativado
👉 Importante!
Se estiver na guia "Adaptadores de rede" seu adaptador Wi-Fi está faltando (ou um ponto de exclamação está aceso na frente dele) - provavelmente, não há driver para seu dispositivo no Windows e você precisa localizá-lo e instalá-lo. 👇
*
Problemas típicos de conexão
Driver ausente (conflito de driver)
Os drivers costumam ser a pedra angular ao tentar se conectar a redes Wi-Fi. O fato é que se eles não estiverem disponíveis para o adaptador Wi-Fi no sistema, todas as suas tentativas serão em vão, você simplesmente não consegue ligá-lo.
A propósito, como escrevi acima, se não houver driver no sistema, abra 👉 gerenciador de Dispositivos , Você verá que um ponto de exclamação amarelo acenderá na frente deste dispositivo (aliás, às vezes o dispositivo (o mesmo adaptador sem fio) pode estar na guia "Outros dispositivos") .

Driver sem fio ausente
Para atualizar o driver em Wi-Fi , Recomendo usar as dicas e programas dos seguintes artigos:
- 👉 resolução de problemas com drivers de Wi-Fi (remoção, atualização, instalação);
- 👉 uma grande coleção de programas de atualização de drivers (atualizar os drivers no modo automático é muito mais rápido e agradável 👌).
*
Algumas palavras sobre "Diagnóstico"
Se, depois de instalar os drivers e ligar o adaptador Wi-Fi (+ reiniciar o laptop), você ainda não tiver uma lista de redes encontradas para se conectar antes, recomendo executar diagnósticos (integrado no Windows).
Em geral, muitos por algum motivo o subestimam, mas em alguns casos ajuda a resolver o problema rapidamente e economizar tempo!
E então, abra primeiro "Conexões de rede" (Win + R -> ncpa.cpl), em seguida, clique com o botão direito no ícone sem fio e selecione "Diagnóstico" .
Avançar um assistente deve ser iniciado, que começará a testar sua rede e a procurar possíveis causas e falhas. Em alguns casos, o problema será eliminado mesmo sem sua intervenção. 👌

Diagnóstico em execução
Por exemplo, no meu caso, 1 minuto de diagnóstico foi suficiente e a rede Wi-Fi imediatamente começou a funcionar conforme o esperado (exemplo abaixo 👇).

Problemas de rede corrigidos
*
Isso, na verdade, hoje é tudo ...
Bom sinal, boa sorte!
👋
Primeira publicação: 25.04.2017
Correção: 30/01/2020
 ) ;
) ;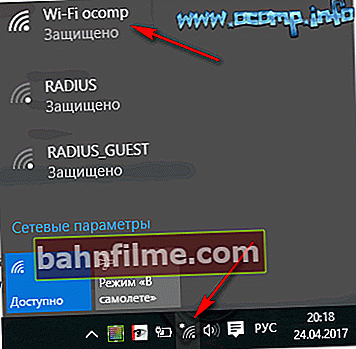
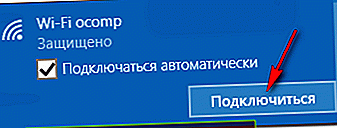
 .
.








