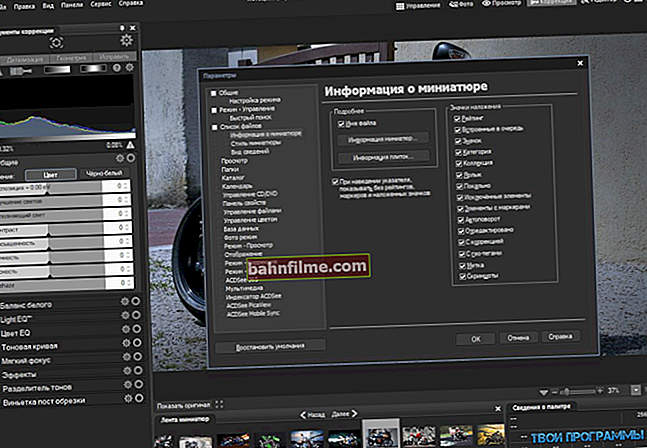Pergunta do usuário
Olá.
Diga-me como posso descobrir o que está ocupando espaço no meu disco.
O fato é que olhei para o tamanho de todas as pastas nele, dobrei-as - e acabou sendo menor que o espaço total ocupado nas propriedades do disco (no meu computador). O que fazer?
Bom tempo!
Sim, é hora de lembrar um que disse: "não importa o tamanho do seu disco rígido, mais cedo ou mais tarde ele estará cheio ...".
Em geral, no seu caso, o espaço pode ter sido retirado por vários arquivos ocultos e de sistema (por padrão, o explorador não os exibe). 👀
Na minha opinião, a maneira mais fácil de analisar o espaço ocupado em disco (ou seja, obter uma "imagem" conveniente e visual de quem "cortou" todo o espaço) é usar a ajuda de especiais. Serviços de utilidade pública.
Como regra, eles podem levar de 1 a 2 minutos. analise todo o seu HDD e exiba os resultados na forma de um diagrama conveniente (e com base nisso, qualquer um, mesmo um usuário novato, será capaz de descobrir de que maneira "cavar" e o que deletar ... 😉) .
E assim, agora mais perto do assunto ...
*
Como descobrir o que o disco rígido está obstruído com [Análise!]
👉 WinDirStat
Site oficial: //windirstat.net/

Um utilitário muito pequeno (menos de 1 MB) que pode mostrar em questão de minutos quais pastas e arquivos estão ocupando mais espaço. Além disso, tudo isso é feito com muita clareza, e a busca pelo “culpado” é muito rápida!
Abaixo vou mostrar com meu próprio exemplo como encontrei um arquivo que "tirou" 12 GB!
E assim, após instalar e executar o utilitário, basta selecionar o (s) disco (s) que deseja analisar e clicar em OK. Veja a imagem abaixo.

Seleção de unidade (unidade do sistema também está disponível)
Em seguida, aguarde a conclusão da varredura (geralmente de 2 a 5 minutos para um disco de 1 a 2 TB, dependendo do número e tamanho dos arquivos localizados nele).
Então você verá um diagrama de cores: cada "retângulo" é um arquivo, o tamanho do retângulo é desenhado em relação ao tamanho do arquivo.
Aqueles. graças a este trabalho - você encontra imediatamente os maiores arquivos no disco e pode começar a excluí-los ...

Análise do meu disco / clicável
Por exemplo, no meu disco, 12 GB de espaço foram ocupados por um arquivo pagefile.sys (veja a tela acima 👆).
Para quem tem problema com o mesmo arquivo, direi que se trata de um arquivo swap. É usado automaticamente pelo sistema, mas pode ser limitado ou transferido para outro disco (como fazer isso está descrito em um dos meus artigos, o link é fornecido abaixo).
👉 Ajudar!
Sem espaço em disco? Removemos todo o lixo e configuramos os arquivos de sistema (incluindo pagefile.sys) em apenas 5 etapas.
*
TreeSize
Site do desenvolvedor: //www.jam-software.com/

TreeSize - janela principal do programa
Este programa, ao contrário do anterior, não constrói diagramas, mas ordena convenientemente as pastas de acordo com seu tamanho. Além disso, em frente a cada uma das pastas "queima" um determinado valor em porcentagem, em relação ao seu tamanho (o disco inteiro é 100%).
Vou observar mais uma coisa conveniente: a partir de sua janela, você pode abrir qualquer uma das pastas (arquivos) no explorer. TreeSize "vê" todos os arquivos e pastas no disco (incluindo ocultos e de sistema), então tome cuidado ao excluir tudo e mais ...
Aproximadamente. : é possível importar os resultados da análise para um arquivo HTML.
*
Scanner
Site do desenvolvedor: //www.steffengerlach.de/

Análise do espaço ocupado no HDD usando Scanner
Utilitário semelhante, porém, seu tamanho é ainda menor 👌. Após a inicialização, o utilitário examinará rapidamente o disco e mostrará um gráfico de pizza: passando o mouse sobre suas seções individuais, você pode encontrar todas as pastas e arquivos que começaram a ocupar muito espaço ...
Observe que, à esquerda do menu do programa, você pode selecionar qualquer um dos discos rígidos que o seu sistema operacional Windows vê.
*
SpaceSniffer
Site do desenvolvedor: //www.uderzo.it/
Nota: o programa não precisa ser instalado.

Janela principal do SpaceSniffer
O SpaceSniffer difere de outros programas semelhantes em uma interface muito original e uma abordagem ligeiramente diferente para os negócios (talvez por isso esteja em demanda).
Na primeira inicialização, o programa mostrará todos os discos e, depois que você selecionar um deles, começará a varredura. Depois disso, um diagrama visual aparecerá diante de você: movendo-se ao longo dele, você encontrará rapidamente o que "cortou" o espaço extra no disco (veja a tela acima 👆).
O programa também permite excluir ou mover arquivos diretamente da janela, pesquisar arquivos por um filtro específico (por exemplo, por sua extensão).
Em geral, o programa merece uma classificação elevada, recomendo-o para uso!
*
DiskView
Site da Microsoft: //technet.microsoft.com/

Janela principal do DiskView
Este programa difere dos outros por funcionar mesmo em sistemas operacionais relativamente antigos, Windows NT 4, 2000, XP (novos Windows 7, 8, 10 - é claro, são suportados).
O resto do trabalho é o mesmo: um diagrama de disco é construído, a partir do qual você pode determinar facilmente qual arquivo ocupa determinados clusters.
O programa é gratuito, o russo não suporta.
*
JDiskReport
Site do desenvolvedor: //www.jgoodies.com/
Suportado: Windows, Linux, Mac OS X

JDiskReport - tela da janela principal do programa
Um excelente programa para analisar HDD. Permite que você encontre um lugar perdido em questão de minutos! Graças ao gráfico de pizza ultraconfortável, você pode ver imediatamente quais pastas ocuparam todo o espaço.
Observo que ao entrar na pasta maior: o diagrama é reconstruído e você vê novamente quais arquivos / pastas já estão ocupando espaço nele, etc.
A propósito, o programa tem 50 melhores - ele mostrará todos os maiores arquivos do disco!
*
Spyglass
Site do desenvolvedor: //clockworkengine.com/
Onde fazer download: //dottech.org/

SPYGLASS - janela principal do programa
Um programa gratuito simples que permite construir diagramas rapidamente com base no espaço ocupado no HDD. Observe que o Spyglass também inclui um "localizador" que detecta arquivos duplicados completos.
A partir da janela do programa, você pode abrir qualquer pasta ou arquivo, ou até mesmo enviá-los para a lixeira (não funcionará desta forma apenas com arquivos de sistema).
*
👉 Ajuda com a limpeza de disco 👈
Bem, no final do artigo, não posso deixar de recomendar alguns materiais que irão ajudá-lo a limpar seu disco rígido de todo tipo de "lixo" e reduzir o apetite de alguns arquivos de sistema. 😉
*
👉 Ajudar!
1) Como limpar o Windows 10 de lixo, arquivos antigos e desnecessários, cache, etc. (para não desacelerar o PC)
2) Espaço insuficiente em disco - erro, o que fazer com isso?
3) 3 maneiras de aumentar o tamanho da unidade "C: \" (sem perda de dados).
*
Adições sobre o tópico serão muito úteis!
É tudo por enquanto, boa sorte!
👋
Publicado pela primeira vez: 29/11/2018
Correção: 27/10/2020