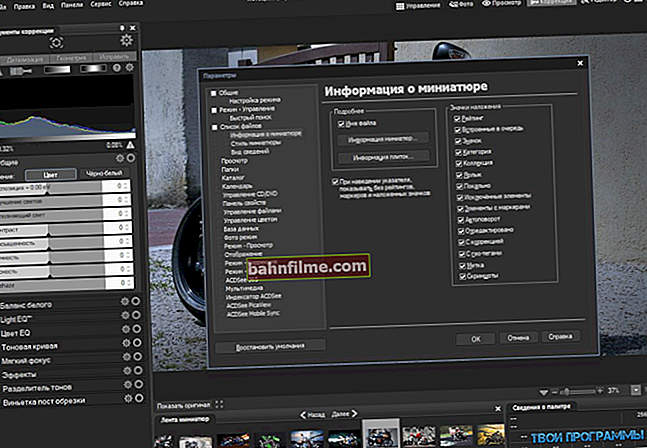Dia bom!
Dia bom!
Uma das tarefas mais populares no processamento de vídeo é girar uma imagem 90 graus no sentido horário (ou anti-horário). Em casos mais raros, você precisa virar o vídeo 180 graus ("de cabeça para baixo").
Freqüentemente, isso é necessário quando o vídeo é filmado com uma câmera que foi virada durante a filmagem (por exemplo, mantida na vertical). Na verdade, você não precisa de grandes especiais para girar um vídeo. conhecimento.
Neste artigo, darei uma das maneiras mais simples de resolver este problema ...
*
Como virar um vídeo em 90 graus - guia passo a passo
Para trabalhar com vídeo, precisamos de um dos editores simples. Eu sugiro me deter em vários produtos apresentados abaixo.
*
Opção 1: MONTAGEM DE VÍDEO
Site: //video-editor.su/
Uma coleção de artigos sobre como fazer seu próprio vídeo - veja a compilação para iniciantes

Um bom editor de vídeo que pode ajudar a resolver de forma fácil e rápida TODAS as tarefas mais comuns e comuns com arquivos de vídeo. Por que a escolha deste programa em particular para resolver um problema semelhante:
- totalmente em russo;
- abre e suporta todos os formatos de vídeo mais populares: WMV, AVI, MKV, MPG, FLV, etc. (mais de 50 formatos);
- feito na forma de um assistente de processamento de vídeo passo a passo;
- existem ferramentas para girar o vídeo (aliás, útil!);
- compatível com Windows 7, 8, 10.
*
Vamos começar a inverter a imagem em um vídeo ...
1) Novo projeto
Depois de iniciar o programa, você precisa criar um novo projeto: para fazer isso, clique no botão "Arquivo / novo projeto" , ou botões Ctrl + N .

Novo projeto (edição de vídeo 9.25)
2) Escolha da proporção (se o programa solicitar) *
Em relação à escolha da relação de aspecto - recomendo escolher 16: 9 ou a opção automática. O resto das opções são de pouca relevância ...
Eu escolhi um vídeo widescreen no meu vídeo de adaptação (captura de tela abaixo).
3) Adicionar arquivos de vídeo
Em seguida, a seção do programa será aberta automaticamente "Adicionar" ... No lado esquerdo, abra a pasta onde está o vídeo "invertido" e adicione-o ao projeto (botão "Adicionar" - veja as setas 1, 2 na imagem abaixo 👇).
Observação. Basicamente, usar o programa desta seção não é diferente do Windows Explorer normal.

Adicionar vídeo e foto (Edição de Vídeo 9.25)
4) Edição de vídeo
A seguir, recomendo que você preste atenção na parte inferior do editor - para onde movemos nosso arquivo (veja a imagem abaixo). Você só pode sair daqui aquele site vídeo que você precisa.
Por esta:
- encontre o início do momento certo;
- então clique no botão "Dividir" - haverá 2 em uma faixa de um vídeo! 👇
- em seguida, encontre o final da parte desejada do vídeo e pressione novamente "Dividir" ;
- então, qualquer parte do vídeo pode ser excluída: basta selecioná-la com o mouse e pressionar Excluir.

Divide - remove partes desnecessárias do vídeo (Edição de Vídeo 9.25)
5) Efeitos de inversão de vídeo
Bem, agora vamos passar para a coisa mais importante, pelo qual este artigo foi iniciado - ENVOLVER a imagem do vídeo. Para isso, você precisa:
- primeiro clique com o botão direito na parte desejada do vídeo na trilha de vídeo (na parte inferior da janela);
- em seguida, no menu que aparece, selecione Girar 90 graus ;
- se necessário, você pode cortar o vídeo em várias outras partes e girar cada uma delas pelo número necessário de graus.

Girar 90 graus (edição de vídeo)
6) Salvar vídeo modificado
Depois que os efeitos forem aplicados, você precisa continuar salvando o resultado. Para fazer isso, clique no botão "Salvar vídeo / Criar arquivo de vídeo AVI" .
Em princípio, você pode escolher outras opções para salvar o vídeo, mas na minha opinião, a opção com AVI é a mais preferível e universal ...

Salvar vídeo (edição de vídeo 9.25)
6) Salvar o projeto
Antes de criar o arquivo AVI, o programa solicitará que você salve o projeto também.Em geral, isso é feito rapidamente (não estou me concentrando nisso), então apenas concorde ...

Salvando o projeto
7) Escolha de um codec para compressão de vídeo
Os codecs apresentados para compactação no programa (Xvid, Divx, H.264) são um dos mais populares para compactação de arquivos AVI. Qual escolher é uma questão de gosto (cada codec tem seus prós / contras, mas, em geral, essas opções são aproximadamente "as mesmas").
Nota: a propósito, outra vantagem indiscutível do programa VideoMONTAZH é que ele se oferece para especificar não a taxa de bits para compressão (como a maioria dos programas faz), mas o tamanho final do arquivo (ele irá calcular a taxa de bits por si só!).
É muito conveniente quando o arquivo precisa caber em alguma mídia.

Seleção de codec, configuração de tamanho de saída e salvamento (edição de vídeo 9.25)
8) Codificação de vídeo
A última etapa - o processo de codificação (conversão) do vídeo começará. Este processo é bastante demorado (e aqui não é um tipo de programa específico ...).
Nota: muitas vezes pode parecer que o programa congela durante a operação, mas não é o caso.
E mais uma coisa: o tempo restante mostrado na parte inferior da janela geralmente não está correto! A princípio, ele indicou que demoraria uma hora para codificar, depois 20 minutos e depois 7 minutos. - mas no final demorou alguns minutos ...

Processo de preservação - não confie no tempo!
*
Opção 2: Movavi Video Suite
Site: //www.movavi.ru/

Este programa é um processador de vídeo multifuncional. Perfeito tanto para iniciantes quanto para quem já possui algum tipo de experiência.
No que diz respeito à nossa tarefa, aqui ela é feita de maneira muito simples. Vou mostrar-lhe brevemente um exemplo. 👇
*
1) Primeiro você precisa criar um novo projeto (isso é padrão e não é difícil).

Novo projeto - Movavi Video Suite
2) Em seguida, importe (adicione) o arquivo de vídeo necessário.

Importando arquivos - Adicionar arquivos (software Movavi Video Suite)
3) Após transferir o vídeo para a trilha na parte inferior da janela, clique nele com o botão esquerdo do mouse (ou seja, selecione-o) e clique no ícone "Vez" . 👇

Girar um clipe em 90 graus - Movavi Video Suite
4) Se você precisar expandir o vídeo mais "pontualmente" - você pode clicar com o botão direito na trilha de vídeo e usar a ferramenta Girar e cortar .

Rotate and Crop - Movavi Video Suite
5) Neste caso, o ângulo de rotação pode ser definido de forma independente. 👇

Gire para o ângulo desejado - Movavi Video Suite
6) Na verdade, como você pode ver, tudo é simples. O toque final é salvar o vídeo (para isso, há um botão à direita "Salve " 👆).
*
Opção 3: VideoPad
Site: //www.nchsoftware.com/

É um editor de vídeo completo para a criação de vídeos profissionais *. Ele contém muitas funções, efeitos, transições e outras "peças" interessantes que permitem transformar qualquer vídeo em um piscar de olhos!
Quanto à solução do problema atual: tudo é simples e semelhante aos produtos acima. Primeiro você precisa adicionar um arquivo de vídeo ao projeto (👇).

Adicionar arquivos - VideoPad
Em seguida, selecione o vídeo desejado, clique com o botão direito sobre ele na janela de visualização (ou na trilha) - e no menu que aparecer, selecione "Vez" ou "Sua vez" (dependendo da tarefa).

Girar - virar em U (VidePad)
Nota: se você precisar "girar" não o vídeo inteiro (mas apenas uma parte dele), corte-o em várias partes primeiro ...
*
É tudo por agora ...
Bom vira a todos!
👋
Primeira publicação: 12/02/2017
Correção: 15/11/2020