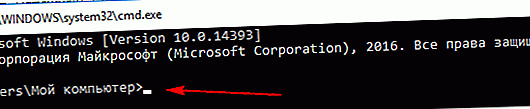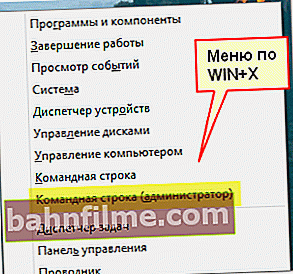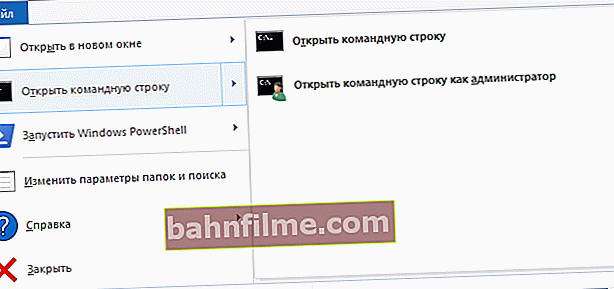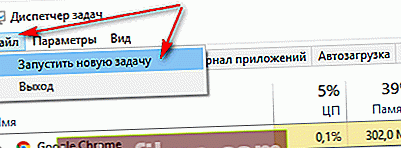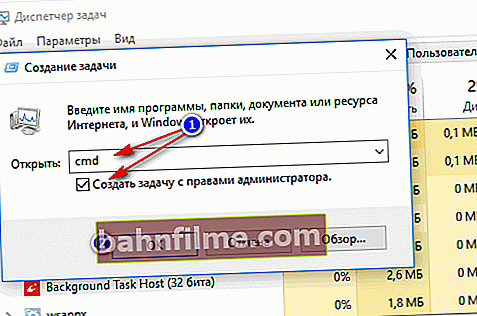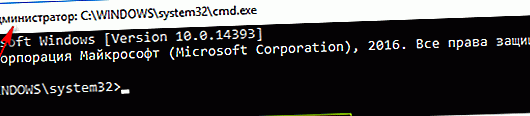Pergunta do usuário
Olá.
Tenho Windows 10. No meu laptop não me diga como encontrar e abrir a linha de comando (não a encontrei no menu INICIAR, embora estivesse lá no sete).
Bom dia a todos.
A pergunta é, em geral, bastante popular. Mesmo em meus artigos (por meio de um), há dicas para alterar certos parâmetros por meio da linha de comando. Além disso, a linha geralmente precisa ser aberta como um administrador, o que levanta algumas dúvidas de muitos usuários.
Neste artigo, mostrarei várias maneiras de abrir o prompt de comando em diferentes versões do Windows.
Então...
👉 Ajudar!

A propósito, você pode achar útil o artigo sobre como abrir o Editor do Registro.
*
Maneiras de invocar a linha de comando
Maneira universal
Este método é um dos mais simples e versáteis. Funciona em todas as versões do Windows: XP, 7, 8, 8.1, 10. Além disso, a linha pode ser aberta mesmo nos casos em que a barra de tarefas está travada e não responde aos cliques do mouse.
E assim, ações em ordem:
- primeiro pressione a combinação de botões WIN + R;

A combinação de botões Win + R
- uma pequena janela deve aparecer "Corre" na parte inferior da tela. Esta janela contém a linha "Abrir" , digite o comando nele CMD e pressione Enter (veja o exemplo abaixo);

cmd - executa a linha de comando
- na verdade, a linha deve abrir (um exemplo é apresentado abaixo).
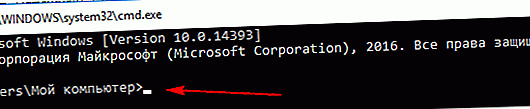
CMD // como um exemplo
*
No Windows 10
Método número 1
No Windows 10, para abrir a linha de comando - basta clicar duas vezes com o mouse!
Clique com o botão direito do mouse no ícone INICIAR  ... Em seguida, no menu de contexto pop-up, selecione a opção "Linha de comando" (a propósito, você pode executá-lo como administrador da mesma maneira).
... Em seguida, no menu de contexto pop-up, selecione a opção "Linha de comando" (a propósito, você pode executá-lo como administrador da mesma maneira).

Clique com o botão direito no menu INICIAR (Windows 10)
Observação: O mesmo menu pode ser chamado mantendo pressionados os botões WIN + X.
Atualização de 20/05/2018
Na nova versão do Windows 10, o link para a linha de comando foi removido, em vez dele agora "Windows PowerShell" ... Em caso afirmativo, execute "este" Windows PowerShell ...

Windows PowerShell (em vez da linha de comando)
Em seguida, digite o comando "CMD" nele e pressione Enter. Então você pode usar a linha de comando (veja o exemplo abaixo).

Windows PowerShell - Entrando no Prompt de Comando
♦
Método número 2
O Windows 10 tem uma lupa ao lado do botão INICIAR (PESQUISAR) - clique nele e digite "Comando ..." na caixa de pesquisa. Você será automaticamente solicitado a iniciar o aplicativo clássico do prompt de comando.
(PESQUISAR) - clique nele e digite "Comando ..." na caixa de pesquisa. Você será automaticamente solicitado a iniciar o aplicativo clássico do prompt de comando.

Encontre CMD por meio de pesquisa
♦
Método número 3
Abra o Explorer (combinação Win + E), no menu "Arquivo" existe um item "Abrir linha de comando" (nota: é aconselhável abrir algum disco ou pasta, pois o menu pode não estar ativo. Este método funciona apenas no Windows 8/10).

Você também pode abrir a linha de comando diretamente no explorer
♦
Método número 4
Você também pode abrir a pasta do sistema C: \ Windows \ System32, encontrar o arquivo nela CMD e execute-o (veja o exemplo abaixo).

Através da pasta do sistema
*
No Windows 8
Método número 1
- pressione o atalho de teclado WIN + X;
- um menu deve aparecer com os links rápidos de que você precisa, entre os quais haverá uma chamada de linha de comando. Selecione o que você deseja.
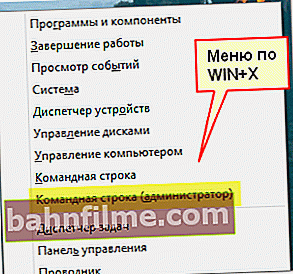
Windows 8 - o menu pop-up pela combinação de WIN + X
♦
Método número 2
- abra o explorador (você pode pressionar a combinação de botões WIN + E);
- no explorer, abra a unidade do sistema "C: \";
- então clique no menu "Arquivo / abrir linha de comando" ;
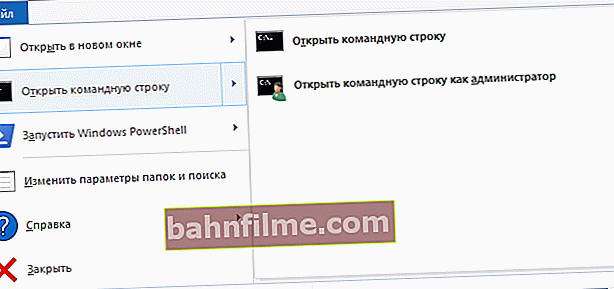
Explorador de arquivos - abre o prompt de comando
- você tem duas opções para iniciá-lo (com e sem direitos de administrador).
*
No Windows 7
Método número 1
No Windows 7, basta abrir o menu INICIAR e, em seguida, a guia "Acessórios". Ele conterá um link para iniciar a linha de comando. Em geral, nada complicado ...

Windows 7 - menu INICIAR, Acessórios
♦
Método número 2
Também no Windows 7, você pode abrir o Explorer (botões Win + E), abra a pasta do sistema C: \ Windows \ System32 e encontre o arquivo "cmd".
Em seguida, ele deve ser iniciado (aliás, se você clicar com o botão direito nele, você pode iniciá-lo como administrador, veja o exemplo abaixo).

Por meio do Explorer - Windows 7
*
Execute a linha de comando como administrador
Método universal (nota: para Windows 7/8/10)
- primeiro abra o gerenciador de tarefas (pressione a combinação de teclas Ctrl + Alt + Del ou Ctrl + Shift + Esc);
- em seguida, no gerenciador de tarefas, clique em "Arquivo / Executar nova tarefa";
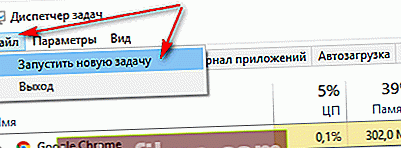
Arquivo - iniciar uma nova tarefa
- em seguida, na linha "Abrir", digite CMD e marque a caixa que indica que a tarefa deve ser executada com direitos de administrador. Em seguida, clique no botão "OK";
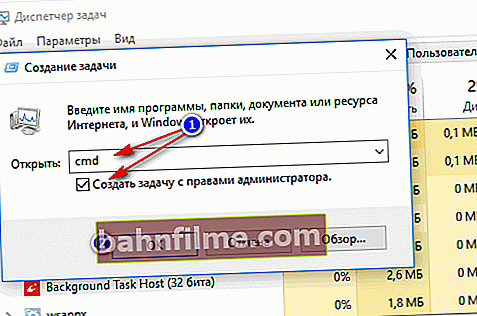
Linha de comando com direitos de administrador
- na verdade, uma linha com direitos de administrador deve ser aberta (um exemplo é apresentado abaixo).
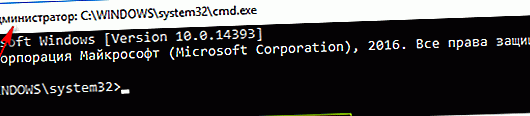
Tarefa concluída, linha em nome do administrador
*
Para Windows 10
Basta clicar com o botão direito (RMB) no menu INICIAR e, no menu pop-up, selecionar "Linha de comando (administrador)" como no exemplo abaixo.

O menu que aparece depois de clicar com o botão direito em INICIAR
Nota: nas novas versões do Windows 10 - após clicar com o botão direito do mouse no menu INICIAR (ou pressionar a combinação Win + X) - você não verá um link para a linha de comando. Em vez disso, o Windows PowerShell.
Você pode usar outros métodos ou iniciar o PowerShell e, em seguida, inserir o comando CMD e pressionar Enter.
Ou, alternativamente, use também a pesquisa (ícone de lupa ao lado do botão INICIAR na barra de tarefas).
Na caixa de pesquisa, digite CMDe, em seguida, clique com o botão direito do mouse no aplicativo encontrado e selecione que a tarefa deve ser executada como administrador (veja as setas 1, 2 na captura de tela abaixo).

Executando o CMD como administrador
♦
Para Windows 7
Abra o menu INICIAR, a seguir na guia "Padrão", pressione o botão direito do mouse no atalho "Linha de comando" - no menu de contexto pop-up, selecione a opção para executar como administrador.
Em geral, é isso! Veja o exemplo na imagem abaixo.

Em nome do administrador - Windows 7
*
Se o Windows não inicializar (executando a linha de comando da unidade flash de instalação)
Relevante para Windows 8/10
Em alguns casos (quando o sistema operacional principal não inicializa), você precisa executar a linha de comando a partir da mídia de instalação para restaurar uma série de parâmetros, arquivos, etc. Acho que também vale a pena mencionar esta opção no âmbito deste Nota ...
👉 Ajudar!
Como criar um stick USB inicializável do Windows 10 - várias maneiras(para quem não tem uma unidade flash de instalação).
*
Depois de conectar esse tipo de unidade flash a um PC / laptop, você precisa chamar o menu BOOT e selecioná-lo na lista de dispositivos de inicialização (no meu caso, "Toshiba TransMemory ..." 👇).
👉 Ajudar!
Como inicializar a partir de um pendrive - passo a passo

Inicializando a partir de um flash drive de instalação
Em seguida, selecione o idioma e, em vez de instalar, selecione a opção "Restauração do Sistema" .

Inicializando a partir de uma unidade flash de instalação - recuperação do sistema
Em seguida, vá para a seção "Solução de problemas" - conterá o querido "link" ... 👇

Solução de problemas - Linha de comando!
*
Isso é tudo por agora ... Adições sobre o tema são bem-vindas!
Boa sorte a todos!
👋
Primeira publicação: 06.11.2017
Correção: 30/06/2020