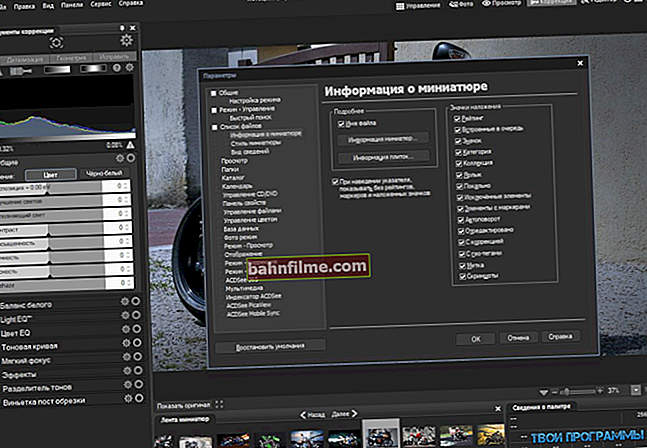Dia bom!
Dia bom!
Se você desacelerar algum fragmento do vídeo, uma forte ênfase será colocada nele e, ao assisti-lo, cada espectador simplesmente não poderá deixar de notar. A propósito, essa técnica é muito usada em longas-metragens, lembre-se pelo menos de "Matrix" ... 👌
Para executar tal desaceleração por conta própria (veja meu exemplo na imagem abaixo) - você precisa usar o especial. editores de vídeo, e passar algum tempo ...
A seguir, no artigo, darei vários métodos de trabalho projetados para aqueles que se deparam com uma tarefa semelhante pela primeira vez.
*
Nota: em meus exemplos abaixo, partirei do fato de que você não precisa desacelerar o vídeo inteiro como um todo, mas apenas uma pequena parte dele (um determinado fragmento).
Claro, se você precisa de desaceleração para todo o vídeo, sua tarefa é simplificada e você pode omitir algumas das etapas ...

Um exemplo de como você pode desacelerar o fragmento desejado
👉 Socorro!

A propósito, normalmente o efeito de desaceleração é usado em conjunto com a ampliação de uma determinada área (objeto) no vídeo. As instruções anteriores mostrarão como ampliar.
*
Diminua a velocidade de um fragmento / quadro específico em um vídeo
Método 1
A primeira opção será apresentada no programa 👉 Edição de Vídeo (link para site oficial) Distingue-se por sua interface passo a passo simples, que permite que até mesmo usuários novatos criem vídeos bastante interessantes.
*
Considere a solução para o problema atual:
1) Depois de instalar e executar o editor - crie um novo projeto e adicionar seu arquivo para a trilha de vídeo! Um exemplo, como deveria ser, é mostrado na imagem abaixo.

Adicionar vídeo e foto (Edição de Vídeo 9.25)
2) Agora você precisa encontrar o momento na trilha de vídeo a partir do qual deseja desacelerar o vídeo e clicar na função divisão rolo. Como resultado, o vídeo adicionado começará a consistir em duas partes ... 👇

Divida a trilha de vídeo em 2 partes - Edição de Vídeo 9,25
3) Em seguida, encontramos o momento em que você precisa parar de desacelerar o vídeo e novamente compartilhar rastreie a peça (como na etapa anterior).

Nosso vídeo agora consiste em 3 partes
4) Em seguida, fazemos um duplo clique com o botão esquerdo do mouse na parte que decidimos desacelerar (no meu caso, essa parte fica no centro).
Na janela que se abre, vá para a guia "Velocidade do vídeo" e defina o valor desejado.

Velocidade do vídeo 0,5 - definir um limite
5) Agora resta apenas verificar como o vídeo será reproduzido e, se a velocidade estiver selecionada corretamente, salve o projeto.

Reproduzir vídeo - Edição de vídeo 9,25
Em seguida, o programa solicitará que você defina a qualidade de compressão e inicie a conversão. Em geral, o problema está resolvido ...
*
Método 2
Na segunda opção, proponho parar em um editor de vídeo mais complexo (e ao mesmo tempo mais funcional) 👉 Movavi Video Suite.
Na verdade, essa é uma combinação completa para resolver uma dúzia de tarefas: desde gravar vídeo da tela do desktop, até processá-lo e enviá-lo para a rede.
*
Como concluir nossa tarefa no Movavi Video Suite:
1) Primeiro, lançamos o programa, adicionamos nosso vídeo a ele e o transferimos para a trilha de vídeo. 👇

Movendo o vídeo para a trilha de vídeo na parte inferior da janela
2) Em seguida, encontramos o início do momento desejado (a partir do qual você precisa desacelerar o vídeo) e clique na ferramenta "Tesoura (corte)" .
Então encontramos o fim do momento de desaceleração - e cortamos o vídeo novamente. Como resultado, deve consistir em 3 peças. 👇

Encontre o início e o fim do fragmento para desacelerar
3) Agora, clique duas vezes com o botão esquerdo do mouse na área desejada e mude sua velocidade (por exemplo, definindo a velocidade para 50% - reduziremos a velocidade da reprodução em 2 vezes!).

Abrindo as propriedades da peça desejada
4) Em seguida, na janela de visualização, tente iniciar o vídeo e compare o quanto a velocidade mudou.Se necessário, altere da mesma forma a porcentagem de desaceleração - e teste novamente (seta-1 👇).

Tocar vídeo
Quando a porcentagem necessária de desaceleração é encontrada, tudo o que resta é salvar o vídeo (seta-2 na imagem acima). 👌
*
Método 3
Vou dar a terceira opção para desacelerar o vídeo no programa 👉 Bolide Movie Creator (link para o site oficial). É muito fácil de aprender e bastante funcional. Além disso, pode ser recomendado com segurança para qualquer pessoa com um PC fraco ...
*
E então, em ordem:
1) Depois de instalar e iniciar o editor, abra o vídeo desejado e transfira-o para a trilha de vídeo (veja o exemplo abaixo 👇).

Adicione um vídeo ao projeto e transfira-o para uma trilha de vídeo
2) Em seguida, precisamos encontrar o início do momento que queremos desacelerar e dividir a trilha de vídeo em 2 partes (o editor tem um botão especial na barra de ferramentas, veja o exemplo abaixo 👇).

Divida o vídeo
3) Depois disso, encontramos o final do fragmento que iremos desacelerar e, da mesma forma, cortaremos a trilha em partes.

Divida o vídeo (segunda vez)
4) Agora a trilha de vídeo (condicionalmente) consiste em 3 partes: você precisa selecionar a seção do meio (que você deseja desacelerar) e clicar nela com o botão direito do mouse.
A seguir, um menu aparecerá no editor a partir do qual você pode definir uma nova velocidade de reprodução para este fragmento (para diminuir a velocidade, selecione um número menor que 1, por exemplo, 0,5 - esta é a desaceleração do vídeo em 2 vezes).

Reduzindo a velocidade
5) Para salvar o resultado, clique no menu "Projetar / Salvar como arquivo de vídeo" ... Depois que o programa solicitará que você especifique o formato de compressão e comece a criar um novo vídeo ...

Salvar como arquivo de vídeo
Em geral, os métodos apresentados acima são algumas das opções mais simples e rápidas (se você não usa alguns serviços online, onde nem todos os vídeos podem ser carregados ...).
*
Método 4 (sem conversão)
Muitos reprodutores de vídeo modernos têm maneiras de aumentar / diminuir a velocidade de reprodução.
No Gom Player (por exemplo), para isso, basta clicar com o botão direito na imagem do vídeo que está sendo reproduzido e acessar a aba "Reprodução / Velocidade" (veja o exemplo abaixo 👇).

Ajustando a velocidade de reprodução no Gom Player / Clickable
*
Manuseio feliz!
👋
Primeira publicação: 14.08.2019
Correção: 25/11/2020