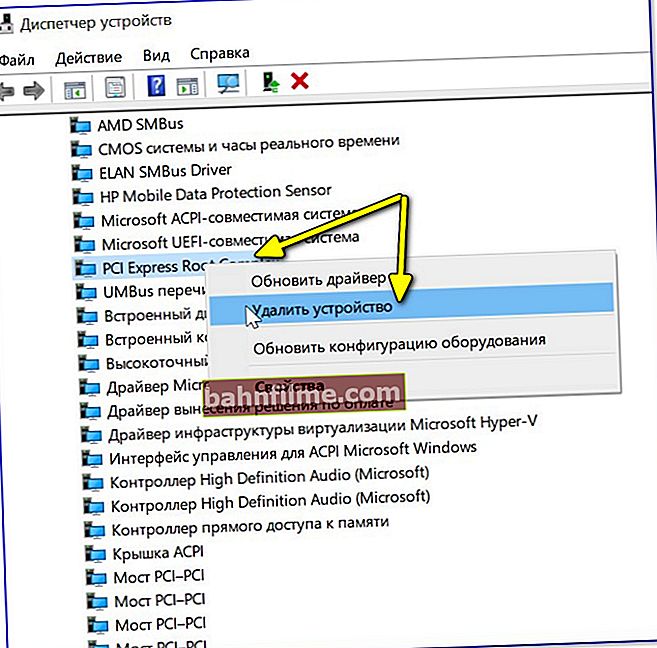Olá.
Olá.
No post de hoje, eu queria me alongar sobre um erro bastante "desagradável" (código 12, tela abaixo 👇) que ocorre tanto ao conectar um novo equipamento quanto ao usar o antigo ...
Em geral, na maioria das vezes afeta a segunda placa de vídeo, adaptadores de rede (Ethernet, Wi-Fi, Bluetooth) e placas de som. Claro, um dispositivo com esse tipo de erro deve funcionar normalmente. não haverá modo (por exemplo, se tocou na placa de rede, o PC / laptop ficará sem Internet ...).
Abaixo estão alguns dos motivos que mais frequentemente levam a esse problema. É aconselhável verificar um a um, pela ordem em que aparecem na minha nota.
*

Um exemplo de erro: "Recursos livres insuficientes ... (Código 12)"
*
O que você pode aconselhar quando aparecer. esse erro
👉 PASSO 1
E então, primeiro, verifique o quão bem o dispositivo está conectado ao slot no tapete. borda. Tente abrir a unidade de sistema e reconectar o dispositivo com "problema" (não será supérfluo soprar a poeira para fora do slot).
Se houver vários slots disponíveis, convém tentar conectar o dispositivo a um slot diferente.

Um exemplo é tal companheiro. honorários
Nota: observe que se você tiver, digamos, 4 slots PCI-E em sua placa-mãe, isso nem sempre significa que você pode conectar 4 placas de vídeo NVidia (por exemplo) e usar todas elas!
Verifique as especificações do tapete. placa, se suporta esta operação (pode ser necessário atualizar o BIOS do BIOS).
*
👉 PASSO 2
Este conselho também é relevante para quem conectou várias placas de vídeo.
Nas configurações do BIOS, há um parâmetro que corresponde à decodificação 4G do espaço de endereço - em placas MSI, Gigabyte, geralmente é chamado de "Decodificação Acima de 4G". Nas configurações do BIOS é necessário ligar!
Nota: em placas de outros fabricantes, este parâmetro pode ter um nome ligeiramente diferente.

Acima da decodificação 4G // configurações do BIOS
Nota: após ligar a decodificação 4G (se não houver drivers instalados para a placa de vídeo principal) - o sistema pode inicializar com uma tela preta.
Como opção de saída: inicialize temporariamente com um erro (Código 12), instale os drivers na placa de vídeo master e só então habilite a decodificação 4G ...
*
👉 ETAPA 3
Veja o modelo exato 👉 do seu tapete. placas (modelo de laptop 👉), vá para o oficial. o site do fabricante e baixe os drivers mais recentes (versões alfa e beta são altamente indesejáveis).
Em primeiro lugar, este conselho diz respeito aos drivers para o tapete do chipset (controlador). Pranchas.
Nota: os drivers que o Windows 10 instala automaticamente nem sempre funcionam normalmente. modo!

Captura de tela do site oficial da ASRock
*
além do mais, verifique se o fabricante não tem um tapete. embarca novas versões do BIOS. Claro, se fossem (e corrigiu uma série de erros), é aconselhável atualizar. Alguns links abaixo para ajudar!
👉 Instruções!
1) Como atualizar o UEFI (BIOS) da placa-mãe (por exemplo, ASRock).
2) Como atualizar o BIOS de um laptop (por exemplo, HP).
*
Bem, também não posso recomendar также atualizar o Windows para a versão atual mais recente (este conselho é especialmente relevante para novo hardware).
*
👉 PASSO 4
Se o sistema funcionou para você antes. modo e ocorreu um erro devido à reinstalação / atualização de algum software - Verifica, você tem pontos de restauração.
Para ver quais pontos existem: clique Win + R, fora da janela "Corre" cole o comandorstrui e pressione Enter.

Selecionando um ponto para reverter o sistema
Se for possível restaurar o sistema para uma data anterior à ocorrência do problema, recomendo fazê-lo! 👌
👉 Ajudar!
Trabalho com pontos de restauração no Windows - guia passo a passo.
*
👉 PASSO 5
Se tudo isso não funcionar, tente 👉 abrir o gerenciador de dispositivos e fazer uma série de "manipulações":
- no menu superior clique no botão "Atualizar configuração de hardware" ;

Configuração de atualização
- expanda a guia "Dispositivos de sistema" e remova-o PCI dispositivos (👇). Então desconectar "Ponte PCI-PCI", remover seu dispositivo com problema e reinício um computador;
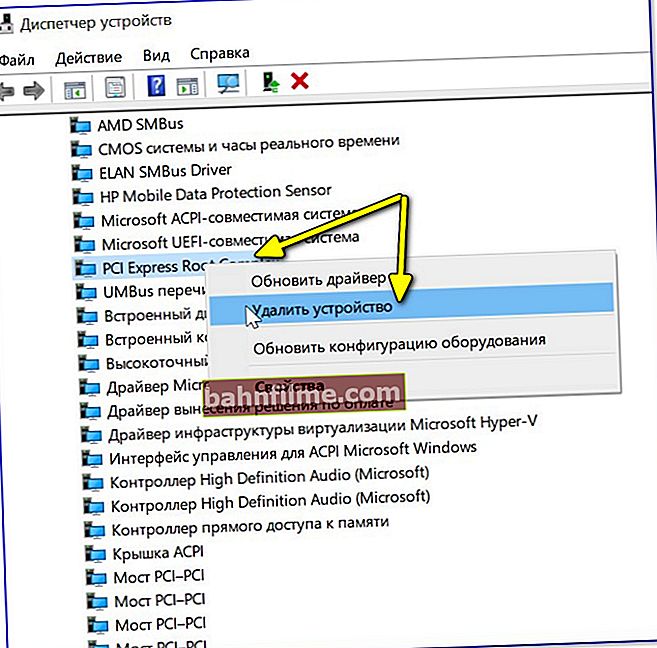
Gerenciador de Dispositivos - Remover Dispositivo
- se a etapa acima não ajudar, então no gerenciador de dispositivos na guia "Visualizar" ligue o modo "Recursos de Conectividade" ... No capítulo "Entrada Saída" encontrar o dispositivo problemático - deve estar em uma filial como "... barramento PCI" ... Remova este barramento, inclusive marcando a caixa "Remover drivers" ... Depois de reiniciar o computador, os drivers serão reinstalados automaticamente (e muitas vezes isso resolve o problema 👌).
*
👉 PASSO 6
E a última coisa ... Se você estiver usando o Windows 10, tente abrir as configurações do sistema (a combinação Win + i) e vá para a guia "Atualizações e segurança / solução de problemas / ferramentas adicionais" (👇).

Solução de problemas - Atualização e segurança - Windows 10
Esta guia apresentará vários assistentes para solução de problemas automática. Por exemplo, em caso de problemas com o controlador Ethernet - por que não usar o assistente de mesmo nome?! 👇

Ferramentas adicionais de solução de problemas
*
Se você resolveu o problema de forma diferente - avise-nos nos comentários! Agradeço antecipadamente!
Isso é tudo por este sim, sucesso!
👋