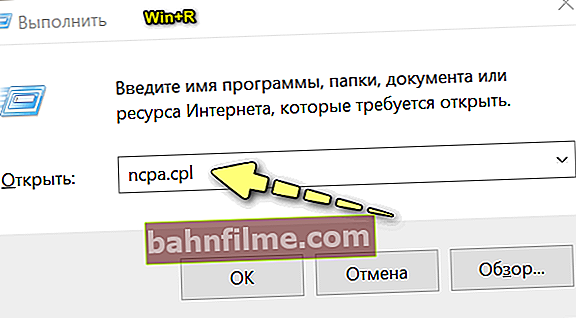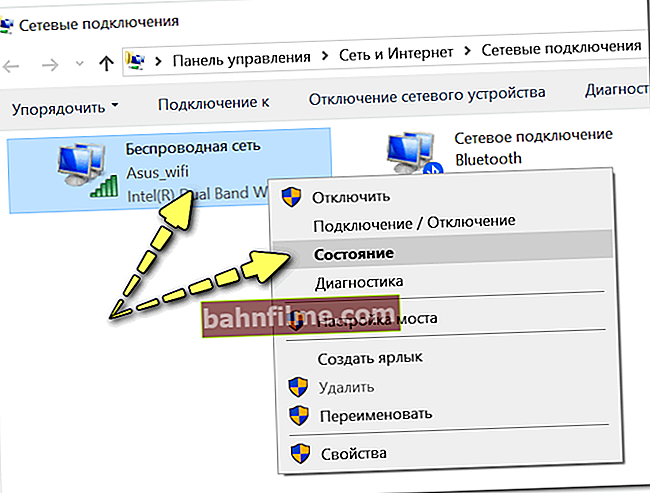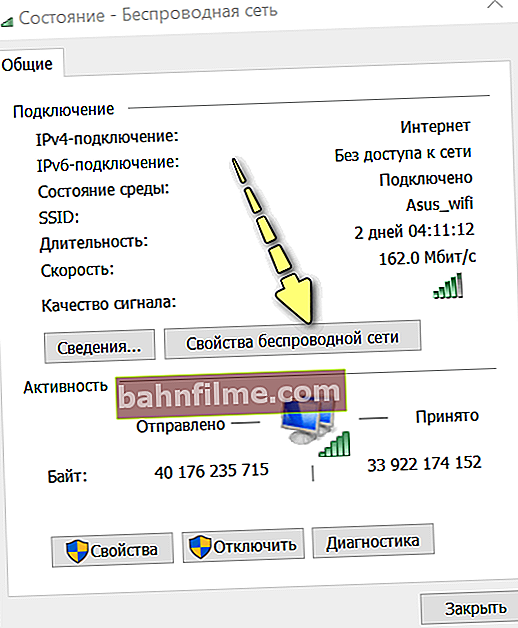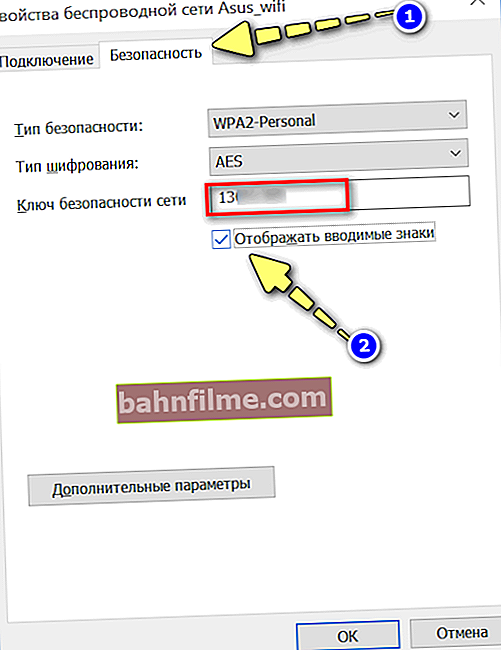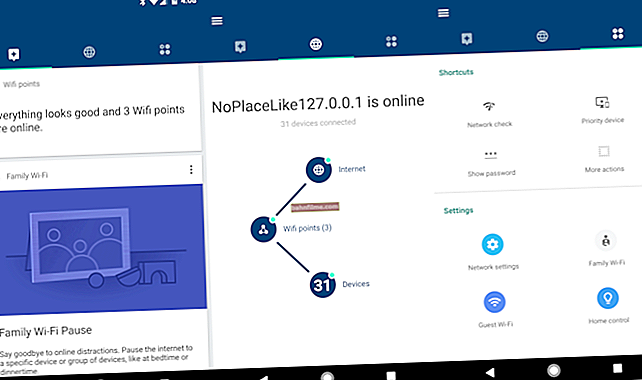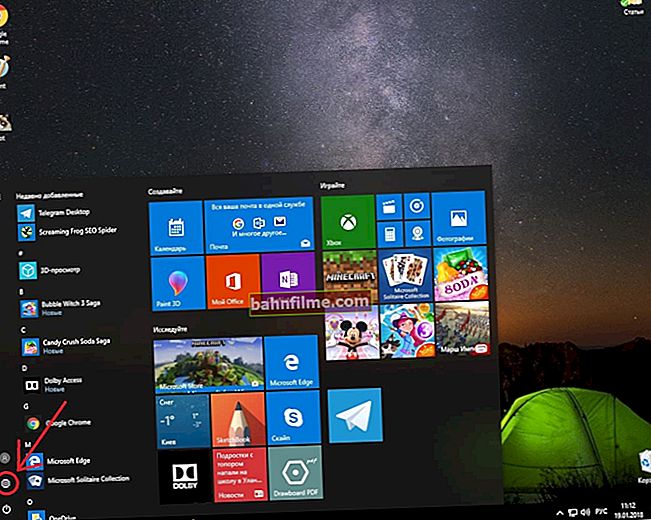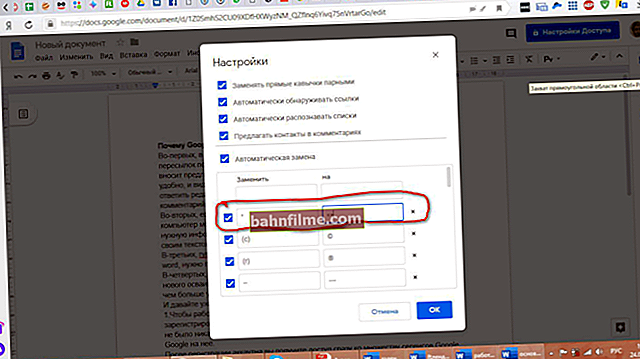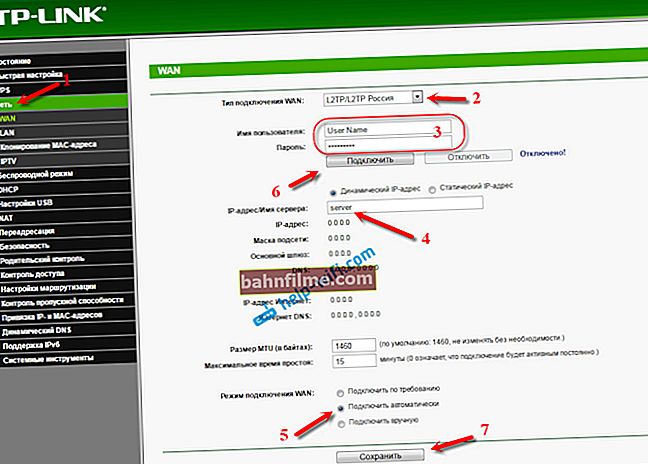Olá!
Olá!
"E tem um buraco na velha ..."
Como regra, uma senha de uma rede Wi-Fi não é necessária com tanta frequência: você conecta o dispositivo uma vez à rede e, em seguida, ele encontra a rede por conta própria e se conecta a ela.
Porém, após reinstalar o sistema, comprar um novo laptop (smartphone), etc. - de repente descobrimos que não podemos conectar o dispositivo (ao tentar conectar, aparece um erro "a senha não se encaixa ..."). Eu deixei minha memória para baixo ... 👀
No entanto, não é necessário redefinir as configurações do roteador Wi-Fi e configurar tudo novamente. A senha pode ser encontrada nas configurações de conexão do Windows (se o seu laptop / netbook ainda estiver conectado ao Wi-Fi), nos registros do smartphone ou nas configurações do próprio roteador.
Todos esses métodos são discutidos abaixo. Acho que a nota será útil para todos que encontraram este problema ... 👌
*
Onde encontrar a senha da sua rede Wi-Fi
Nas configurações de conexão de rede do Windows (em um dispositivo em execução)
Via de regra, muitos "descobrem" que não se lembram da senha quando desejam conectar um novo dispositivo à rede. Ou seja, a maioria dos usuários tinha um laptop conectado ao Wi-Fi anteriormente, o que significa que em suas configurações é possível encontrar a senha da rede (se for bom cavar ☝).
Como fazer isso (darei um método universal, ele funciona em todas as versões modernas do Windows 7/8/10):
- você deve primeiro pressionar a combinação Win + R (a janela "Executar" deve abrir);
- então digite o comando ncpa.cpl e pressione Enter (isso abrirá todas as conexões de rede do Windows).
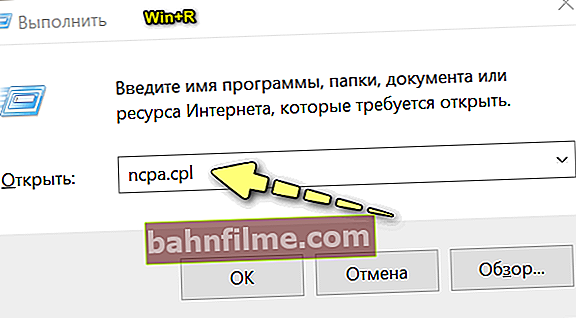
Abrindo conexões de rede - comando "ncpa.cpl"
- depois você precisa abrir Estado rede sem fio (por meio da qual você se conecta ao Wi-Fi). É possível que tenha um nome um pouco diferente do meu (por exemplo, "Wireless ...");
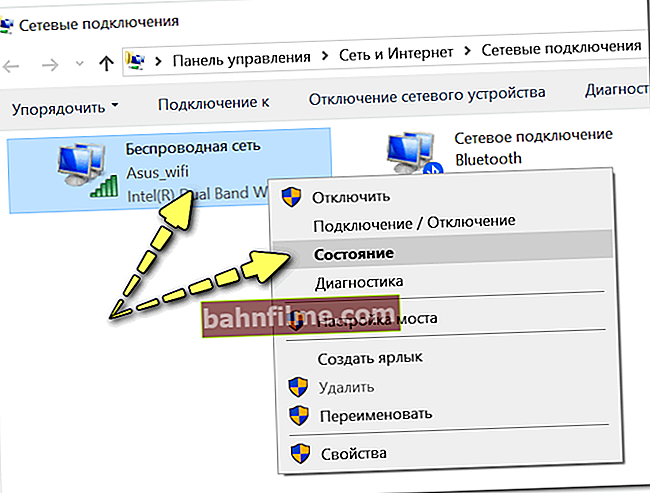
Verificando o status da rede sem fio
- então clique no botão "Propriedades sem fio" , um exemplo na imagem abaixo.
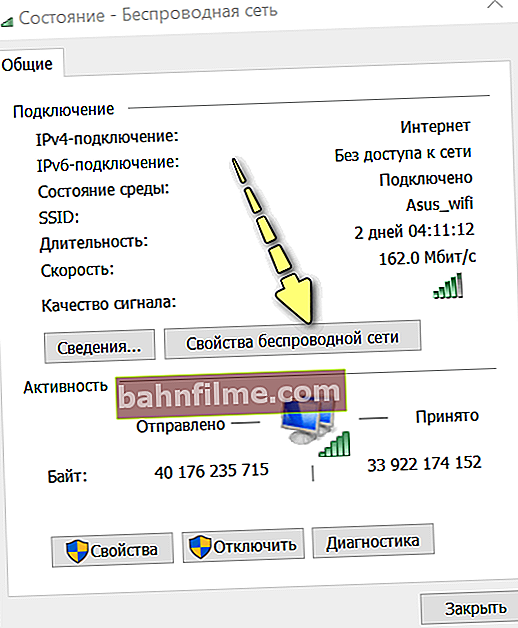
Abrindo suas propriedades
- na verdade, resta abrir a guia "Segurança" e colocar uma marca na frente do item "Exibir caracteres inseridos" ... No gráfico "Chave de segurança de rede" sua senha será exibida (ela começa em "13" para mim).
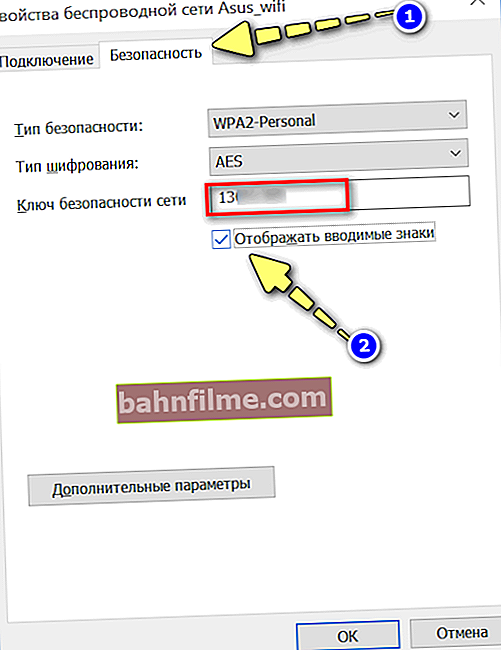
Mostrar caracteres visíveis (ver senha)
Nas configurações do roteador Wi-Fi
Na verdade, por que não olhar para a senha onde ela está definida diretamente? Ou seja, nas configurações do roteador! ✔
A propósito, se você não estiver conectado a uma rede Wi-Fi em um dos dispositivos, conecte o roteador a um PC (ou laptop) com um cabo de rede. Assim, será possível inserir suas configurações mesmo que você não saiba a senha do wi-fi.

Esquema de conexão à Internet por meio de um roteador
Além disso, como regra, basta inserir o endereço IP na barra de endereços do navegador (e pressionar Enter) para acessar a interface web do roteador.

Endereço IP colado na barra de endereço do Internet Explorer
Cada modelo de dispositivo pode ter seu próprio IP. O mais comum:
- 192.168.1.1 (Tp-Link, Asus, Zyxel, Router da Rostelecom (Sagemcom), etc.);
- 192.168.0.1 (D-Link, Tp-Link (às vezes), etc.).
- 192.168.10.1 (TRENDnet et al.).
Se a interface da web não abrir, Recomendo que você leia o artigo, cujo link é fornecido abaixo.
👉 Socorro!

Instruções sobre como inserir as configurações do roteador Wi-Fi - //ocomp.info/kak-zayti-v-nastroyki-routera.html
Depois de inserir as configurações do roteador, você precisará encontrar a seção "Modo sem-fio" e veja a senha nele. A propósito, esta seção pode ser chamada de maneiras diferentes em roteadores diferentes.
Aqui estão alguns exemplos.
TP-Link: você precisa abrir uma guia: "Modo sem fio -> Segurança sem fio -> Senha" (veja a imagem abaixo).

Configurações do modo de segurança TP-Link
Roteador da Rostelecom: seção "Configuração WLAN -> Segurança -> Senha WPA" ... Veja a imagem abaixo.

Guia Segurança - roteador da Rostelecom
Tenda: nada é mais fácil aqui - "Configurações sem fio -> Senha sem fio" .

Tenda - configurações sem fio
Noto que você não só pode ver a senha aqui, mas também alterá-la para aquela que for mais conveniente para você, que você não vai esquecer com o tempo ...
No entanto, depois de alterar a senha, você precisará reconectar todos os dispositivos a esta rede novamente.Em princípio, sabendo a senha, isso é feito muito rapidamente ...
Nas configurações do smartphone (Android)
Se o seu smartphone já se conectou a uma rede Wi-Fi da qual você esqueceu a senha, em suas configurações você pode ver essa senha (um dispositivo Android lembra e armazena as senhas do Wi-Fi, para que na próxima vez que você se conectar, não tem que entrar novamente).
Esses registros estão localizados no arquivo wpa_supplicant.conf (contém o nome da rede, senha, tipo de criptografia, etc.). Eu forneço o caminho completo para o arquivo abaixo (para abri-lo, você precisa raiz direitos).
/data/misc/wifi/wpa_supplicant.conf

Wpa_supplicant.conf aberto (ssid - nome da rede, psk - senha)
A propósito, para não abrir e pesquisar este arquivo manualmente, você pode usar um aplicativo especial Recuperação de chave de Wi-Fi (Link para o Play Market - //play.google.com/).
Ela realmente também precisa de direitos de root para funcionar. (sem eles, na minha opinião, geralmente é impossível visualizar as senhas salvas no Android) .

Recuperação de chave WiFi - um exemplo de como o aplicativo funciona
Como se conectar ao Wi-Fi sem inserir uma senha
Este método é relevante para aqueles usuários que têm especiais no roteador Wi-Fi. Botão WPS ( Aproximadamente. : esta tecnologia permite que você se conecte a uma rede Wi-Fi sem inserir uma senha, simplesmente pressionando este botão uma vez).
A propósito, não posso deixar de notar que, por padrão, o WPS é habilitado no roteador, mas alguns usuários às vezes o desabilitam (bem, este método será relevante se você tiver o WPS habilitado!).
A imagem abaixo mostra vários modelos de roteadores com diferentes layouts do botão WPS.

Botão WPS em diferentes modelos de roteador (opções de layout)
Agora, algumas palavras sobre a conexão:
1) Primeiro, escolha sua rede Wi-Fi e tente se conectar. Na fase de digitação da senha, se o WPS estiver habilitado, você verá uma mensagem de que é possível conectar pressionando um botão no roteador.
Se tudo estiver certo, vá para o roteador, pressione WPS e segure por 1 a 2 segundos.

Você também pode se conectar a esta rede pressionando o botão correspondente no roteador Wi-Fi
2) Idealmente, após alguns segundos, você verá que o dispositivo está conectado à rede wi-fi. Você pode usar a Internet! 👌
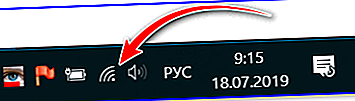
Rede conectada
👉 Ajudar!

Botão WPS em um roteador Wi-Fi: por que é necessário e como usá-lo (ou outra forma de se conectar a uma rede Wi-Fi se você não souber a senha ...) - //ocomp.info/wps -knopka-na-wi -fi-routere.html
PS
1) Outra opção para sair da situação: se você tiver um laptop com acesso à Internet (por exemplo), poderá criar e começar a distribuir Wi-Fi usando-o (ou seja, compartilhar a rede). Basicamente, crie outra rede Wi-Fi com acesso à Internet. Como fazer isso, o artigo lhe dirá, o link para o qual está abaixo.
👉 Ajudar!
Como distribuir Wi-Fi de um laptop (criando um ponto de acesso no Windows 10) - //ocomp.info/kak-razdavat-wi-fi-s-noutbuka.html
2) Se nenhuma das opções acima ajudou você, tudo o que resta é redefinir os parâmetros do roteador e recriar a rede Wi-Fi (é claro, com uma nova senha).
Para redefinir, os roteadores têm um botão especial (Redefinir). Como regra, para reiniciá-lo, basta mantê-lo pressionado por 5-10 segundos. (você pode precisar de um lápis ou agulha de tricô).
👉 Instrução.
Configuração completa do roteador Tenda (do zero) - //ocomp.info/nastroyka-routera-tenda-fh456.html

Botão de redefinição para redefinir as configurações do roteador
*
Acréscimos sobre o tema são bem-vindos (ver comentários).
Isso é tudo, boa sorte a todos!
👋
Publicado pela primeira vez: 04/05/2018
Correção: 1.12.2019