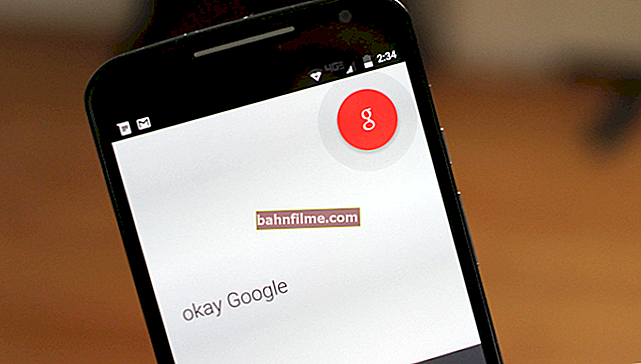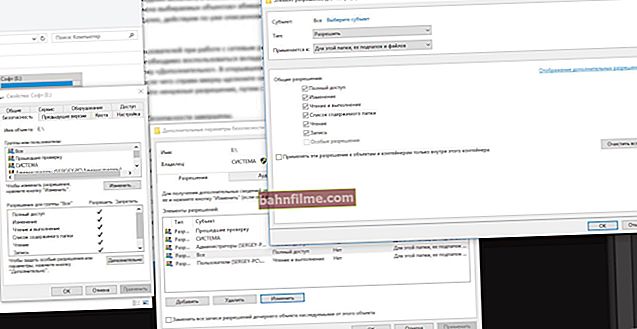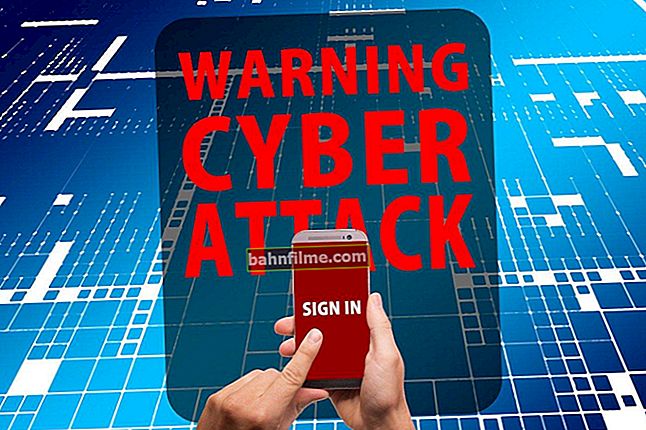Dia bom.
Dia bom.
O maior número de problemas com uma impressora (ou MFP) geralmente ocorre após a compra e configuração de um novo dispositivo (quando todos os seus recursos são desconhecidos ... 👀).
Uma situação semelhante pode ocorrer após a reinstalação do Windows (quando as configurações anteriores falham). Via de regra, em ambos os casos, para fazer frente à invisibilidade da impressora, basta conectar corretamente o dispositivo e instalar o driver necessário.
Mas em alguns casos, um problema semelhante surge, como se costuma dizer, sem motivo (quando o motivo não é óbvio). Na verdade, nesta nota irei considerar uma opção semelhante, e darei várias recomendações (é possível que, seguindo-as, você mesmo possa restaurar o funcionamento do dispositivo e economizar ao chamar o assistente).
Então...
Nota: se você tiver problemas ao imprimir em uma rede Wi-Fi - por um tempo, para verificar o funcionamento da impressora e a instalação correta dos drivers, recomendo conectá-la via USB.
*
Por que o computador / laptop não vê a impressora
❶ Saída incorreta do "sono"
Muito mais de uma vez, deparei com a operação incorreta dos drivers de várias impressoras. Se o computador estava em um sonho (ou o modo "Hibernação" foi usado) e então saiu e "tentou" enviar documentos para impressão - aparece um erro que a impressora não está conectada, verifique a conexão, etc.
Portanto, o primeiro Conselho: reinicie a impressora e o computador. Verifique se o LED da impressora está aceso para indicar que ela está conectada à rede.

Uma das impressoras Epson - o dispositivo está conectado à rede
❷ Fio quebrado, porta USB quebrada, etc.
Nesta subseção do artigo, decidi trazer à tona as razões mais populares para a invisibilidade das impressoras (associadas à sua conexão), que já irritaram todos que muitas vezes eliminam tais problemas ... 😊

Cabo USB quebrado / Por exemplo
E então o que precisa ser verificado:
- Cabo USB: há algum dano, torção, marca de animal de estimação, etc. É altamente recomendável tentar substituí-lo por outro ou verificar em uma impressora / PC em funcionamento (nota: em alguns casos, o dano interno pode não ser visível a olho nu);
- Preste atenção à própria porta USB - ela está solta, com poeira / sujeira? Se possível, tente conectar o dispositivo a uma porta diferente;
- Preste atenção em como você conectou o cabo USB da impressora: você está usando adaptadores diferentes? (observação: algumas pessoas conectam o dispositivo às portas USB do monitor, teclado, etc.) Tente conectar a impressora diretamente à porta USB na parte traseira do PC;
- se você tiver um cabo USB muito longo, substitua-o por um mais curto.
❸ Sem driver de impressora
Em geral, o sistema operacional Windows 10 moderno encontra e instala drivers para a maioria dos equipamentos (incluindo impressoras com scanners) automaticamente, imediatamente após conectá-los à porta USB (se você tiver um sistema operacional diferente, então na maioria dos casos você deve instalar o driver manualmente do disco / rede).
De qualquer forma, recomendo procurar um motorista. Para fazer isso - abra o gerenciador de dispositivos, clique no botão "Atualizar" e veja a guia "Fila de impressão" ... Se o driver estiver instalado na impressora, você deve encontrar seu modelo na lista de dispositivos (veja meu exemplo abaixo).

Gerenciador de dispositivos - fila de impressão
Se o modelo da sua impressora não estiver incluído nesta lista, clique em outra guia "Dispositivos de disco" (se houver) - e veja se contém dispositivos com pontos de exclamação amarelos (o que significa que o driver não está instalado).
Para atualizar o driver: basta clicar no dispositivo desejado com o botão direito do mouse e selecionar "Atualizar driver" no menu que aparece. Em seguida, especifique a opção de instalação automática - e o próprio Windows tentará encontrar e atualizar o driver. Convenientemente ?!

Outros dispositivos
Se você não conseguiu atualizar o driver desta forma, recomendo que você leia as instruções, cujo link é fornecido abaixo.
Ajudar!

Como encontrar, instalar e atualizar um driver de impressora - //ocomp.info/kak-ustanovit-i-obnovit-drayver-na-printer.html
❹ Sem driver para controlador USB
É possível que você não tenha um driver instalado no controlador USB e, portanto, a impressora conectada ao USB simplesmente não é detectada e é invisível para o computador (no entanto, é importante notar que neste caso nenhum dispositivo conectado a esta porta USB irá trabalho).
Você pode visualizar o status dos drivers do controlador USB no mesmo gerenciador de dispositivos (veja o exemplo abaixo na captura de tela).

Controladores USB
Em geral, é muito conveniente atualizar os drivers para essas peças "estreitas" de hardware (e pré-instalar várias bibliotecas do sistema) usando o utilitário Driver Booster. Depois de instalar e iniciar basta aguardar a análise do sistema, e depois marcar as caixas que deseja atualizar (veja a tela abaixo, os controladores são atualizados na primeira linha ...).

Driver Booster - Um botão para atualizar TODOS os drivers
❺ Falha em operar automaticamente o serviço de impressão
O sistema operacional Windows tem um especial. serviço responsável pela impressão. Em alguns casos, seu trabalho pode ser interrompido (e é altamente recomendável verificar isso e tentar reiniciá-lo). Observo, no entanto, que com esse problema, a impressora geralmente fica visível para o computador, mas nada acontece quando ela é enviada para impressão (o PC pode travar neste caso).
Para ver a lista de serviços:
- combinação de imprensa Win + R ;
- na janela que aparece "Corre" digite o comando services.msc e pressione Enter. Veja a imagem abaixo.
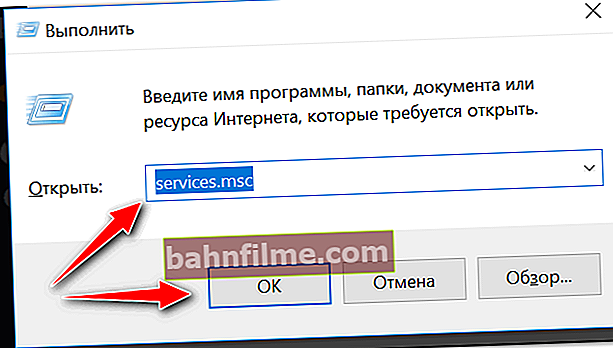
services.msc - abre a lista de serviços no Windows
A seguir, entre a lista que se abre, encontre o serviço "Gerenciador de impressão" e abri-lo.

Serviços - Gerenciador de impressão / clicável
Preste atenção se o serviço está rodando e que tipo de inicialização ele tem (por padrão, deve ser como mostrado na imagem abaixo). A propósito, recomendo tentar interromper o serviço e reiniciá-lo ...

O serviço está em execução, inicia automaticamente
❻ Outro dispositivo de impressão selecionado (padrão)
Muitos usuários novatos ao trabalhar no Office (Excel, por exemplo) após clicar no menu "Arquivo / Imprimir" não encontram sua impressora na lista de disponíveis (alguns enviam o arquivo para imprimir sem olhar e, claro, nada acontece). Para que a impressora conectada seja selecionada por todos os programas por padrão (ou seja, você pressionou "imprimir" e a impressora "zumbiu" após 3-5 segundos) - você precisa ajustar uma coisa ... 😊
Para fazer isso, primeiro você precisa abrir o Painel de Controle do Windows e ir para a seção "Hardware e som / Dispositivos e impressoras" .

Hardware e som - dispositivos e impressoras
Em seguida, encontre a impressora desejada (MFP) entre os dispositivos, clique com o botão direito sobre ela e selecione no menu "Usar como padrão" ... Veja o exemplo abaixo.

Use como padrão
Se tudo correr bem, uma marca de verificação verde deve acender ao lado desta impressora (como no meu exemplo).

Uma marca de seleção verde aparece na impressora
Agora, ao enviar um arquivo para impressão (no mesmo Excel), o programa irá selecionar automaticamente a impressora que você precisa e você não precisa perder tempo com isso ...

A impressora está selecionada corretamente
❼ Mau funcionamento da impressora
Antes de fazer um diagnóstico final, tente conectar a impressora a outro PC / laptop (felizmente, mesmo agora muitas pessoas têm vários PCs em casa).
A propósito, não posso deixar de notar que agora você pode até tentar imprimir um documento do seu telefone: //ocomp.info/pechatat-s-android-na-printer.html

A impressora está conectada, você pode imprimir um documento do seu telefone ...
Se você trabalha em um escritório, provavelmente tem uma rede local e mais de uma impressora 😊. Na maioria dos casos, depois de passar alguns minutos, você pode conectar outra impressora de rede ao PC e imprimir seus documentos nela! Como fazer isso - veja uma das minhas notas antigas, link abaixo.
Ajudar!

Como encontrar e conectar (adicionar) uma impressora na rede local - //ocomp.info/kak-podklyuchit-printer-po-seti.html
*
É tudo por agora ...
Bom trabalho!
👋