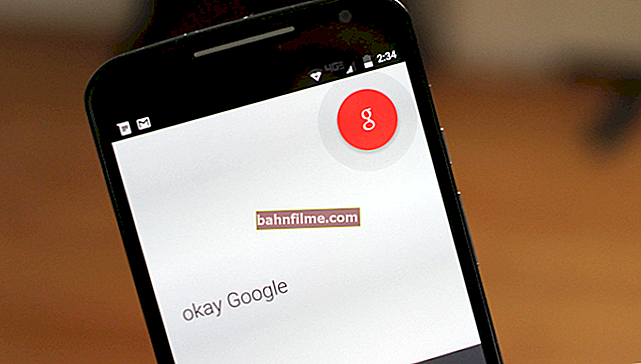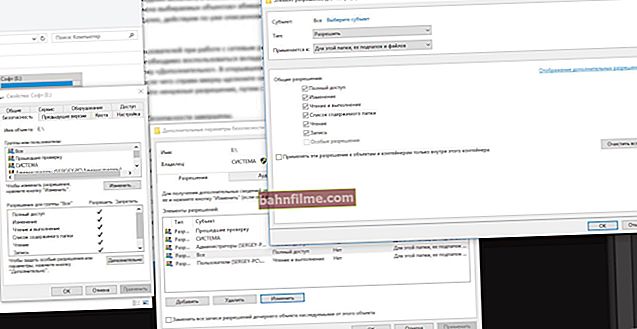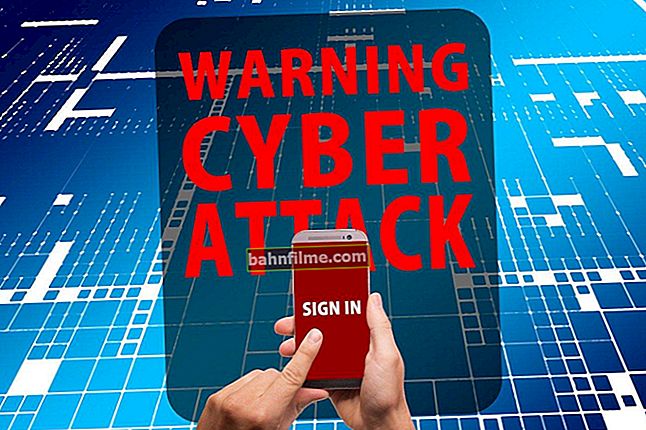Olá!
Olá!
Os arquivos mais comuns contendo informações pessoais, informações pessoais, "logins e senhas" são, obviamente, documentos do Word e Excel (às vezes cadernos de texto).
E, claro, documentos com esse conteúdo são altamente desejáveis para proteger, por exemplo, instalando neles senha (pelo menos muitas pessoas aleatórias não poderão abrir e visualizar seus dados sem sua permissão). 👌
Imagine se, por acaso, ao transferir esse arquivo de um PC para outro, alguém o baixe? (Eu vi isso mais de uma vez em vários programas P2P, onde os usuários compartilhavam qualquer coisa)
Ou alguém trabalhará em seu computador na sua ausência (em PCs de trabalho isso é muito comum). Nem estou falando sobre quando você trabalha com unidades de rede às quais uma dezena de usuários tem acesso ...
Na verdade, no artigo, darei algumas das maneiras mais simples e convenientes de "fechar" e proteger seu documento com uma senha de olhares indiscretos.
Então...
*
Maneiras de proteger um documento com uma senha
👉 Opção nº 1 - use uma função integrada no MS Office
A função mais conveniente para definir uma senha está no próprio Office (e você não precisa baixar nada para ativá-lo). Além disso, oferece um nível muito bom de segurança e criptografia de arquivos.
Para ativá-lo, você deve:
- criar (ou abrir) qualquer arquivo;
- então clique no menu "Informações do arquivo" ;
- em seguida, escolha uma opção de proteção: "Criptografar usando senha" (observe que você pode colocar uma senha em uma folha separada, ou não o documento inteiro como um todo!);
- digite a senha e pressione OK (veja a imagem abaixo 👇). A propósito, recomendo aqui um artigo sobre como criar uma senha forte.

Exemplo: como definir uma senha para um documento do Word (versão do software - Word 2019/2016/2013)
Observe que, se você esquecer a senha de tal documento, será impossível recuperá-lo (ou seja, não existe um formulário para enviar uma senha por SMS ou e-mail). Por isso tem cuidado!
*
👉 Opção nº 2 - usar um arquivo criptografado
Quase qualquer arquivador moderno pode criar arquivos criptografados. É impossível abrir esse tipo de arquivo (ou mesmo visualizar a lista de arquivos nele) sem inserir uma senha.
*
👉 Observação!
Os melhores arquivadores gratuitos para Windows - veja minha seleção
*
Por exemplo, em um arquivador popular como o 7-zip - apenas clique com o botão direito do mouse em qualquer arquivo e selecione no menu "Adicionar ao arquivo" .

7-ZIP - adicionar ao arquivo
Nas configurações de criação de arquivo: digite a senha e marque a caixa de seleção "criptografia". Na verdade, isso é tudo! 👌
O arquivo resultante não pode ser aberto e lido até que você insira a senha correta.

Crie um arquivo protegido por senha // arquivador 7-zip
Observe que, se você esquecer sua senha, será impossível recuperá-la (simplesmente não há ninguém para entrar em contato). Cuidado com sua senha!
*
👉 Opção nº 3 - coloque o arquivo em um disco / flash drive criptografado
Também nas versões modernas do Windows (Windows 8/10) existe um especial. a capacidade de criptografar todo o disco (unidade flash).
Para usá-lo, abra "Meu Computador / Este Computador", clique com o botão direito do mouse na unidade e selecione Habilitar BitLocker (não inclua na unidade do sistema Windows!).

Ligue o BitLocker
Em seguida, você precisará especificar sua senha e concordar com a instalação da proteção.

Método de desbloqueio
Depois disso, um pequeno cadeado começará a "aparecer" no seu disco. Se você tentar visualizar o conteúdo do disco ou quiser abrir qualquer arquivo nele, o sistema solicitará que você digite uma senha. Até que a senha seja inserida, você não terá acesso ao conteúdo do disco. 👇

Qual será a aparência do disco e como abri-lo ...
Prestando atençãoque se você remover o disco do PC e conectá-lo a outro dispositivo, nada mudará, o sistema ainda exigirá uma senha (é o conteúdo do disco que está criptografado!).
Se tens muitos ficheiros e são de formatos diferentes, então na minha opinião, esta opção de protecção contra acessos não autorizados é uma das mais fiáveis.
👉 Nota!
O BitLocker não está disponível em todas as versões do Windows.
Se sua versão não tiver, há duas maneiras:
- atualize seu sistema operacional (você precisa da versão Pro);
- ou usar utilitários alternativos. Eu os mencionei aqui.
*
Isso é tudo por enquanto (acréscimos são bem-vindos!)
Tenha um bom dia!
👋
Primeira publicação: 09/06/2018
Correção: 19/11/2020