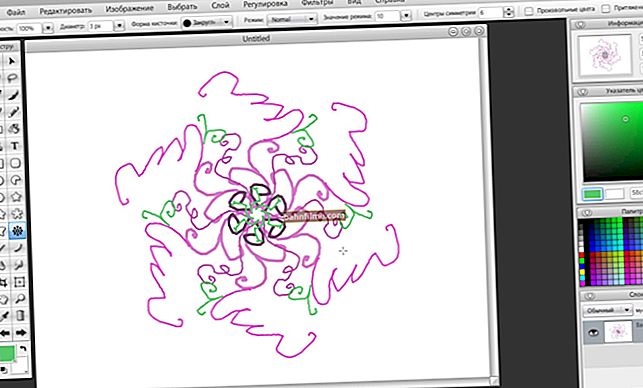Dia bom!
Dia bom!
Não faz muito tempo no blog eu postei alguns artigos para acelerar placas de vídeo da nVidia e IntelHD, agora é a vez da AMD  ...
...
Em geral, devo observar (por experiência própria) que as placas de vídeo AMD são uma das melhores em termos de acelerar e aumentar o número de FPS ajustando os parâmetros da fonte de alimentação e gráficos 3-D. Talvez seja por isso que ainda não sou indiferente à AMD ...
De acordo com minhas observações, mesmo sem nenhum overclock, a placa de vídeo AMD pode ser ajustada "pontualmente" e assim aumentar o número de FPS em pelo menos 10-20% (e mesmo se você recorrer a overclock e configurações "complicadas" do jogo em si ...)!
Observação!
Se você tiver uma placa de vídeo IntelHD ou nVidia, recomendo os seguintes artigos:
- Gráficos IntelHD - //ocomp.info/kak-uskorit-videokartu-intelhd-povyishenie-proizvoditelnosti-minimum-na-10-15.html;
- nVidia (GeForce) - //ocomp.info/kak-povyisit-proizvoditelnost-videokart-nvidia.html.
Um artigo sobre como aumentar o FPS em jogos também pode ser útil - //ocomp.info/kak-uznat-fps-v-igre-i-povyisit-fps.html
*
Por onde começar? Com motoristas!
A versão do driver às vezes tem um grande impacto no desempenho de uma placa de vídeo. Se você não tiver os drivers AMD "nativos" instalados (com " AMD Catalyst Control Center "), então você não poderá personalizá-los.
Isso pode acontecer, por exemplo, se você não atualizou seus drivers depois de instalar o Windows. É muito fácil verificar se é assim, experimente clicar na área de trabalho, em qualquer lugar, com o botão direito do mouse - existe um link para a configuração do driver no menu pop-up (geralmente: "AMD Catalyst Control Center" ou "Propriedades Gráficas" - consulte a Figura 1 abaixo) .

Um artigo sobre programas e utilitários para atualização de drivers - //ocomp.info/update-drivers.html
Portanto, um conselho simples antes de começar a configurar a placa de vídeo é atualizar os drivers (o link é fornecido acima): talvez novas funções e parâmetros tenham surgido para ajudar a otimizar a operação do seu hardware.
Uma nota sobre a importância da “lenha” ...
A propósito, há 15 anos eu tinha uma placa de vídeo ATI Radeon (não vou citar o modelo exato agora). O resultado final é que além dos drivers oficiais, havia drivers "não oficiais" - Drivers Omega (aliás, um excelente pacote de drivers).
Assim, instalando esses drivers e ligando o desempenho máximo (em suas configurações), foi possível aumentar significativamente o desempenho da placa de vídeo!
Em números ...
Não consegui passar um nível no jogo de forma alguma, porque ele era terrivelmente lento (FPS: 27-30). Depois de instalar os drivers Omega e configurá-los, o FPS subiu para 36-40. Não muito, mas permitiu passar de nível ...
Aproximadamente. : Agora não faz sentido instalar Omega Drivers (este não foi um anúncio, apenas um exemplo demonstrativo).
Ajustando os gráficos no AMD Catalyst Control Center // para melhorar o desempenho
E então, vamos direto para a configuração ... Primeiro, abra o painel de controle - AMD Catalyst Control Center ... Para fazer isso, basta clicar no ícone da bandeja ou clicar com o botão direito em qualquer lugar da área de trabalho e seguir o link "Propriedades Gráficas" (ou "Configurações AMD Radeon") - consulte a fig. 1.
Observação! Vou mostrar as configurações da placa de vídeo em um laptop "médio" comum para hoje, com duas placas de vídeo: uma embutida - IntelHD, e a outra discreta - AMD. Em princípio, para quem possui um PC, ou para quem possui um laptop com uma placa de vídeo, as configurações não serão fundamentalmente diferentes (a menos que haja pequenos "erros" na designação e tradução de alguns menus).

FIG. 1. Duas maneiras de abrir as configurações / clicáveis da placa de vídeo AMD Radeon
Em seguida, você precisa abrir a seção "Jogos" e, em seguida, na guia "Configurações globais" (em versões mais antigas da seção de drivers "Configurando Aplicativos 3-D / Parâmetros do Sistema") .
Depois disso, para habilitar o desempenho máximo da placa de vídeo, você precisa especificar o seguinte (ver Fig. 2, alguns menus podem ser diferentes, mas o principal será o mesmo):
Suavização:
- Modo anti-aliasing: use as configurações do aplicativo (desta forma podemos definir as configurações em cada aplicativo (jogo) de forma independente (se houver));
- Suavização de amostra: use as configurações do aplicativo (semelhantes);
- Filtro: Standart;
- Método de anti-aliasing: amostragem múltipla adaptativa
- Filtragem Morfológica: Desligado;
Filtragem de textura:
- Modo de filtragem anisotrópica: Use as configurações do aplicativo;
- Nível de filtragem anisotrópica: Use as configurações do aplicativo (16x);
- Qualidade de filtragem de textura: Desempenho;
- Otimização do formato de superfície: Ligado;
Controle de taxa de quadros:
- Aguarde a atualização vertical: Sempre desligado;
- Buffer triplo OpenLG: Desligado;
Tesselação:
- Modo de mosaico: AMD otimizado;
- Nível máximo de tesselação: AMD otimizado.
- Controle de taxa de quadros: Desativado.

FIG. 2. Configurações de Radeon - Opções globais / clicáveis

Configurações de gráficos AMD (outra versão do painel de controle AMD Radeon)

FIG. 2.1. Configurações do aplicativo 3D - AMD (versão antiga do driver)
Depois de alterar as configurações de gráficos 3D, abra a seção "Comida" então a guia PowerPlay ... Esta guia é responsável por gerenciar o desempenho da GPU quando o laptop está funcionando com bateria ou energia da rede elétrica. Em geral, você precisa definir o parâmetro em ambas as guias "Performance máxima" (como na Fig. 3.).
Nota: esta opção pode não estar disponível em algumas versões de driver.

FIG. 3. PowerPlay - configurações de energia
Adição!
A propósito, observe que nas novas versões dos drivers AMD Radeon, é possível otimizar o adaptador para desempenho (ou qualidade) literalmente em 2 cliques do mouse. Para fazer isso, basta clicar no ícone AMD na bandeja do sistema ao lado do relógio (veja o exemplo abaixo na Fig. 3.1).

FIG. 3.1. AMD Radeon - Otimize Qualidade ou Desempenho
Alternando gráficos, opções // placas de vídeo integradas e discretas
Os laptops que possuem duas placas de vídeo - durante a operação normal no Windows (por exemplo, assistir filmes, navegar na web), geralmente possuem uma placa de vídeo integrada (integrada), que consome menos recursos (o que se justifica).
Quando você inicia um jogo, o discreto deve iniciar seu trabalho, mas às vezes isso não acontece. Como resultado, você joga "em uma placa de vídeo integrada" - é por isso que o jogo fica lento. Para acelerar o trabalho de uma placa de vídeo AMD, primeiro você precisa que ela esteja pelo menos envolvida e funcionando ...
REFERÊNCIA
Placa gráfica discreta - placa de vídeo como uma placa separada. Suas características:
- fornece desempenho superior do que o integrado (para jogos, para vídeo de alta qualidade, gráficos, etc.);
- consome mais energia (o que é bastante crítico para um laptop, já que muitos usuários preferem trabalhar com bateria);
- como resultado disso, normalmente, uma placa de vídeo discreta inicializa apenas quando o sistema está sob alta carga (por exemplo, ao iniciar jogos 3D);
- com uma carga alta - você ouvirá o barulho dos coolers (ventiladores);
- no caso de uma falha de placa gráfica discreta, é muito fácil de substituir.
Placa gráfica integrada (ou integrada) É uma placa gráfica embutida diretamente no processador ou placa-mãe do seu laptop. Suas características:
- desempenho inferior em comparação com o discreto (embora muitos jogos possam rodar muito bem. Por exemplo, um dos meus laptops tem Intel HD 4400 instalado - você pode jogar WOW, Civilization IV / V, Tanks, etc. uma placa de vídeo adequada para "viva");
- consome menos energia;
- praticamente silencioso (uma grande vantagem para um laptop e para usuários que não gostam de barulho (para mim, por exemplo));
- muito mais barato (graças a isso, agora existem laptops acessíveis à venda para uma ampla gama de consumidores).
Então, no painel de controle AMD Catalyst Control Center há uma guia especial que regula a "relação" entre as placas de vídeo integradas e discretas - esta seção "Opções globais para gráficos comutáveis" .
Nele você precisa definir os seguintes parâmetros:
- entregar desempenho máximo para bateria e rede elétrica;
- desmarque a caixa ao lado do item "Permitir opções avançadas de economia de energia" (se você não removê-lo, o laptop pode começar a economizar desempenho, tentando economizar a carga da bateria por mais tempo).

FIG. 4. Parâmetros globais de gráficos comutáveis
Na aba Opções de aplicativos gráficos comutáveis Eu recomendo fazer o seguinte: selecione seu jogo (se não estiver lá, adicione-o, veja a fig. 5, seta-4) e mude seu modo para "Alta performance" (seta-3 na Fig. 5). Assim, uma placa de vídeo discreta estará envolvida no trabalho (o que dará o máximo desempenho).

FIG. 5. Opções para aplicativos gráficos comutáveis
Resta apenas salvar as configurações inseridas e tentar iniciar o jogo novamente ...
*
Isso conclui a configuração, boa sorte!
👣
Artigo revisado: 01/05/2020