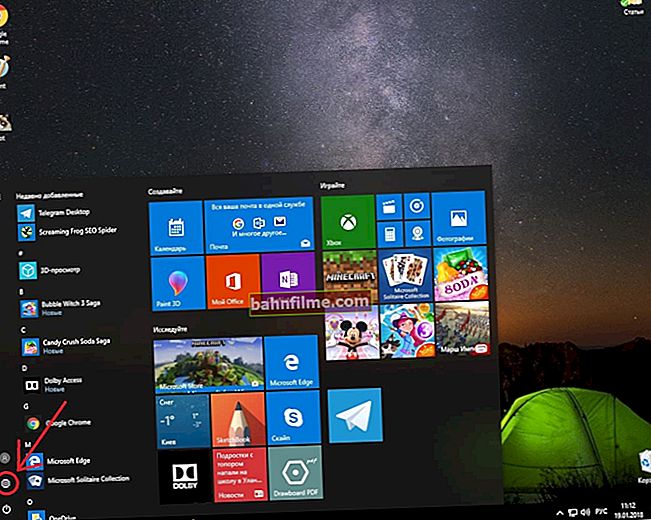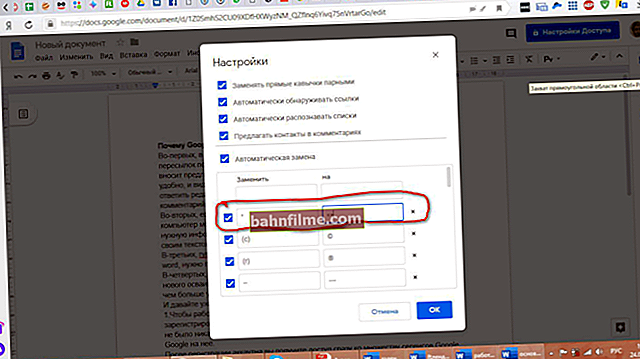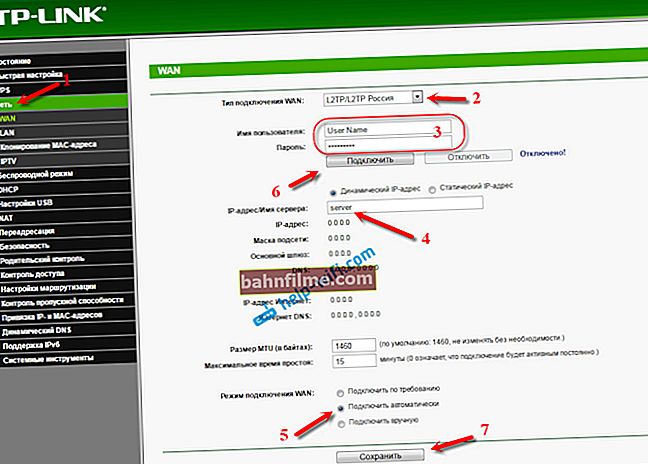Dia bom!
Dia bom!
Os notebooks ASUS estão entre os líderes de mercado hoje (boa relação custo-benefício). Bem, como eles são procurados, sempre há perguntas suficientes sobre eles ...
No artigo de hoje, quero falar sobre um deles - a saber, entrar no BIOS (ou UEFI em modificações de dispositivos mais recentes). Na maioria das vezes, isso deve ser feito para inicializar a partir de uma unidade flash de instalação (por exemplo, para atualizar / instalar o sistema operacional Windows), para desconectar alguns dispositivos, visualizar o modelo dos componentes, etc.
Aproximadamente. : O artigo está repleto de capturas de tela explicativas. Alguns dos detalhes que você vê nas imagens podem ser um pouco diferentes dos seus, dependendo da versão do software do seu dispositivo (mas todas as ações serão iguais para os laptops desta marca).
*
3 maneiras de entrar na BIOS / UEFI em laptops ASUS
Método 1
- Desligue o seu laptop primeiro;
- Em seguida, mantenha pressionado o botão F2;
- Sem soltar o botão F2, ligue o dispositivo;
- Não solte o botão F2 até que a página principal do BIOS / UEFI apareça.

Método 1 - mantenha pressionado F2 e ligue o laptop
Observação: em vez de "segurar" a tecla F2, você pode pressioná-la imediatamente após ligar o laptop. A ação será semelhante, você também deve ver a página principal de configurações do BIOS.
Quanto à escolha da mídia para inicializar, você precisa abrir a seção "BOOT" (boot). Abaixo, considerarei as 2 opções de software mais populares.
Em laptops ASUS mais novos, UEFI é usado em vez de BIOS: existem vários links na parte inferior da tela - clique em "Modo Avançado (F7)" (você também pode pressionar F8 para selecionar uma mídia, um menu de inicialização será aberto, onde você pode selecionar todas as unidades disponíveis para inicializar).

Modo avançado F7 (configurações alternativas). Clicável. Laptop ASUS
Na subseção "BOOT" na linha "Opção de inicialização # 1", você pode selecionar e especificar a mídia a partir da qual deseja inicializar. Após alterar as configurações, não se esqueça de salvá-las (tecla F10 ou selecione "Salvar e Sair" no menu (ou seja, salvar as configurações e sair)).

Escolha de mídia inicializável
Em laptops mais antigos, você encontrará a BIOS usual: aqui você pode abrir imediatamente a seção BOOT e especificar a unidade necessária (unidade flash USB) na linha "Opção de inicialização # 1". Salvar as configurações também pressionando F10.

Selecionando mídia inicializável (ASUS)
Método 2
Este método é um pouco diferente do primeiro: o fato é que não vamos abrir o BIOS em si, mas o menu de inicialização: a partir dele você pode selecionar rapidamente a unidade flash USB ou disco a partir do qual deseja inicializar (muito conveniente, não precisa alterar nenhuma configuração do BIOS).
Observe que o menu de inicialização também contém um link para entrar no BIOS. Portanto, se você tiver um problema com a tecla F2, tente usar ESC!
- A primeira coisa a fazer também é desligar o laptop;
- Em seguida, mantemos pressionada a tecla ESC;
- Sem liberar ESC, ligue o laptop;
- Mantemos pressionada a tecla ESC até que o menu de inicialização apareça na nossa frente.

Método 2 - mantenha pressionada a tecla ESC e ligue o laptop
O menu de inicialização é uma lista simples de dispositivos (discos, unidades flash, unidades etc.) a partir dos quais você pode inicializar.
No meu exemplo abaixo, existem 3 linhas:
- O Gerenciador de inicialização do Windows é uma inicialização do sistema operacional Windows instalado;
- Power Plus - inicialize a partir de uma unidade flash USB;
- Entre na configuração - entre nas configurações do BIOS / UEFI.

Escolhendo uma opção de inicialização
Método 3: para usuários do Windows 10
Se os métodos anteriores não funcionaram para você (por exemplo, em caso de problemas com o teclado, pode ser esse o caso), você pode recorrer a outros. Aqui estão algumas opções para quem usa o sistema operacional Windows 10 moderno.
Opção 1
- Abra o menu INICIAR / Opções;
- Em seguida, a seção "Atualização e segurança";
- Esta seção deve ter uma guia "Recuperação";
- Procure o título "Opções especiais de inicialização" e clique no botão "Reiniciar".

Opção especial de inicialização
Depois que o dispositivo for reiniciado, uma tela azul aparecerá automaticamente com opções especiais de inicialização. Escolha uma opção "Solução de problemas" , e depois "Opções extras" ... Veja abaixo as capturas de tela.

Escolha de ação - diagnóstico (clicável)
Em seguida, selecione a opção "UEFI Firmware Options" - e concorde em reiniciar.

Opções avançadas (login para UEFI)
Em seguida, você abrirá automaticamente a página principal de configurações da UEFI / BIOS.
opção 2
- Pressione a combinação do botão WIN + R;
- Na janela pop-up "Corre" digite o comando powercfg.cpl ;
- Isso deve abrir a janela de preferências Opções de energia: no menu à esquerda, selecione a opção "Ação dos botões de energia".

Painel de controle - Hardware e som - Fonte de alimentação
Em seguida, clique no link na parte superior da tela "Alterando parâmetros que não estão disponíveis no momento" (veja a imagem abaixo).

Alterar opções que não estão disponíveis no momento
Agora os parâmetros de desligamento devem ficar ativos: você deve desmarcar a caixa de seleção "Ativar inicialização rápida". Em seguida, salve suas configurações e reinicie o laptop.

Desativar inicialização rápida
Após a reinicialização, você verá uma tela azul com várias opções: pressione a opção "Selecione outras opções" , ou imediatamente "Solução de problemas" se essa opção de download estiver disponível imediatamente (veja duas capturas de tela abaixo).

Parâmetros

Solução de problemas
Em seguida, na seção "Diagnóstico", selecione a subseção "Configurações avançadas".

Opções extras
E então a opção "UEFI Firmware Options".

Opções de firmware UEFI
Concorde em reiniciar. Depois disso, o próprio laptop abrirá automaticamente a página principal (Principal) das configurações do BIOS.

Reinicializar (após o qual o laptop abrirá automaticamente a página principal da UEFI / BIOS)
Isso, na verdade, é tudo. Espero que uma das opções funcione para você ...
*
Os complementos são, como sempre, bem-vindos ...
Isso é tudo, boa sorte a todos!