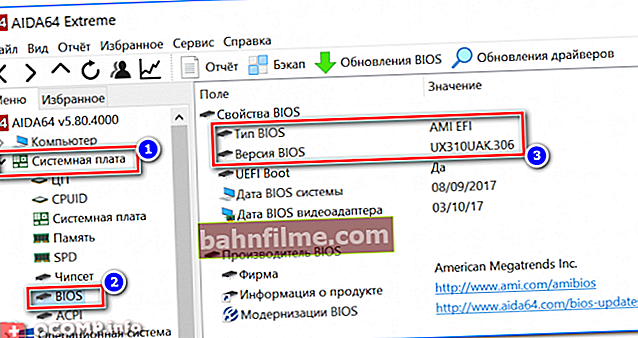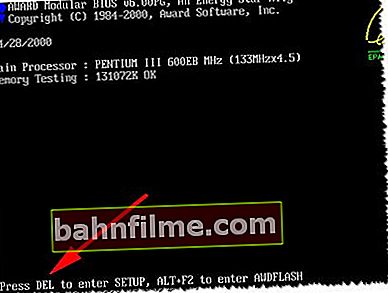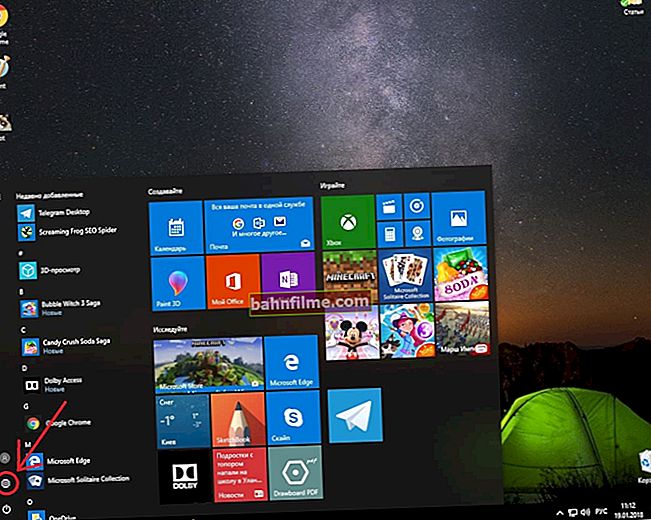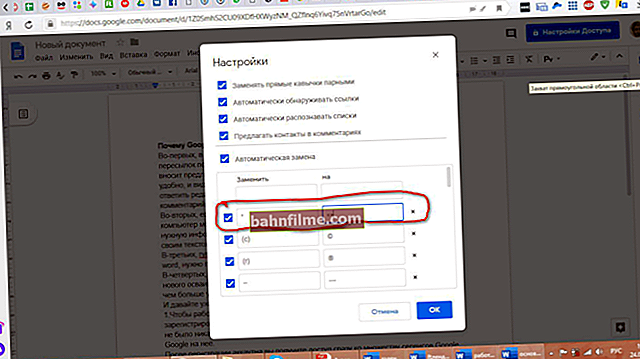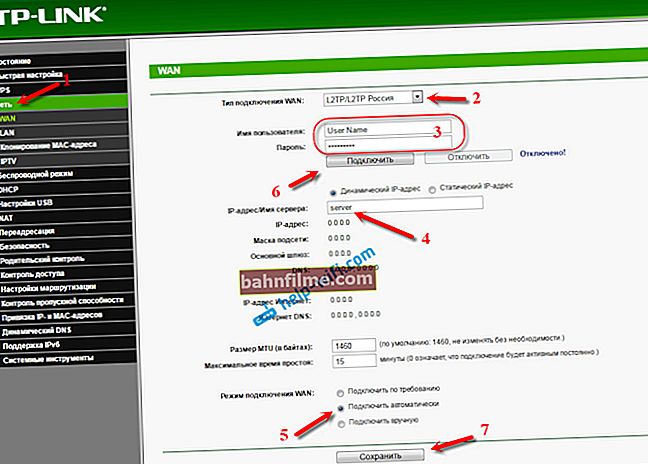Dia bom.
Dia bom.
Mais cedo ou mais tarde, todo mundo que trabalha em um computador se depara com a necessidade de entrar na BIOS (observação: sua versão mais moderna é a UEFI, o princípio de funcionamento e as funções são os mesmos) e alterar alguns parâmetros. A propósito, isso pode ser necessário por vários motivos, por exemplo:
- decidiu reinstalar o Windows, mas o computador não vê a unidade flash de instalação (disco). E você só precisa alterar a prioridade de inicialização no BIOS;
- decidiu fazer overclock da CPU (você terá que alterar a frequência no mesmo local);
- a hora ou data no computador é exibida incorretamente - você precisa alterar as configurações;
- trabalho instável do PC;
- o computador não vê o disco rígido conectado, etc. Na verdade, existem alguns motivos para entrar na BIOS.
Neste artigo, quero ver como isso é feito (e o que procurar se você não conseguir acessar o BIOS). O artigo é direcionado a um usuário de PC iniciante.
E então, vamos começar ✌ ...
Para usuários de laptop!
Eu acumulei vários artigos no meu blog sobre como entrar no BIOS / UEFI em laptops dos seguintes fabricantes: Acer, Asus, Dell, Lenovo, HP (recomendações específicas são sempre melhores do que gerais ✔).
*
Como entrar na BIOS ou UEFI
PASSO 1: fundamentos importantes
BIOS / UEFI - um conjunto de firmware que fornece sistema operacional Windows e programas com acesso ao hardware do computador (ou seja, hardware). Após ligar o computador (ou laptop), é a BIOS que inicializa primeiro (e só depois o SO), que verifica todos os equipamentos da máquina, e se algo não estiver funcionando corretamente, você ouvirá sinais sonoros (por exemplo, se a placa de vídeo estiver com defeito, será ouvido 1 bipe longo e 2 curtos).
Assim, após ligar o PC / laptop, você terá apenas um momento (1 ÷ 2 segundos) para pressionar uma tecla especial para entrar no BIOS / UEFI (se você não tiver tempo, pressionar já é inútil).

Pressione o botão de entrada do BIOS várias vezes antes e durante o aparecimento do primeiro logotipo (imediatamente após ligar o dispositivo)
Importante!
Se você tem um sistema operacional Windows 8 ou 10 moderno instalado (e funciona / inicializa), não precisa "encher" sua cabeça com todos os tipos de teclas ...
Agora você pode entrar na BIOS sem nenhuma chave, basta aproveitar a oportunidade oferecida pelo Windows ... (veja minha nota, o link fornecido abaixo)

Como entrar na UEFI (BIOS) a partir da interface do Windows 8, 10 (sem usar as teclas especiais F2, Del, etc.) - //ocomp.info/kak-voyti-v-bios-iz-windows.html
A propósito!
Se você tiver um laptop, preste atenção à caixa do dispositivo. Alguns modelos (por exemplo, da Lenovo) contêm itens especiais. para entrar na BIOS (você precisa pressioná-las quando o dispositivo está desligado).

Lenovo B70 - botão de entrada do BIOS próximo à entrada de energia. É mais conveniente pressionar com um lápis ou caneta
*
PASSO 2: identificar o fabricante
Cada fabricante (Dell, Asus, etc.) tem seus próprios botões para entrar no BIOS (UEFI)! Aliás, pessoalmente, acho que isso não é muito conveniente, eles poderiam ter padronizado ...
As teclas mais populares para entrar no BIOS:
Excluir, F2, Esc, F1.
Qual você tem - você pode adivinhar, mas nem sempre funciona 👀. Sem saber o modelo do equipamento, você pode nunca encontrar a chave querida, porque em alguns casos, são usadas 3 combinações de teclas! Você pode imaginar quantas combinações? ..
Portanto, existem várias maneiras:
- Veja o seu fabricante nos documentos que acompanham o seu PC (talvez os botões também estejam indicados lá);
- Execute algum especial. um utilitário (o melhor deles que dei aqui) que pode descobrir as características do seu PC (pessoalmente estou impressionado com o programa AIDA 64, veja a tela abaixo);
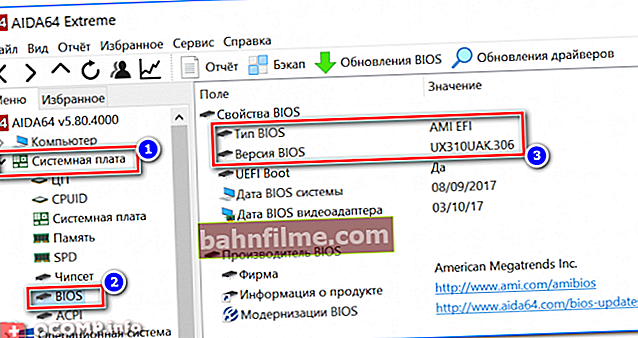
Como visualizar as informações do BIOS e o modelo do laptop / PC no AIDA 64
- Na maioria dos casos, quando você liga o PC, uma tela é exibida por 1 a 2 segundos. que mostra os botões para entrar no BIOS (exemplo na imagem abaixo).
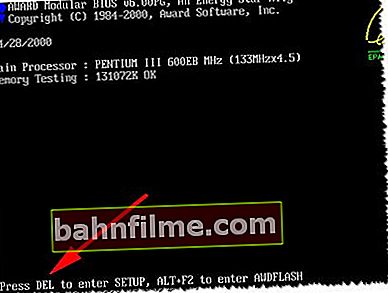
Pressione Del para entrar no BIOS.
- se você tem um laptop, posso recomendar meu antigo artigo sobre como determinar o modelo exato do dispositivo para ajudar: //ocomp.info/kak-uznat-model-noutbuka.html;
- Você também pode determinar o fabricante pelos adesivos na caixa do dispositivo ...

Adesivo da caixa do laptop (Acer E 15)
*
PASSO 3: conhecer o fabricante (versão BIOS) - definir o botão
Agora, sabendo o fabricante do equipamento (por exemplo, o modelo do laptop ou o tipo de BIOS) - basta encontrar a chave para entrar na BIOS. Você pode fazer isso de acordo com a tabela abaixo (ou usar um mecanismo de busca, alguns livros de referência).
A propósito, no meu blog há várias tabelas com teclas de atalho para entrar no BIOS e no menu de inicialização (para diferentes fabricantes) - //ocomp.info/goryachie-klavishi-dlya-vh-bios-boot-menu.html
Tabela 1: botões de entrada do fabricante e BIOS
| Fabricante de computador / laptop | Chaves |
|---|---|
| Acer (Aspire, Power, Veriton, Extensa, Ferrari, TravelMate, Altos) | Del ou F1 |
| Acer (servidor Altos 600) | Ctrl + Alt + Esc ou F1 |
| Acer (PC mais antigo) | F1 ou Ctrl + Alt + Esc |
| UM POUCO | Del |
| ASUS | Del, F2 |
| AMI (American Megatrends AMIBIOS, AMI BIOS) | Del |
| AMI (American Megatrends AMIBIOS, AMI BIOS) - Versão Antiga | F1 ou F2 |
| ASRock | Del ou F2 |
| BIOS Award (AwardBIOS) | Del |
| BIOS Award (AwardBIOS) - Versão Antiga | Ctrl + Alt + Esc |
| BIOSTAR | Del |
| Compaq (Presario, Prolinea, Deskpro, Systempro, Portátil) | F10 |
| Compaq (computadores mais antigos) | F1, F2, F10 ou Del |
| Chaintech | Del |
| Cybermax | Esc |
| Dell (XPS, Dimension, Inspiron, Latitude, OptiPlex, Precision, Vostro) | F2 |
| Dell (modelos 486 mais antigos) | Ctrl + Alt + Enter |
| Sistema Dell Dimension L566cx | Del |
| Dell (modelos de laptop mais antigos) | Fn + Esc ou Fn + F1 |
| Dell (alguns modelos) | Reinicialização dupla |
| ECS (Elitegroup) | Del ou F1 |
| eMachines (eMonster, eTower, eOne, S-Series, T-Series) | Del ou Tab |
| eMachine (alguns computadores mais antigos) | F2 |
| Fujitsu (LifeBook, Esprimo, Amilo, Tablet, DeskPower) | F2 |
| Gateway usando Phoenix BIOS (DX, FX, One, GM, GT, GX, Profile, Astro) | F1 |
| GIGABYTE | Del |
| Hewlett-Parkard (HP Pavilion, TouchSmart, Vectra, OmniBook, Tablet) | F1 |
| Hewlett-Parkard (alternativa HP) | F2 ou Esc |
| Tablet PC Hewlett-Parkard (HP): | F10 ou F12 |
| IBM ThinkPad usando Phoenix BIOS | Ctrl + Alt + F11 |
| IBM (computadores ou notebooks mais antigos) | F2 |
| Intel | F2 |
| Lenovo (ThinkPad, IdeaPad, 3000 Series, ThinkCentre, ThinkStation) | F1 ou F2 |
| Lenovo (produtos mais antigos) | Ctrl + Alt + F3, Ctrl + Alt + Ins ou Fn + F1 |
| MSI (Micro-Star) | Del |
| Micron (MPC Computers ClientPro, TransPort) | Del ou F1, F2 |
| Microid Research MR BIOS | F1 |
| NEC (PowerMate, Versa, W-Series) | F2 |
| Packard Bell (série 8900, série 9000, Pulsar, Platinum, EasyNote, imedia, iextreme) | Del ou F1, F2 |
| BIOS Phoenix (BIOS Prêmio Phoenix) | Del |
| Phoenix BIOS (Phoenix-Award BIOS) - versão antiga | Ctrl + Alt + S, Ctrl + Alt + Esc, Ctrl + Alt + Ins ou Ctrl + S |
| Sharp (notebooks, Actius UltraLite) | F2 |
| Samsung | F2 |
| Sony (VAIO, série PCG, série VGN) | F1, F2 ou F3 |
| Sony Vaio 320 Series | F2 |
| Toshiba (Portégé, Satélite, Tecra) | Esc ou F1 |
| Zenith, Phoenix | Ctrl + Alt + Ins |
*
PASSO 4: reinicie o computador e pressione o botão especial. chave
Na verdade, conhecendo a chave, você reinicia ou desliga o computador e, após ligá-lo, pressiona este botão várias vezes até que a janela de configurações do BIOS ou UEFI apareça na sua frente (exemplo abaixo na foto).

Visualização típica da janela ao entrar na BIOS

Visualização típica da janela ao entrar UEFI
Se a janela de configurações não aparecer, reinicie o computador novamente e tente outra chave ( Aproximadamente. : a tabela acima mostra, via de regra, duas chaves, para diferentes modelos de aparelhos) .
*
ETAPA 5: Gerenciar configurações e opções do BIOS
Muitos novatos se assustam com o fato de que o mouse não funciona na BIOS, não há idioma russo e tudo tem que ser configurado usando apenas o teclado (embora na nova UEFI, que substituiu a BIOS clássica, todas essas deficiências foram eliminado).
Enquanto isso, tudo é bastante simples. De muitas maneiras, sua finalidade pode ser compreendida a partir do contexto, e os botões de controle mais necessários são geralmente indicados na parte inferior ou à direita do menu de configurações (preste atenção à foto do menu UEFI abaixo: há um " Seção Teclas de atalho "à direita - isto é, teclas de atalho).

Alterar a prioridade de inicialização (as teclas de controle são mostradas à direita) / UEFI
Mais uma dica: se você não sabe o que significa um determinado parâmetro, não recomendo alterá-lo (se esta é sua primeira vez na BIOS  ).
).
Significados de botões mais populares:
- Setas; flechas - movendo para cima, para baixo, esquerda-direita;
- F1 - ajuda (o botão é padrão, em muitos outros programas também abre a seção com a ajuda);
- F6 ou F9 - definir as configurações padrão;
- F10 - salvar todas as configurações feitas no BIOS (usado com freqüência);
- Entrar - confirme / acesse o menu selecionado no qual o cursor está localizado (a escolha é feita através das setas do teclado);
- Esc - função reversa da tecla Enter - voltar ou sair (também usado com muita freqüência);
- Teclas de mais e menos - aumentam ou diminuem o valor (respectivamente);
- Tab - mova o cursor para o próximo menu (como um preenchimento de seta).
A propósito, assim como no UEFI (a foto que dei acima), o BIOS no menu à direita (ou abaixo) também dá dicas sobre qual botão é responsável por quê.

Dicas: setas - mova o cursor, Enter - entrar, F1 - ajuda, F10 - salvar configurações e sair, Esc - sair.
*
PASSO 6: por que você não consegue entrar no BIOS (motivos)
Pode haver muitos motivos, mas na maioria das vezes eu me deparo com o seguinte:
- Chave selecionada incorretamente - ou seja, você apenas pressiona o botão errado ao inicializar o computador. A versão do BIOS pode ter sido identificada incorretamente. Aconselho-o a experimentar os botões mais comuns sucessivamente: Del, F2, F1, Esc, F10;
- Em alguns laptops (por exemplo, Lenovo) existem botões especiais na caixa do dispositivo, pressionando-os, você pode entrar no BIOS (a foto é fornecida acima);
- Se você tiver um teclado USB (ou seja, conectado a uma porta USB), é possível que ele ainda não funcione quando o PC for inicializado e, portanto, você está pressionando a tecla desejada de forma perdida. Neste caso, recomendo conectar o teclado à porta PS / 2 (por exemplo, você pode usar um adaptador especial, tela abaixo).

PS / 2 para adaptador de teclado USB
- Em alguns laptops, os fabricantes fazem uma "coisa": quando o dispositivo está funcionando com bateria, você não consegue entrar na BIOS do dispositivo. Para verificar este fato, basta conectar o laptop à rede e tentar entrar na BIOS novamente;
- Você pode querer redefinir as configurações do BIOS. Isso é feito usando uma bateria na placa-mãe do computador: você precisa retirá-la por alguns minutos, depois reinseri-la e ligar o PC (em geral, este é um tópico bastante extenso para um artigo inteiro ... portanto, no âmbito deste artigo, serei breve).
*
Isso é tudo para mim hoje, adições seriam muito úteis ...
Boa sorte! 👣
Publicado pela primeira vez: 25.11.2016
Artigo revisado: 27/01/2019