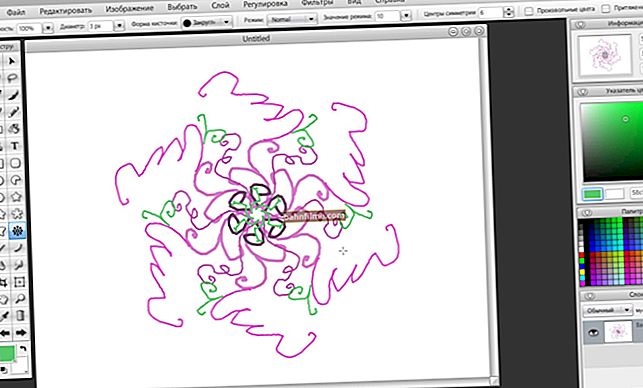Pergunta do usuário
Olá!
Ajuda com o laptop: coloco-o para dormir à noite para retomar rapidamente o trabalho pela manhã. Mas nos últimos dias, ele acordou à noite sozinho (sem mim!) E de manhã eu o encontrei com a bateria descarregada.
Laptop ASUS com Windows 10 Pro instalado.
Bom dia a todos!
O problema ocorre com frequência, e não apenas no Windows 10. O motivo, na maioria das vezes, é um mouse batendo acidentalmente (por exemplo, um gato pode brincar com ele) ou temporizadores ou um gerenciador de tarefas (por exemplo, o Windows pode decidir atualizar).
Este artigo mostrará como encontrar a causa e as soluções. Relevante, em primeiro lugar, para o Windows 7/8/10 (embora no Windows XP, muito deva ser igual!).
*
Por que o Windows 10 acorda do sono, como eliminar essa autossuficiência
Em primeiro lugar (é lógico) descobrir quem ou qual foi a razão para ligar o laptop / computador. Você pode descobrir mais sobre isso abrindo 👉 os logs do Windows (o sistema operacional moderno registra muitas de suas ações no log, incluindo o tempo de ativação / desativação).
E então, para abrir este log, você deve primeiro ir ao Painel de Controle do Windows na seção "Sistema e segurança" , em seguida, vá para a guia "Administração" (veja a tela abaixo 👇).

Sistema e Segurança, Administração
Em seguida, abra o link "Visualizador de eventos" .

Ver eventos (na guia de administração)
Aqui você precisa selecionar no menu à esquerda "Logs do Windows / Sistema" .
Em seguida, centenas de eventos devem aparecer diante de você (por padrão, eles são classificados por data de ocorrência). Precisamos olhar para aqueles no gráfico dos quais "Uma fonte" contém a razão "Solucionador de problemas de energia" (preste atenção também ao horário de saída. Graças a isso, você poderá encontrar o evento desejado).
Ao abrir o evento, você verá fonte de saída ... Basicamente, esta é a razão pela qual seu laptop / PC acordou.

Fonte de saída - Controlador Host Intel (R) USB 3.0 eXtensible Host
Por exemplo, se a fonte de saída contém "Botão de energia" - significa que alguém tirou o laptop do modo de hibernação usando este botão.

Outro exemplo // Fonte de saída - Botão liga / desliga
👉 Opções possíveis na fonte de saída:
- botão liga / desliga - às vezes não apenas o botão em si cai sob este, mas também a abertura / fechamento da tampa do laptop. Acrescentarei que pode falhar nos casos em que você tiver um problema com o tapete. placa ou com o próprio botão;
- um dispositivo cujo nome contém "HID" é um mouse ou um teclado ou algo parecido (um joystick, por exemplo). Noto que muitas vezes esses dispositivos podem ser acionados "automaticamente": mesmo uma leve vibração do mouse é suficiente (por exemplo, se você colocar algo na mesa com ele);
- temporizadores - isso geralmente acontece se você tiver alguma tarefa definida no agendador de tarefas (por exemplo, atualizar o sistema!);
- adaptador de rede - esta fonte de saída indica que seu adaptador está configurado para que o PC acorde quando conectado a ele;
- controladores de host (pode haver muitas variantes de nomes) - o motivo geralmente são os dispositivos conectados às portas USB;
- sem dados - a fonte de saída mais irritante, que também ocorre no log. Nesse caso, recomendo que você ainda siga as recomendações abaixo (na maioria dos casos ajuda a resolver o problema).
*
👉 Como encontrar e evitar que os dispositivos sejam ativados
Para ver todos os dispositivos que podem ativar o laptop / computador, abra o 👉 Prompt de Comando (pressione a combinação Win + R, digite cmd e pressione Enter).
No prompt de comando, digite um comando: powercfg -devicequery wake_armed
No meu caso, um equipamento foi encontrado -Mouse compatível com HID.

O mouse compatível com HID ativa o PC
Em seguida, você precisa abrir o 👉 Gerenciador de Dispositivos (Win + R e, em seguida, o comando devmgmt.msc).
No gerenciador de dispositivos, encontre o dispositivo que você deseja impedir de ativar o PC (no meu caso, um mouse compatível com HID). Clique com o botão direito e selecione propriedades .

Propriedades de mouse compatível com HID // Gerenciador de dispositivos
Em propriedades na guia "Gerenciamento de energia" desmarque a caixa com permissão para despertar o computador. Salve as configurações e pronto, então você pode usar o computador com segurança ...

Desmarque a caixa com permissão para acordar
Acrescentarei, se você tiver vários dispositivos, também pode proibir que todos eles, um por um, tirem o PC / laptop do modo de espera (hibernação). Então, no final, você pode fazer com que seu laptop só saia usando o botão liga / desliga.
*
👉 Como desativar os timers de despertar (para que nenhuma atualização ou verificação ligue o PC)
Para fazer isso, vá para as configurações de energia (painel de controle e, em seguida, seção "Configurações de hardware e som / fonte de alimentação / esquema de energia (esquema atual!)").
Em seguida, abra as configurações de energia adicionais (veja a tela abaixo).

Alterar adicionar. parâmetros de potência
Eles precisam abrir a guia "Sleep / Permitir cronômetros de despertar" e colocar os valores "Desativar" (veja a tela abaixo 👇). Salve as configurações e reinicie o PC.

Desativar despertador
Agora, quando você vai dormir - nenhum agendador de tarefas deve despertar o seu dispositivo!
Além disso, por precaução, abra o Painel de Controle do Windows no seguinte endereço:
Painel de controle \ Sistema e segurança \ Centro de segurança e serviço \ Manutenção automática
Verifique se há uma marca de seleção que permite despertar o PC para manutenção automática no horário programado (desmarque se esta opção estiver ativada).

Manutenção automática
*
Aliás, parabenizo a todos no dia 23 de fevereiro!
É tudo por agora. Tudo de bom!
👋
Publicado pela primeira vez: 23/02/2018
Correção: 05/06/2020