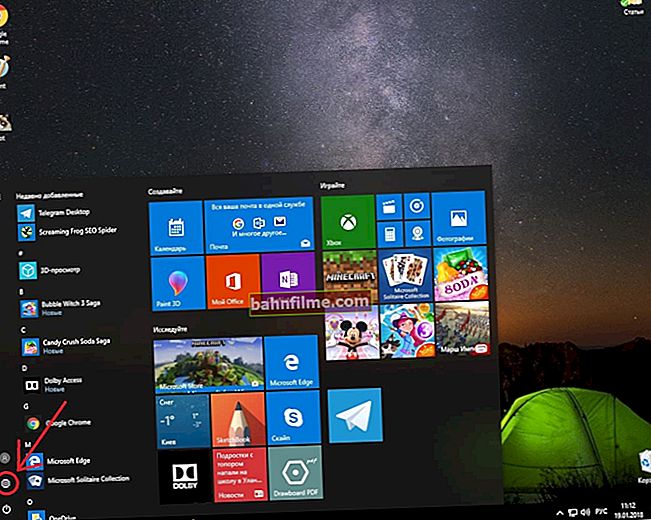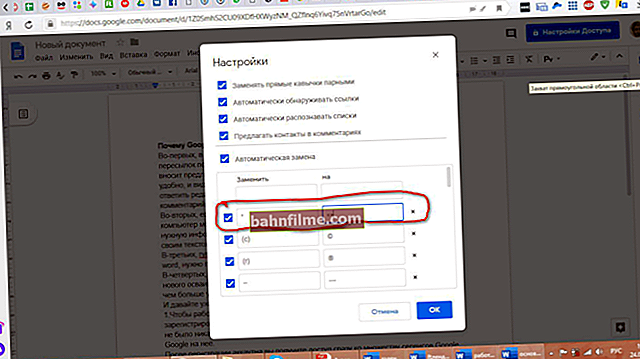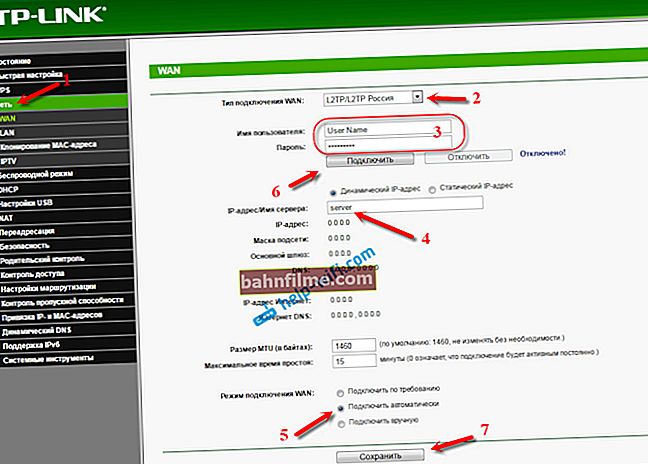Bom dia a todos!
Bom dia a todos!
Já tinha artigos em telas pretas e azuis no meu blog, e agora é a vez do vermelho ... ✔
A razão para isso foi a recente atualização do Windows 10, após a qual vários elementos na área de trabalho e nas janelas do explorer ficaram vermelhos para alguns usuários, veja o exemplo na visualização e captura de tela abaixo (de acordo com as estatísticas, este é principalmente o caso com proprietários de placas de vídeo AMD integradas).
Na verdade, nesta nota, decidi abordar não só o problema da última atualização, mas também uma série de outros motivos que levaram ao aparecimento de uma "cor" vermelha na tela ...
Nota: uma vez que cada usuário entende coisas diferentes sob "vermelhidão" (tanto um erro grave de hardware ao ligar o PC, quanto uma coloração "inofensiva" da janela do explorer), vou passar por todos eles brevemente (dando uma foto como exemplo para cada problema). Acho que vai ser possível navegar ... 👌
Agora o que fazer ...
*
Por que uma "tela vermelha" pode aparecer?
Atualização incorreta do Windows 10
Várias atualizações de verão para o Windows 10 resultaram em vários problemas de desempenho em mais de uma ocasião. Um dos últimos (atualização cumulativa KB4512941) em alguns sistemas causou a exibição incorreta da área de trabalho e das janelas do explorer (parte da janela ficou vermelha, veja o exemplo abaixo).

Qual é a aparência da área de trabalho após a atualização KB4512941
Existem três maneiras de corrigir isso:
- desinstalar a atualização KB4512941 (é opcional e não contém adições ao sistema de segurança do computador). Para desinstalar - basta ir para as configurações do Windows (combinação Win + i) e ir para o log de atualização (veja a imagem abaixo;
- atualizar os drivers da placa de vídeo no site do fabricante (a AMD lançou uma atualização que elimina esse defeito);
- reverter o sistema para um estado de funcionamento anterior.

Remover atualizações
Exibição incorreta em jogos
Em alguns jogos, o aparecimento de elementos vermelhos na tela geralmente está associado a algum tipo de bugs e falhas (por exemplo, essas piruetas aconteciam com frequência em "World of Tanks" e "Battlefield 3"). Sua aparência é mostrada na captura de tela abaixo.

Um exemplo de um problema em tanques
É "tratado" assim em uma série de etapas sequenciais:
- remoção de mods, patches e outros add-ons;
- reinstalar o cliente do jogo;
- desabilitando alguns efeitos, sombras, sincronização vertical (se estamos falando de "tanques" - então isso também deve incluir a instalação de gráficos padrão);
- atualização dos drivers da placa de vídeo (aliás, nem sempre é necessário instalar os mais recentes - é importante escolher a versão estável!);
- Atualizando DirectX, NET FrameWork, Visual C ++.
Ajustando a cor do monitor (placa de vídeo)
Se a sua imagem geral no monitor parece ser colorida, mas emite um leve tom "laranja-avermelhado" (como no meu exemplo abaixo), primeiro de tudo preste atenção às configurações da placa de vídeo e do monitor.

Tons de vermelho e azul
Se você instalou drivers para a placa de vídeo: para abrir seu painel de controle, basta usar o ícone da bandeja (ao lado do relógio) ou clicar com o botão direito em qualquer lugar da área de trabalho (exemplo abaixo).

2 maneiras de abrir as configurações da placa de vídeo AMD Radeon / clicável
Em seguida, você precisa ir para as configurações de cores. No meu exemplo, é apresentada uma placa de vídeo da AMD: os parâmetros necessários estão na guia "Display / Cor" .
Observação! Os ajustes de brilho, contraste e cor do Intel HD são apresentados neste post.

Display - Cor (configurações Radeon)
Depois disso, ajuste a temperatura da cor, brilho, saturação, contraste, etc. Os matizes e a imagem no monitor em geral dependem disso.

Temperatura colorida
Além disso, se você tiver um PC ou laptop com monitor externo, verifique também as configurações do próprio monitor (use o botão Configurações na caixa do dispositivo). Como alternativa, você pode simplesmente redefini-los ...

Ajustando as cores do monitor
Problema de monitor
Como regra, se houver um problema de hardware com o monitor, "vermelhidão" estará em todos os aplicativos e programas (mesmo na fase de inicialização). O que é mais característico: a intensidade das sombras em diferentes partes da tela pode ser diferente (alguns exemplos são fornecidos abaixo).
Em geral, para diagnosticar o dispositivo, eu recomendo fortemente conectar o monitor a outro computador ou laptop. Isso permitirá que você descubra onde está o problema: na unidade de sistema do PC ou no próprio monitor.

Alguns exemplos de problemas com monitores: gradiente e reprodução de cores incorreta
Além disso, você pode aconselhar a tentar redefinir as configurações do monitor para o padrão. Como regra, as configurações de fábrica são ajustadas mais ou menos na cor (e quase nunca emitem vermelhidão) ...

Ajustando as cores do monitor
Ajudar!

Como escolher um monitor para um computador, com qual tela comprar um laptop: exemplos com fotos - //ocomp.info/vyibrat-monitor-ekran-noutbuku.html
Erro durante a fase de inicialização (geralmente após overclock)
A tela "vermelha", como no meu exemplo abaixo, é chamada de tela de morte (possivelmente devido ao fato de que o Windows não pode continuar trabalhando, e você, gostando ou não, precisa reiniciar o dispositivo).
Via de regra, isso ocorre na maioria dos casos devido a tentativas de overclock da CPU (placa de vídeo), e a primeira recomendação neste caso é redefinir as frequências e retornar as configurações do BIOS ao seu estado padrão.

Tela vermelha da morte na fase de inicialização
Se isso não funcionar, tente o seguinte:
- verifique cuidadosamente o estado dos laços: estão todos intactos, estão firmemente ligados;
- reverter o sistema usando um ponto de verificação (se não funcionar, tente restaurar o bootloader);
- verifique a RAM, teste-a;
- tente inicializar o sistema no modo de segurança (se você instalou qualquer aplicativo antes da "tela vermelha" aparecer, desinstale-o);
- siga as recomendações do artigo sobre a tela azul da morte;
- se alguns arquivos do sistema estiverem danificados, apenas reinstalar o sistema operacional ajuda a resolver o problema (aliás, isso pode ser feito sem perder dados).
Selecionando o tema apropriado do Windows
Alguns usuários, inadvertidamente alterando o tema (ou instalando algum aplicativo para design do Windows), posteriormente notam que alguns dos elementos se tornaram muito contrastantes (por exemplo, rosa-vermelho, carmesim, etc.). Claro, isso nem sempre é conveniente e muitas vezes interfere na concentração ... 👇

Isso também é chamado de vermelho ...
Para corrigir isso, basta ir para as configurações personalização (clique com o botão direito na área de trabalho, relevante para Windows 10).

Personalização (clique com o botão direito em qualquer lugar da área de trabalho)
Em seguida, altere o esquema de cores e escolha um tema clássico (veja o exemplo abaixo).
Nota: a propósito, você pode ir para as configurações do Windows usando o atalho de teclado Win + i.

Cores e temas
Ondulações e listras vermelhas na tela (artefatos)
Se, além da vermelhidão, você notar ondulações, listras, algum tipo de distorção na tela, é um sinal muito alarmante, muitas vezes associado a um mau funcionamento de hardware do micro.
Nota: Essas distorções na tela são chamadas de artefatos.
Eu já tinha uma postagem no blog sobre esse assunto. Para não me repetir aqui, recomendo que você leia: //ocomp.info/ryab-i-polosyi-na-ekrane.html

Monitor fotográfico com listras verticais e horizontais

Listras vermelhas (artefatos)
*
Acréscimos sobre o tema são bem-vindos ...
Bom trabalho!
✌