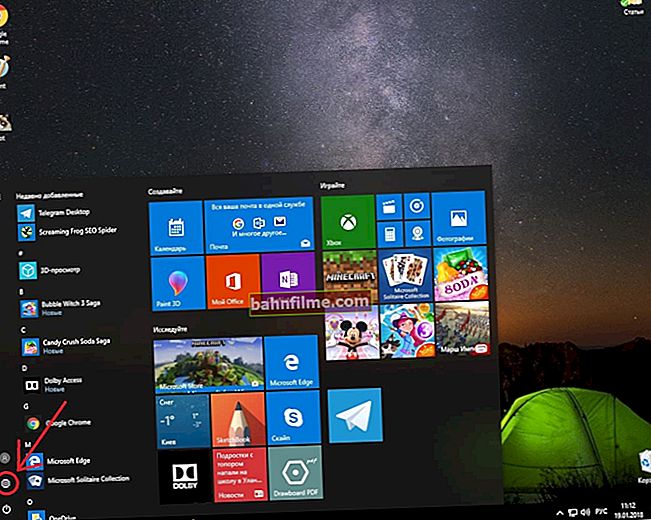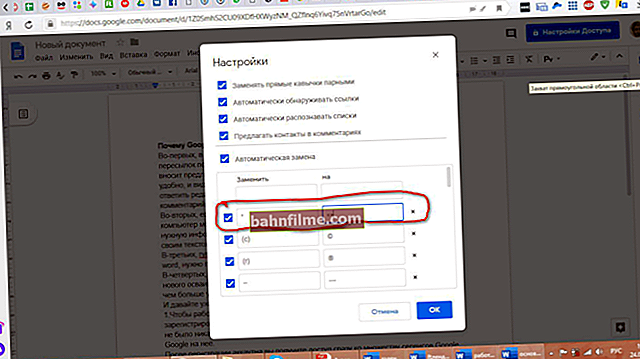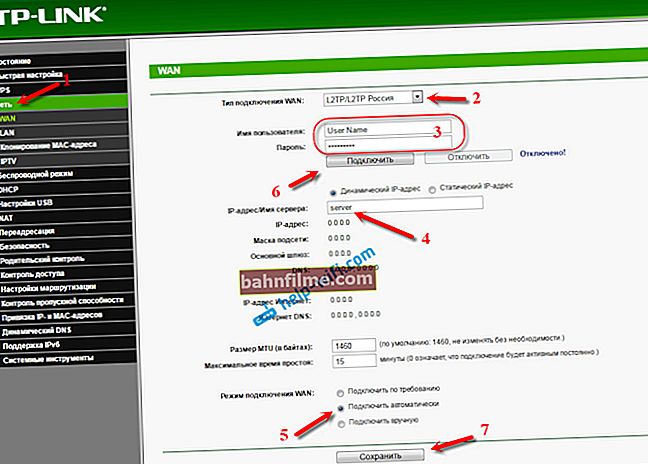Dia bom!
Dia bom!
Há relativamente pouco tempo, uma série de perguntas de colegas no jogo CS: GO "caíram" sobre mim: após seu lançamento, ao mudar para a fila, um erro começou a surgir que "O VAC não conseguiu verificar a sessão ...".
Aparentemente, ou a atualização do Windows 10 foi "bagunçada" na direção errada ou algo no Steam foi feito de forma "incorreta" ... 😢
A propósito, o VAC é especial. proteção contra cheats e quaisquer "travessuras" com arquivos do jogo. Traduzido como Valve Anti-Cheat System. Portanto, se você instalou algumas dessas "coisas" complicadas no dia anterior, antes de eliminar o erro (de acordo com minhas notas abaixo), é recomendável removê-las! (caso contrário, tudo será em vão)
Agora, sobre o que deve ser feito para resolver este problema ...

Um exemplo de erro (captura de tela do jogo CS: GO)
*
O que fazer se o VAC "jurar"
👉 PASSO 1
A primeira coisa que recomendo é fechar o Steam e reiniciar o PC. Em seguida, abra-o novamente e inicie o jogo: veja se o erro desaparece ...
Se você alterou os arquivos do jogo com alguns programas "complicados" - a melhor opção seria uma reinstalação completa. 👌
*
👉 PASSO 2
Em seguida, você precisa ir para "biblioteca" com jogos e descobrir propriedades CS: GO (ou seja, vá para as propriedades do jogo do problema).

Biblioteca - propriedades do jogo
No capítulo "Atualizações" você precisa esclarecer se as atualizações automáticas estão habilitadas. Veja o exemplo abaixo (👇).

Sempre atualize este jogo
Mais adiante na guia "Ficheiros locais" clique no botão "Verifique a integridade dos arquivos do jogo" e aguarde a conclusão da operação.

Arquivos locais - verifique a integridade dos arquivos do jogo
*
👉 ETAPA 3
Se o acima exposto não ajudar, é recomendado abrir a seção no programa Steam "Configurações de exibição" (👇).

Configurações de exibição
No capítulo "Transferências" clique na opção "Limpar cache de download" ... Em seguida, reinicie o Steam e tente iniciar o jogo novamente ...

Limpar cache de download
*
👉 PASSO 4
Em alguns casos, o VAC não pode acessar o sistema devido à falta de direitos de administrador do Steam (e como resultado, apareceu um erro ...).
O jeito mais fácil "verificar novamente" neste momento: feche o Steam, clique em seu atalho com o botão direito do mouse (RMB) e selecione no menu de contexto "Executar como administrador" 👇 (se você não tiver esse menu - veja esta nota).

Executar como administrador
*
👉 PASSO 5
É possível que certos arquivos do cliente Steam tenham sido "corrompidos" (embora isso seja improvável se você seguiu os passos anteriores). Mas ainda...
Para excluir este problema também - execute 👉 linha de comando como administrador e use o seguinte comando:
"C: \ Arquivos de programas (x86) \ Steam \ bin \ SteamService.exe" / repair
Por meio de vários. minutos, os arquivos do Steam devem ser verificados novamente (e restaurados, se necessário). Então você precisa abrir o Steam e tentar iniciar o jogo.

Exemplo
Nota: o caminho para a pasta Steam (👆) é especificado ao instalar o programa por padrão. Se você mudou o caminho, você precisará "ajustar" o comando acima para se adequar a você.
*
👉 PASSO 6
Preste atenção também antivírus ... Em alguns casos, alguns softwares de segurança bloqueiam a operação de jogos, Steam, etc. Recomenda-se desabilitá-los por um tempo e verificar a operação do sistema sem eles.
Nota: na maioria das vezes, para desabilitar o antivírus, basta clicar em seu ícone na bandeja. Veja o exemplo abaixo com Avast (👇).

Desative o antivírus Avast por 1 hora
*
👉 PASSO 7
Além disso, é necessário verificar novamente data e hora atuais (por exemplo, devido a um fuso horário especificado incorretamente - o horário pode "mudar" e, por causa desse VAC, limitar o jogo ...).

data e hora
Para definir a hora em qualquer versão do Windows, basta clicar Win + R (para abrir a janela Executar) e use o comandotimedate.cpl... Veja as imagens abaixo. 👇

timedate.cpl - configuração de tempo

Data e hora - configuração no Windows
*
👉 PASSO 8
Não pense nisso como um anúncio, mas recomendo que você execute o 👉 Driver Booster e faça uma varredura no sistema com ele.
O fato é que, além de atualizar os drivers (que você pode recusar), também verificará a presença das bibliotecas necessárias para os jogos (como as mesmas: NET Framework, DirectX, Microsoft Silverlight, etc.).
Se você não tiver esses componentes, recomendo instalá-los usando o Driver Booster (é mais rápido! 😉).

Atualize tudo - componentes do jogo, dispositivos de som e jogos, etc.
*
👉 PASSO 9
O funcionamento do Steam não é garantido após a execução das etapas abaixo. Pode ser necessário reinstalá-lo ...
Vários usuários me recomendaram uma maneira bastante original de resolver o problema:
- feche todos os jogos, editores, torrents e Steam;
- vá para a pasta onde o Steam está instalado (por padrão: "C: \ Arquivos de programas (x86) \ Steam");
- exclua desta pasta os arquivos: "Steam.dll" e "SteamUI.dll";
- inicie o Steam e tente abrir o CS: GO. O erro desapareceu? ..
*
Se você resolveu o problema de forma diferente, avise-me nos comentários!
Tenho tudo neste sim, sucesso!
👣