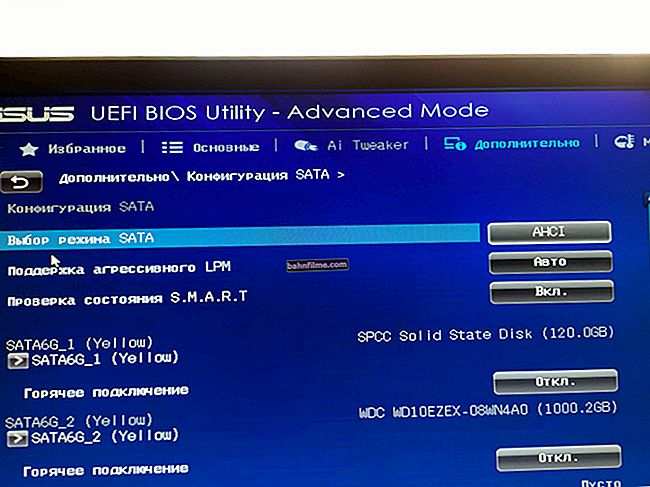Bom tempo!
Bom tempo!
Muitos PCs econômicos para escritórios e residências usam CPUs AMD Ryzen com gráficos Vega integrados (por exemplo, Vega 6, 8, 11, etc.). Eles funcionam, em geral, não mal, e em comparação com IntelHD estão ainda à frente da curva. No entanto, você sempre quer mais ... 👀
E aqui vale a pena mencionar que algumas configurações de BIOS / UEFI, que estão ativadas por padrão, podem "evitar" que o potencial das placas chegue a 20-30%! E, é claro, revisando e editando um pouco, você pode fazer overclock (ou melhor, aumentar o desempenho) dessas placas embutidas (praticamente sem riscos *).
Na verdade, é disso que tratará o artigo de hoje. Eu acho que "extra" ~ 20% para FPS não vai fazer mal a ninguém ...
* Importante!
Como de costume, existem vários avisos nestes artigos:
1. Tudo o que você fizer de acordo com os conselhos abaixo é por sua própria conta e risco.
2. Overclocking - pode causar negação do serviço de garantia.
3. Antes de fazer overclock, eu recomendo tentar aumentar o FPS por outros métodos.
*
Melhorando o desempenho gráfico da AMD Vega
👉 PASSO 1: preparação, primeiras recomendações
Para o trabalho, precisamos de três utilitários:
- CPU-Z (link para o site oficial). Você pode fazer isso, mas é conveniente visualizar rapidamente informações básicas sobre a CPU, placa de vídeo e RAM;
- TechPowerUp - exibe informações sobre a placa de vídeo (o mesmo núcleo e frequências de memória);
- FurMark - para testes e comparação, o que aconteceu antes do overclock e o que depois ...
*
Além disso, não posso deixar de fazer um observação importante: A RAM tem um efeito significativo no desempenho da placa de vídeo integrada (APU) - o modo de operação de canal duplo está habilitado? Normalmente se você tiver dois dados RAM - então o modo de operação de dois canais é ativado automaticamente!
Para descobrir se este é o caso, olhe a guia no utilitário CPU-Z "Memória" , linha "Canal" ... Se a memória funcionar no modo de canal duplo, você verá "Dual" .

Memória - modo de operação de dois canais (CPU-Z)
Tópicos, que tem apenas um cartão de memória - em primeiro lugar, recomendo comprar outro. Isso terá um aumento significativo na produtividade (felizmente, em online lojas online chinesas, se você se deparar com um compartilhamento, a memória pode ser confundida com "quase nada" ...).
Agora mais direto ao ponto ...
*
👉 PASSO 2: frequências operacionais de RAM e placas de vídeo
Antes de passar para o overclock, eu recomendo abrir os utilitários TechPowerUp e FurMark (ambos serão necessários ao mesmo tempo).
Dê uma olhada no TechPowerUp as linhas "GPU Clock", "Memory" (frequências do núcleo gráfico e da memória) e "Bandwidth" (na tela abaixo estão marcadas com uma seta 👇). Esses são os valores padrão que precisamos alterar (é melhor lembrar ou anotá-los).
Agora execute um teste de estresse no FurMark (clicando no botão "Teste de estresse da GPU", nenhuma configuração precisa ser alterada). É altamente recomendável certificar-se de que durante o teste de estresse a temperatura não ultrapasse 70 ° C, não haja erros, artefatos e congelamentos.

Teste de placa gráfica padrão (utilitários TechPowerUp e FurMark)
No meu exemplo acima, o FPS médio (AVG) foi de 19 a 45-50 ° C. Tudo é relativamente estável, você pode "overclock" ...
Depois, você precisa ir para BIOS / UEFI e encontrar a guia "Chapado" (em diferentes versões do UEFI, os nomes das partições podem ser diferentes). Entre as várias configurações e seções, precisamos encontrar duas coisas:
- configurações de freqüência de memória. Normalmente marcado como "Freqüência DRAM" ;
- gráfico de configurações de tensão e frequência. kernels ( "Frequência do relógio GFX" e "GFX Core Voltage" ).
Nós precisamos Auto mude o modo para o perfil XMP 2.0 (para RAM) e defina a frequência gráfica. os núcleos são ~ 5-10% mais altos do que o básico (que especificamos no TechPowerUp um pouco mais alto).
Observação:
- O modo automático geralmente define a frequência da memória para 2.400 (em vez de 3.000/3200, que "retém" a maioria das matrizes e da CPU).
- Como tudo parece no tapete. Placa ASRock, por favor veja a imagem abaixo.

RAM e configurações de gráficos integrados
As placas-mãe da Gigabyte têm uma seção com as configurações "M.I.T" necessárias.

UEFI em placas Gigabyte
Importante!
Algumas placas-mãe não permitem overclock de memória e placa de vídeo (por exemplo, as mais econômicas em chipsets A320 (em oposição ao mesmo B350 / B450)).
Na verdade, depois de alterar e salvar as configurações de UEFI / BIOS, você precisa executar o TechPowerUp e o FurMark novamente (e iniciar um teste de estresse). Se você prestar atenção ao teste no FurMark, então o número de FPS deve aumentar (no meu caso passou para 25, foi 19, ou seja, o FPS aumentou 30%!).
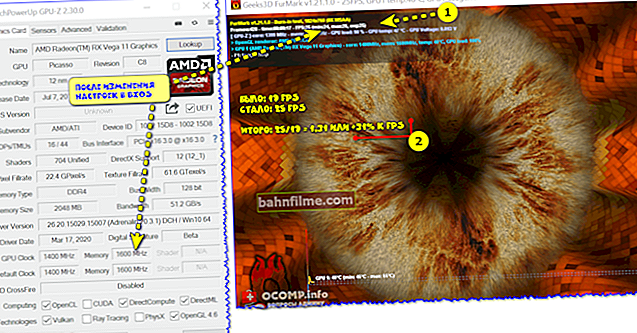
Teste da placa de vídeo após alterar as configurações (utilitários TechPowerUp e FurMark)
Claro, depois de tais mudanças na BIOS, você precisa "conduzir" a placa para FurMark, ver a estabilidade do sistema, se haverá erros, congelamentos, etc. Se algum aparecer, então você definiu frequências muito altas no UEFI / BIOS e você precisa diminuí-los um pouco ...
*
👉 PASSO 3: a quantidade de memória "alocada"
Para placas de vídeo integradas (embutidas) (Vega, IntelHD), a memória de vídeo é alocada a partir da quantidade "livre" de RAM. Normalmente, por padrão, este processo é automático ...
Mas vale a pena notarque o "modo automático" nem sempre funciona perfeitamente. Dê uma olhada no benchmark abaixo: A placa Vega 11 funciona 60-70% mais devagar no benchmark 3D Mark se a memória de vídeo for inferior a 1024 MB! 👇

Driver 3DMark Sky (8 GB de RAM, dual)
Claro, se você tem 8 GB ou mais de RAM em seu laptop / PC, faz sentido tentar definir a quantidade de memória alocada para 2 GB (o que pode acelerar significativamente a placa de vídeo embutida!).
Em geral, para descobrir a quantidade atual de memória de vídeo Vega, você só precisa abrir Gerenciador de tarefas (no Windows 10; atalho Ctrl + Alt + Del).

Gerenciador de Tarefas - Windows 10
Para alterar a quantidade de memória alocada (e desativar o modo automático) - você precisa 👉 entrar na BIOS e encontrar um dos seguintes parametros : UMA Frame Buffer Size; Configuração iGPU; DVMT (memória fixa); Compartilhe o tamanho da memória; Tamanho da memória de vídeo, etc. (nota: dependendo da versão do BIOS, ele pode ter um nome diferente).
👉 Ajudar!
Alocando memória para a placa de vídeo integrada: como aumentar a memória de vídeo do IntelHD integrado e AMD Ryzen Vega (UMA Frame Buffer Size)

Tamanho do buffer de quadro UMA - definir 2 GB
Em seguida, tudo o que resta é definir manualmente a quantidade de memória de vídeo, salvar as configurações (na maioria das versões do BIOS, esta é a tecla F10) e reiniciar o computador / laptop.
*
👉 PASSO 4: Configurando o driver de vídeo
Muito depende da versão e das configurações do driver de vídeo: não apenas o número de FPS nos jogos, mas, em geral, a estabilidade do sistema.
Em geral, para começar, eu recomendaria 👉 atualizar o driver de vídeo (instalar a versão mais recente). Depois disso, em suas configurações é necessário definir uma série de parâmetros - sobre eles, siga o link no artigo abaixo (uma nota já foi escrita 👌).
👉 Ajudar!
Como acelerar uma placa de vídeo AMD (Radeon) ajustando os drivers

Configurações da placa gráfica AMD
Geralmente, ao otimizar as configurações no driver de vídeo, é possível "espremer" até 10-20% para o desempenho atual da placa em jogos. E este não é um resultado ruim!
*
👉 PASSO 5: "afinar" o jogo
E a última coisa que afeta muito o FPS são as configurações gráficas do jogo. Para melhorar o desempenho - tente o seguinte:
- reduzir detalhes (por exemplo, mudar de alto para médio);
- desabilitar alguns dos efeitos (fumaça, sombras, respingos de água, etc. - depende do jogo específico);
- diminua a resolução (por exemplo, mude para HD (1280 × 720) em vez de FullHD (1920x1080));
- desabilite a sincronização vertical;
- tente alternar do modo de tela inteira para o modo de janela (ou vice-versa). 👇

Configurações de gráficos para WOW Legion (clicável)

Configurações CS-GO
*
GeralmenteDepois de completar uma série de procedimentos descritos acima, os cartões Vega integrados são muito bons em puxar todos os hits online modernos (em configurações baixas / médias *): Counter-Strike: Global Offensive, World of Tanks, World of Warcraft, Dota 2, etc. 60 frames podem ser alcançados facilmente ... 👌
*
E assim por diante, vou concluir meu relatório sobre isso ...
Acréscimos nos comentários são bem-vindos!
Boa sorte!
👋
Publicado pela primeira vez: 19.04.
Correção: 19/08/2020