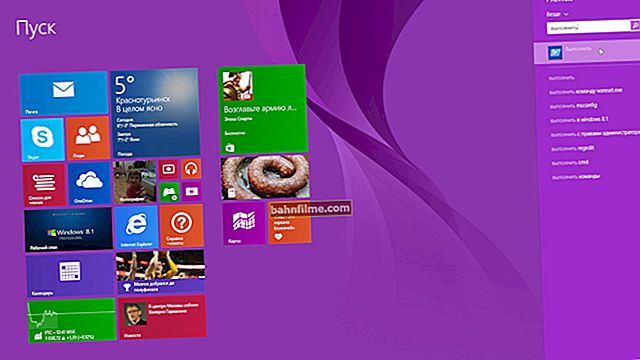Bom tempo!
Bom tempo!
Ao instalar o Windows, muitas vezes surgem todos os tipos de problemas (embora, é claro, 10 a este respeito foi muito adicionado e é muito mais fácil de lidar com isso ...). Porém, “há um buraco na velha” ...
No post de hoje, eu queria apresentar uma solução para um erro relacionado à tabela de partição MBR (veja a imagem abaixo). Aparece na fase de escolha de um disco para instalação do SO.
O que é típico: este é um erro, em geral, diz pouco para um usuário iniciante e não pode ser perdido (fechar, cancelar, etc.).
Também observo que muitas pessoas formatam o disco rígido (e perdem dados) por causa disso, mas isso nem sempre ajuda. Portanto, se você se deparar com um problema semelhante - antes de excluir partições no HDD, leia o artigo ...

Um exemplo de erro: "O Windows não pode ser instalado neste disco (há uma tabela de partição MBR no disco)"
*
Opções de solução
1) Através do menu de inicialização
Em alguns casos, este problema pode ser resolvido com 2 cliques! Depois de conectar a unidade flash de instalação à porta USB e ligar o laptop, vá para o menu de inicialização (no meu laptop ASUS, a tecla ESC é usada para isso - é melhor pressioná-la várias vezes logo após o botão liga / desliga!).
Ajudar! Teclas de atalho para entrar no menu do BIOS, menu de inicialização - //ocomp.info/goryachie-klavishi-dlya-vh-bios-boot-menu.html
Indo para o menu de inicialização - você verá todas as unidades a partir das quais você pode inicializar. Em alguns casos, sua unidade USB inicializável será exibida 2 vezes ao mesmo tempo. Preste atenção na foto abaixo: meu pen drive "Kingston Data Traveller".

Menu de inicialização (notebook ASUS, ESC)
Então, escolhendo uma linha sem UEFI - evitei repetidamente esse erro e instalei o Windows 10. O método é muito conveniente, mas, infelizmente, não funciona em todos os dispositivos. Mas, claro, vale a pena tentar ...
2) Grave o DVD e inicie a instalação a partir dele
Se você tiver uma unidade de DVD em seu computador / laptop, pode recomendar tentar iniciar a instalação do sistema operacional a partir dela. Por mais estranho que possa parecer, a instalação do CD decorre sem erros relacionados às partições MBR ...
Você pode preparar um DVD de instalação usando o especial. ferramentas do site da Microsoft (veja aqui para mais detalhes).

O que você quer fazer - instalador do Windows 10
Nota: para inicializar a partir de um CD, você precisa instalar no BIOS especial. modo de inicialização Legacy ou CSM (Compatibility Support Mode). Mais detalhes aqui: //ocomp.info/nastroyka-bios-noutbuka-v-kartinkah.html#Boot
3) Excluindo todas as partições
Importante! Todos os dados do disco serão excluídos durante esta operação!
Se você não tiver os dados necessários no disco, poderá simplesmente excluir TODAS as partições nele (veja a tela abaixo) e, em seguida, escolher instalar o Windows 10 "Espaço em disco não alocado 0" e pressione "Avançar" .

Excluir todas as seções / clicáveis
Depois disso, o Windows converterá automaticamente o disco em GPT e o instalador continuará seu trabalho ...
4) Converta o disco em GPT usando a linha de comando
Importante! Todos os dados do disco serão excluídos com este método!
Quando uma janela de erro for exibida, clique em OK e use o atalho de teclado Shift + F10 (para laptops, pode ser necessário Fn + Shift + F10). Depois disso, uma janela de prompt de comando deve aparecer.
Em seguida, você precisa executar os seguintes comandos em ordem (após cada pressionamento de Enter):
- diskpart (executa o utilitário para trabalhar com discos);
- lista de discos (veja todos os discos conectados ao sistema);
- selecione o disco 1 (selecione o disco no qual deseja instalar o Windows. No meu caso, este disco é "1", veja a tela abaixo);
- limpar (limpar o disco de todos os dados e partições);
- converter gpt (converter disco em GPT);
- sair (sair).

Ações de linha de comando
Após fechar a linha de comando, clique no botão "Atualizar" - entre a lista de unidades que você verá "Espaço em disco não alocado" , no qual você pode continuar instalando o sistema operacional ...
5) Converta o disco em GPT usando especial. Serviços de utilidade pública
Observação! Método sem perda de dados!
Se você tem um segundo laptop (PC), você pode converter o disco sem perder dados, usando o especial. Serviços de utilidade pública. Como será:
- primeiro você precisa remover o disco (no qual você precisa instalar o sistema operacional) do PC (laptop) e conectá-lo a outro dispositivo (conectando a SATA, conectando um drive M2 a USB);
- em seguida, instale o programa MiniTool Partition Wizard;
- depois de abri-lo, encontre o disco na lista e clique com o botão direito sobre ele - no menu que aparece, indique que você precisa converter para GPT (exemplo na imagem abaixo);
- após a conversão, o disco deve ser conectado ao PC original e iniciar a instalação do sistema operacional ...

Assistente de partição MiniTool
Nota: para não remover o disco e conectá-lo a outro PC no MiniTool Partition Wizard, você pode criar uma unidade flash USB inicializável e converter o disco em GPT a partir dela. No entanto, essa função tornou-se paga (e, não apenas neste programa ...).
Ajudar!

3 maneiras de converter MBR em GPT e vice-versa sem perda de dados - //ocomp.info/preobrazovanie-mbr-gpt.html
*
É tudo por enquanto, boa sorte!
👋