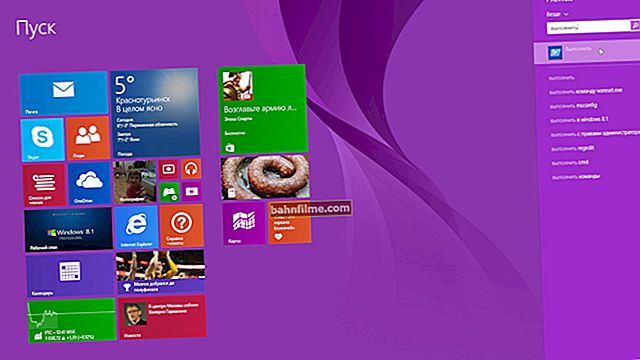Bom tempo!
Bom tempo!
Em alguns casos, você precisa obter uma imagem via HDMI de uma filmadora, outro PC, decodificador e outros dispositivos (isso pode ser útil se, por exemplo, você decidiu criar sua própria transmissão na rede ou gravar algo e comentário).
Esta operação é um tanto "confusa", tk. a maioria dos computadores tem portas HDMI apenas na placa gráfica e são para cancelamento imagens (mas muitos usuários ficam confusos e tentam conectar outros dispositivos a eles - é claro, a imagem "do nada" não aparece ...).
Esta nota, em geral, visa mostrar o plano geral de ação passo a passo usando o exemplo do adaptador mais simples para captura de vídeo (por assim dizer, para que houvesse algo para começar com este tópico ...).
👉 Para este tópico!
Como conectar um laptop a uma TV [via HDMI] - instruções passo
*
Captura de vídeo e aquisição de imagem de outros dispositivos: o quê e como
👉 PASSO 1: diagrama esquemático
E assim ... Para receber uma imagem transmitida via HDMI de um computador, telefone, câmera (e outros) - precisamos de um especial. 👉 dispositivo de captura (eles são chamados de adaptadores ou quilates de captura, em inglês algo como: "Captura de vídeo" ).
Por padrão, esses cartões não são instalados em PCs e laptops comuns (se você não levar em consideração as soluções de jogos) e devem ser adquiridos separadamente.
👉 Ajudar!
Cartões semelhantes e dispositivos de captura podem ser encomendados em lojas online chinesas (pedido como: "Captura de vídeo").
*
No dele abaixo de Como exemplo, vou me concentrar em um adaptador chinês básico para captura de vídeo HDMI (da Rullz): parece uma unidade flash USB comum (basta conectá-lo a uma porta USB do PC e o adaptador funciona!
Observação:
- A entrada é o sinal de entrada (ou seja, a qualidade da imagem que o adaptador pode aceitar é 4K / 30 HZ 👇);
- A saída é o sinal de saída, ou seja, a qualidade de imagem que o adaptador pode "enviar" via USB para um PC / laptop (1920x1080 / 30 HZ).

Pinça mais simples (de Rullz). Não maior do que uma unidade flash normal
Acho que pela imagem abaixo, o esquema básico de trabalho ficará claro para a maioria dos usuários:
- primeiro conectamos a placa de captura de vídeo à porta USB;
- nós o conectamos com um cabo HDMI a um dispositivo que irá transmitir a "imagem" (outro PC, câmera, decodificador de sinais, etc.);
- estamos gravando ou transmitindo para a rede (stream).

Diagrama esquemático de captura
Claro, se você comprar adaptadores mais sofisticados para captura, o circuito pode mudar um pouco (mas não há nenhum ponto em entrar na "selva" nesta nota).
*
👉 PASSO 2: conexão, instalação do driver
Como eu disse acima, se você tiver o adaptador de captura básico mais comum, toda a conexão se resume a "conectar" dois dispositivos com um cabo HDMI. 👌
No entanto, deixe-me lembrá-lo imediatamente de que é melhor conectar quando os dois dispositivos fora (ou seja, laptop, PC, câmera, etc.).
👉 Importante!
HDMI Hot Plugging: o Port Burn? (por que o monitor / TV não funciona via HDMI)

Conexão
Avançar naquele dispositivo, à porta USB da qual o adaptador de captura de vídeo está conectado, você precisa verificar: se ele foi instalado nele motorista .
Para fazer isso, basta abrir 👉 Gerenciador de Dispositivos - e ir para as guias "Máquinas fotográficas" , "Dispositivos de som, jogos e vídeo" ... Lá você deve ter um novo dispositivo (sem ponto de exclamação). 👇
No meu caso, o nome do dispositivo é muito simples: "USB Video".
👉 Ajudar!
10 melhores atualizadores de driver (automático!)

Instalando Drivers
*
👉 PASSO 3: projetando
Isso se aplica aos dispositivos dos quais a imagem será transmitida ao adaptador de captura.
Um ponto importante: nem todos os dispositivos, ao conectá-los com um cabo HDMI com outro equipamento, automaticamente começam a transmitir uma imagem para ele (às vezes isso deve ser especificado!).
Por exemplo, no Windows 8/10 para isso você precisa pressionar a combinação de botõesWin + P - na barra lateral que aparece, selecione "Repetir" .

Tela do projeto - Win + P
Se falamos de decodificadores e câmeras: então, como regra, você só precisa ligá-los e a imagem é automaticamente ⇒ HDMI ...
*
👉 PASSO 4: receba e grave a imagem do adaptador de captura de vídeo (via HDMI)
Claro, para visualizar a imagem do adaptador de captura de vídeo, precisamos instalar um especial. programa (nota: no computador ao qual o adaptador de captura está conectado).
Na minha opinião, os seguintes são muito universais a este respeito: 👉 VLC Player e 👉 OBS (eu recomendo escolher a segunda opção - abaixo estão exemplos apenas em OBS).
*
OBS
Site do desenvolvedor: //obsproject.com/ru

Um dos melhores programas para gravar vídeo de um escravo. dispositivos de mesa e garras. Ele também permite que você crie streams e transmita vídeos nas redes sociais. redes.
*
👉 Instalação OBS tem um padrão (então vou pulá-lo). Imediatamente após o lançamento, você precisa clicar com o botão direito (clicar com o botão direito) na guia "Origens" e adicionar novo "Dispositivo de captura de vídeo ".

OBS - dispositivo de captura de vídeo
Em linha "Dispositivo" selecione o nome da placa de captura de vídeo, defina a resolução, FPS (número de quadros por segundo), formato de vídeo.

Capturar configuração do dispositivo
Em seguida, você deve notar que o OBS começará a mostrar o que o adaptador / placa está capturando (em meu exemplo, isso é transmitir uma imagem de um laptop para um PC 👇).

Captura de vídeo de um laptop (via HDMI, a imagem é transmitida para um PC e gravada em OBS)
Importante: observe que se você usar uma placa de captura USB, é melhor conectá-la à porta USB 3.0 (quando conectada a USB 2.0, a largura de banda pode não ser suficiente e a "imagem" ficará irregular).

A transmissão de tela acabou

Como diferenciar uma porta USB 3.0 de uma porta USB 2.0
*
Ajustando a qualidade da "imagem"
Antes de gravar (transmitir) um vídeo - no OBS, eu recomendaria alterar uma série de configurações (que são definidas nele por padrão).
Primeiro, na guia "Vídeo" definir a resolução base e a saída (no meu caso é 1920 por 1080 (Full HD)). Também seria bom mudar o filtro de escala e o FPS.

Resolução de base, resolução de entrada
Em segundo lugar, na seção "Resultado" indicar pasta para o registro, formato registros, e codificador.
Obs: Recomendo escolher o formato FLV ou MKV, pois se ocorrer um erro e o programa travar, parte do vídeo será salvo (ao contrário do MP4).

Configurações de saída
*
Adições sobre o tópico são bem-vindas!
Boa sorte!
👋