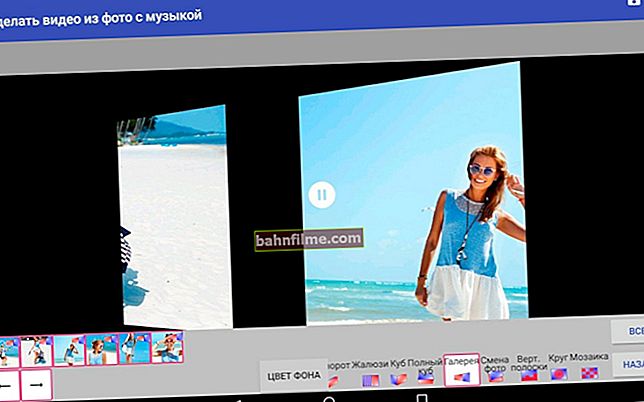Pergunta do usuário
Olá.
Estou tentando converter arquivos AVI para um tamanho mais compacto (eles pesam 10 GB, o que é muito). Mas o processo de compressão leva muito tempo (para 1 minuto de vídeo - 2 minutos de conversão, como assim?). É possível acelerar de alguma forma a conversão de arquivos de vídeo em um computador normal, talvez existam programas rápidos "especiais"?
(Comprei um PS PC há alguns anos, especificações: Core i-3, 8 GB de RAM, placa de vídeo NVIDIA GeForce GTX 1050 (2 GB))
Dia bom!
Em absoluto, tempo de conversão o vídeo depende de muitos fatores: a qualidade do vídeo original, os codecs usados, as características do PC, os filtros escolhidos para codificação, etc.
Portanto, o tempo de conversão do mesmo vídeo no mesmo programa no mesmo PC (mas com diferentes parâmetros selecionados) pode variar significativamente!
Tudo isso digo para o fato de que é aconselhável realizar as recomendações abaixo em conjunto. Na verdade, irei aos detalhes ... 👌
*
Como você pode acelerar o processo de conversão
👉 1) Escolha de codec para compressão, predefinições de configurações (resolução, taxa de bits, etc.)
O tempo de conversão depende muito da escolha do codec com o qual você compactará o vídeo. Ao compactar até mesmo o mesmo arquivo com codecs diferentes - o tempo para processar o arquivo pode ser uma diferença de ordem de magnitude!
Os codecs mais populares agora são Divx, Xvid, MP4... É difícil dizer especificamente qual dos codecs é mais adequado para você. Recomendo que experimente todos.
Outro ponto é importante aqui: se você for assistir a um vídeo compactado em um equipamento antigo (por exemplo, em um DVD player) - ele pode simplesmente não abrir o vídeo no formato MP4. Nesse caso, é melhor compactar o vídeo, digamos, em MPEG 2.
👉 Ajudar!

"Os melhores codecs para vídeo e áudio (Windows 7, 8, 10). Como escolher codecs para que TUDO abra" - veja minha seleção.
*
Em geral, pessoalmente, estou mais impressionado com o codec Divx: de acordo com meus testes, ele mostra uma das melhores taxas de velocidade / qualidade / compatibilidade (há vários anos).
Se o seu conversor permitir, você pode personalizar o codec em detalhes: escolha a resolução, taxa de bits, bordas de corte e outros "pães" úteis.

Codec Divx, personalização
A maioria dos conversores modernos também tem presets (ou seja, preparadas com configurações avançadas para opções de conversão populares).
Por exemplo, ele é implementado de forma muito conveniente no Freemake Video Converter: ao compactar para o formato AVI, você pode selecionar uma predefinição de DVD, TV ou celular, dependendo da finalidade da compactação.

Opções de conversão do Freemake Video Converter
Em geral, o tema da escolha de um codec, taxa de bits, filtros e outros parâmetros é bastante "extenso" e há anos que há disputas entre os especialistas. Talvez o principal que eu gostaria de observar nesta subseção do artigo seja prestar atenção primária a este momento!
👉 Já agora!
Você pode aprender mais sobre como escolher um codec e compactação de vídeo de "qualidade sem perdas" neste artigo.
*
👉 2) Escolha de um programa para conversão (conversor)
Talvez esta seja a segunda coisa a que você deva prestar atenção. Resumindo e de forma geral, os programas são escritos por diferentes programadores, em diferentes linguagens (e de acordo com diferentes algoritmos): é por isso que cada produto tem seus próprios requisitos de sistema e sua própria "velocidade" de trabalho.
Em geral, agora (na minha opinião) as características do hardware moderno permitem aos desenvolvedores "criar" software em "grande escala" sem pensar em sua otimização ...
A propósito, costumava ser muito mais difícil de fazer: eu me lembro que muitas vezes, ao trabalhar com o Pentium 2, eu tinha que escolher cuidadosamente um tocador de música (já que alguns tocadores conhecidos colocam uma carga pesada no sistema).

O Freemake Video Converter é um conversor multifuncional (a tela é mostrada como exemplo). É muito fácil de usar: basta adicionar um vídeo e escolher como convertê-lo
*
O que eu recomendaria:
- Video MASTER é um programa em russo com várias configurações. Um dos melhores em termos de orientação para iniciantes: todas as ações nele são realizadas em etapas;
- Movavi Video Converter é um conversor muito popular e conhecido. Chamo a atenção para o fato de que o conversor é bastante rápido (embora na versão gratuita você tenha um pequeno banner no centro do vídeo).
- O Ashampoo Movie Shrink & Burn é um conversor universal adequado para codificação de vídeo tanto para PC quanto para assistir em um telefone, TV, DVD player (além disso, como muitos sabem, os produtos Ashampoo estão sempre focados na simplicidade e eficiência);
- Format Factory - Suporta, provavelmente, todos os formatos de vídeo que só podem ser encontrados na rede. Em termos de velocidade de trabalho, tudo também é muito bom. Eu observaria a abundância de configurações que podem confundir um usuário completamente novato;
- O WonderFox HD Video Converter é um conversor muito rápido (permite ripar um disco DVD inteiro para o formato AVI em apenas 20-30 minutos). Mas existem várias desvantagens: o programa é pago, algumas versões deixam barras "pretas" nas laterais (se você usar - pegue a versão mais recente), e não funciona em todos os sistemas (pode inexplicavelmente se recusar a iniciar);
- Freemake Video Converter (tela acima) é um conversor muito conveniente, no qual você pode ultrapassar qualquer vídeo em 2-3 cliques do mouse. Aliás, o programa é indispensável na hora de converter para o formato DVD (para leitura de discos em reprodutores);
- VirtualDUB é um dos mais famosos softwares de vídeo grátis. Permite converter vídeos, aplicar filtros, cortar bordas, cortar em pedaços, etc. (em geral, o número de funções é bastante extenso).
*
👉 Suplemento!
Você pode encontrar os melhores programas conversores de vídeo em minha seleção.
*
👉 3) E sobre a carga da CPU, quais processos estão ativos. Nós priorizamos
Em seguida, recomendo abrir o gerenciador de tarefas (atalho Ctrl + Shift + Esc) e veja quais processos e programas estão carregando o sistema.
Por exemplo, programas como um navegador, uTorrent, editores, jogos, etc. podem criar uma alta carga na CPU, disco, RAM, etc. Tudo isso, é claro, não adiciona desempenho de conversão.
Recomenda-se fechar os aplicativos "desnecessários" para liberar todos os recursos disponíveis do PC para o processo de codificação de vídeo.

Quais programas carregam disco, CPU, memória
Também preste atenção à 👉 prioridade do aplicativo.
Por exemplo, em um programa popular para trabalhar com vídeo como o VirtualDub, ao codificar, você pode alterar a prioridade de trabalho de normal (é definida por padrão) para alta.
Como resultado, o processo de conversão ficará mais rápido (embora outros aplicativos possam começar a ficar seriamente lentos neste ponto).

Definição de prioridade
A propósito, você também pode alterar a prioridade do aplicativo (conversor de vídeo) através do gerenciador de tarefas.
Por exemplo, no Windows 10, você só precisa abrir a guia "Detalhes" , em seguida, selecione o aplicativo (processo), clique com o botão direito do mouse sobre ele e, no menu que aparece, especifique a opção necessária na guia "Definir prioridade" ... Veja a imagem abaixo. 👇
Nota: não é recomendado definir a prioridade para o programa conversor em tempo real, porque É possível congelar o PC.

Como alterar a prioridade de um aplicativo no Windows 10 por meio do gerenciador de tarefas
*
👉 4) Colocação de arquivos de origem e de saída
Se você tiver 2 discos em seu computador, é aconselhável colocar o vídeo original em uma unidade e salvar o vídeo resultante em outra.
Assim, você pode acelerar um pouco o processo de conversão, especialmente se for limitado pela velocidade do disco (que, a propósito, o mesmo gerenciador de tarefas pode informar).
Claro, a este respeito, também vale a pena aconselhar o uso de unidades SSD!
👉 Neste tópico!
1) Como posso saber se tenho um SSD ou HDD?
2) Como verificar a velocidade do disco: HDD, SSD. Teste, determinando a diferença de velocidade entre SSD e HDD, vale a pena mudar para uma unidade de estado sólido?
*
👉 5) Verifique se o modo "economia" está ligado. O Turbo Boost funciona
Essa dica se aplica mais a laptops.Muitas vezes, para economizar energia, eles são definidos nas configurações de energia (Painel de controle \ Hardware e som \ Opções de energia) modo econômico de operação.
👉 Socorro!
Como abrir o painel de controle - várias maneiras.
*
É desejável definir o modo "Alta performance" (ou "Equilibrado" ).

Fonte de alimentação balanceada
A propósito, se você tem uma CPU Intel Core i-3, i-5, i-7 moderna - verifique se a tecnologia Turbo Boost está habilitada. (esta tecnologia permite que a CPU aumente sua velocidade de clock sob carga - isto é, em essência, auto-overclocking, o que aumenta o desempenho) .
Este tópico é bastante extenso, então darei aqui um link para um de meus artigos anteriores.
👉 Socorro!
Por causa do que o baixo desempenho do processador Intel no laptop. Como você pode acelerar isso? (sobre Turbo Boost)

Turbo Boost (Intel Core i-5). Máx. Mostrado frequência de operação ao envolver Turbo Boost
*
👉 6) Se possível - pegue a fonte em uma qualidade diferente
Aqui estamos falando sobre o fato de que, por exemplo, a conversão de arquivos MKV para AVI, via de regra, leva mais tempo do que MPEG2 (vídeo DVD) para AVI. O ponto aqui é qual codec é usado para compactar o vídeo original que você deseja converter.
Portanto, se você tiver a mesma fonte de vídeo em formatos diferentes, tente encontrar o formato ideal de todos eles.
*
👉 7) Atualizar ...
Bem, o último conselho: o processo de conversão está muito ligado ao hardware (ao seu desempenho), então você pode acelerar significativamente esse processo com a ajuda de um upgrade: adicione uma barra de RAM, substitua a CPU por uma mais eficiente, atualize a placa de vídeo. Em geral, este tópico é bastante extenso e muito "polêmico" (já que existem diferentes abordagens para montar um PC para vídeo ...).
*
PS
E sim, nem sempre rápido é bom, por exemplo, muitos conversores podem dirigir e compactar um filme inteiro mesmo em 10-15 minutos. - mas qualidade o vídeo resultante pode aborrecê-lo. Portanto, é importante não esquecer que além do tempo, existem outros aspectos igualmente importantes ...
A propósito, se o seu computador não faz muito barulho e não interfere no sono, então é conveniente iniciar a conversão à noite (marcando a caixa no seu programa conversor, que após a operação ser concluída, desligue o PC) .
Durante a noite, você pode ultrapassar muitos vídeos (eu mesmo ultrapassei minha coleção de vídeos de DVD para um HDD externo em um laptop comum por algumas semanas (felizmente, funcionou quase silenciosamente e não interferiu em ninguém)).
*
Complementos são bem-vindos ...
Boa sorte!
👋
Publicado pela primeira vez: 15.09.2018
Correção: 15/11/2020