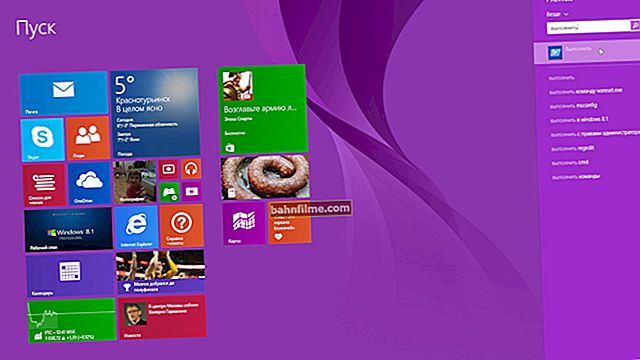Dia bom!
Dia bom!
Botão Vencer (ou como também é chamado de Windows) está localizado na parte inferior do teclado (geralmente existem dois, esquerdo e direito). Na maioria das vezes, ele mostra o logotipo do Windows, às vezes apenas um asterisco ou um floco de neve (você pode ver a visualização deste artigo à esquerda como um exemplo, ou aqui está outro: exemplo 1; exemplo 2 (clicável!)).
Acontece que muitos usuários têm atitudes completamente diferentes em relação a ela:
- alguns odeiam o Win, porque ao acertá-lo acidentalmente, todas as janelas são minimizadas e o START abre (imagine como seria se o jogo fosse minimizado em pleno andamento 😡);
- outros não percebem e quase nunca o usam;
- ainda outros - pressione ativamente, acelerando significativamente o seu trabalho.
Na verdade, neste pequeno artigo de ajuda eu queria dar as combinações mais frequentes que o ajudarão a tornar seu trabalho mais confortável e rápido. Também darei uma das maneiras simples de desabilitar o Win (se isso incomodar você).
*
Atalhos úteis com a tecla Win
Vencer
Pressionar a tecla uma vez abre o menu INICIAR. No Windows 8, o menu Metro. Se você pressioná-lo durante o jogo, por exemplo, ele será minimizado e você verá a área de trabalho com START aberto.
Se você acidentalmente tocar nessa tecla em jogos e perder seu "foco", um pouco mais adiante neste artigo irei mostrar como desabilitá-la e não sofrer mais com isso 👌 ...

START foi aberto ...
Win + R
Um atalho de teclado muito comumente usado que permite abrir a janela "Executar" (funciona em todas as versões do Windows).

Janela de execução - apareceu. depois de pressionar Win + R
Win + D
Quando você clica, todas as janelas abertas são minimizadas automaticamente e a área de trabalho aparece na sua frente. É conveniente usar quando muitas janelas estão abertas e você precisa acessar o ícone (arquivo) na área de trabalho.
Win + T
Destaca o primeiro ícone do programa na barra de tarefas (no meu caso, AIDA 64 😉 destacado). Então, usando as setas e Enter, você pode executar qualquer programa cujos ícones estejam presentes na barra de tarefas.

Selecione o primeiro ícone na barra de tarefas
Win + B
Uma combinação muito conveniente quando o mouse não funciona ou você precisa ir rapidamente aos ícones da bandeja. Após pressionar - o primeiro item é selecionado na bandeja, então use as teclas Shift + F10, Enter e TAB para abrir e visualizar as propriedades dos programas (quais ícones estão na bandeja).

Destacando o primeiro item na bandeja do sistema
Vitória + 1 (Vitória + 2 etc.)
Inicia automaticamente o primeiro programa localizado na barra de tarefas. No meu caso - o mesmo AIDA 64 (o segundo é o navegador Yandex).

Barra de Tarefas (Windows 10)
Win + Shift + 1 (Win + Shift + 1 etc.)
Semelhante à combinação anterior, apenas neste caso você executa uma cópia do programa. Por exemplo, você pode abrir 2 a 3 janelas do navegador (cada uma com suas próprias guias). Em alguns casos, é muito conveniente!
Win + E
Chame a janela do explorador (veja a tela abaixo). A propósito, desta forma é conveniente abrir rapidamente a guia "Meu Computador / Este Computador".

Explorador de arquivos (Windows 10)
Win + Espaço
Alternando o idioma do teclado: Russo / Inglês.

Mudança de idioma
Win + P
Se você tiver um segundo monitor conectado a um laptop / computador, esta combinação permitirá que você escolha a opção de projeção. Por exemplo, você pode tornar a imagem nos monitores a mesma; ou desligue um e ligue o outro; ou geralmente expanda seu espaço de trabalho e abra janelas diferentes em monitores diferentes ...
Ajudar! Como conectar um monitor a um laptop (mais sobre este tópico) - //ocomp.info/kak-podklyuchit-monitor-k-noutbuku.html

Opções de como projetar uma imagem
Vitória + Pausa (pausa)
Chama a janela de propriedades do sistema. Aqui você pode:
- veja o modelo da CPU, nome do computador, versão do sistema operacional, quantidade de RAM, etc. características;
- iniciar o gerenciador de dispositivos;
- configurar a proteção do sistema;
- configurar acesso remoto, etc.

Propriedades do sistema Windows 10
Win + L
Uma combinação muito útil para bloquear o acesso ao sistema operacional (ou seja,uma janela de boas-vindas aparecerá solicitando que você insira uma senha (se você tiver uma)). Observe que nenhum programa aberto é fechado, seu trabalho não é interrompido. Depois de entrar no sistema operacional, você pode continuar a trabalhar em seus projetos.

Win + L - Bloquear sistema operacional
Win + M
Minimize todas as janelas abertas. Na minha opinião, ele simplesmente duplica a combinação Win + D ...
Win + U
Após clicar, uma janela com acessibilidade é aberta automaticamente: ajuste preciso da tela, teclado na tela, locutor, etc.

Win + U - especial capacidades
Win + X
Uma combinação muito útil que abre uma janela com links para lançar rapidamente as ferramentas mais necessárias: gerenciador de dispositivos, conexões de rede, gerenciamento de disco, etc .;

Win + X
Win + → (ou ↓, ↑, ←)
Mova uma janela de uma parte para outra (por exemplo, do lado esquerdo da tela para a direita, veja a tela abaixo. Afeta a janela ativa). Especialmente importante para monitores grandes, onde você pode abrir várias janelas e trocá-las rapidamente ...

Exemplo de deslocamento de janela
Win + Tab
Maneira conveniente de alternar entre as diferentes janelas (veja o exemplo abaixo). Permite que você visualize todas as janelas abertas em miniaturas (também relevante para monitores grandes).

Win + Tab - alternar entre janelas (Windows 10)
Atualização de 31/01/2019
Win + G
Uma combinação é usada no Windows 10 em jogos: quando pressionada, aparece a barra do jogo, que permite fazer capturas de tela e gravar em um arquivo de vídeo tudo o que acontece na tela. Veja o exemplo abaixo.
Mais detalhes sobre isso aqui: //ocomp.info/kak-zapisat-igrovoe-video.html

Botão de início de gravação
*
Como desativar o botão Win (se você pressioná-lo acidentalmente)
Muitas vezes em jogos, muitos acidentalmente tocam no botão do Windows (Win) - como resultado, o jogo é minimizado (no momento mais crucial), e muitas vezes ocorre Game Over (derrota  ).
).
Infelizmente, não existe uma solução oficial para este problema, então você tem que usar "coisas complicadas" ...
A maneira mais fácil de desabilitar este botão (na minha opinião) é substituí-lo por outro (que não faz nada no jogo). Isso pode ser feito usando especiais. Serviços de utilidade pública - MapKeyboard .
MapKeyboard e outros utilitários de tipo semelhante podem ser encontrados aqui - //ocomp.info/perenaznachit-klavishu-na-drugu.html
Depois de iniciá-lo, você só precisa realizar três etapas:
- selecione uma chave (que será em vez de Win);
- em seguida, na parte inferior da janela, selecione "LWin" - este é o Windows esquerdo, apenas o que é mais frequentemente tocado;
- e clique no botão "Salvar layout". Depois de reiniciar o computador e verificar - em vez do Win, você terá a tecla "Não" ...

Como substituir o Win por algo inofensivo
Se, de repente, algum dia você quiser restaurar a funcionalidade do botão do Windows, basta executar este utilitário novamente e redefinir as configurações (botão "Redefinir layout do teclado" ).
*
É tudo por agora. Boa sorte!
👣