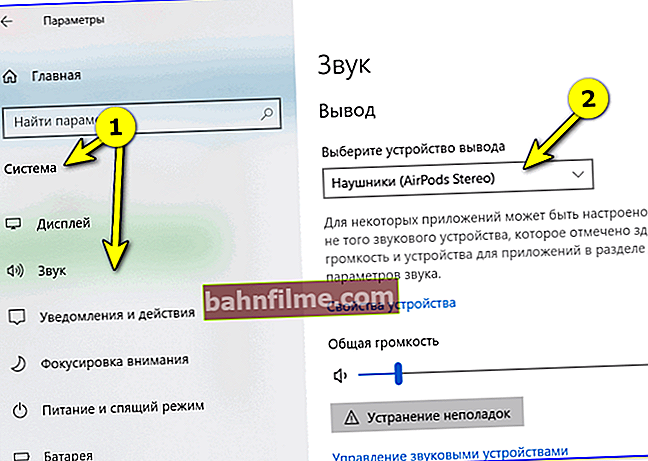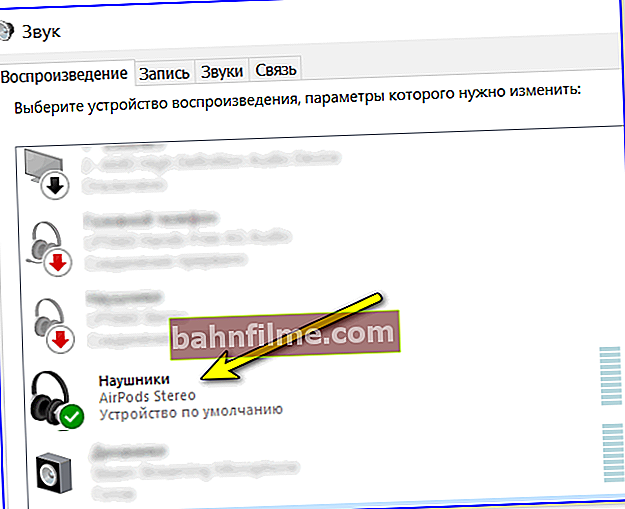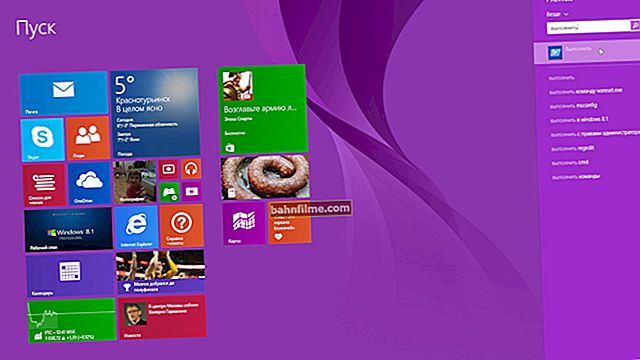Eu dou boas-vindas a todos!
Eu dou boas-vindas a todos!
Às vezes me perguntam sobre os AirPods, eles podem ser conectados a um PC (laptop) e, em caso afirmativo, como fazer isso? ..
Eu vou te dizer imediatamente o que fazer possomas é um pouco mais complicado do que no iPhone (não muito 👌). Eu já conectei "meus" AirPods a um laptop no Windows 10 várias vezes (quando os fones de ouvido principais foram solicitados para durar muito ...).
Em geral, a seguir no artigo darei todas as ações passo a passo desse "processo" (👀) como um auxílio visual. Acho que é fácil descobrir onde clicar e o que inserir.
Agora vamos aos negócios! ..
👉 Perto do assunto!
Como descobrir a versão do Bluetooth. Quais adaptadores e fones de ouvido Bluetooth são melhores, qual é a diferença entre as diferentes versões
*
Conexão de AirPods passo a passo
PASSO 1
A primeira etapa que recomendo é verificar se você tem um adaptador Bluetooth no computador (muitos não têm, mas tentam conectar dispositivos sem fio ...).
A maneira mais fácil de fazer isso é usar o 👉 Gerenciador de Dispositivos. Nele você precisa encontrar a guia "Bluetooth" e abri-la ... 👇

Adaptador Bluetooth - gerenciador de dispositivos
Em geral, deve-se observar que:
Se você tem um PC - na maioria das vezes, você precisará conectar um adaptador Bluetooth à porta USB do dispositivo (nota: em um PC clássico, é muito raro ter Bluetooth integrado). Se não houver adaptador, você pode comprá-lo por um preço "lixo" no AliExpress ...
Se você tem um laptop- então, a maioria dos dispositivos modernos já tem um módulo embutido (o que significa que você provavelmente não terá que comprar nada).
PASSO 2
Então, depois que o adaptador estiver conectado - entre nas configurações do Windows pressionando a combinação de botões Win + i... Em seguida, vá para a guia "Dispositivos / Bluetooth e Outros Dispositivos" e ligue o Bluetooth.

Windows 10 - dispositivos
Na bandeja, ao lado do relógio, deve aparecer um ícone característico - clicando nele com o botão esquerdo do mouse, selecione o item "Adicionando um dispositivo Bluetooth" .
👉 Ajudar!
O ícone do Bluetooth no laptop desapareceu: como adicioná-lo à bandeja ao lado do relógio [instrução]

Bluetooth - adicionar um novo dispositivo
ETAPA 3
Em seguida, coloque os fones de ouvido no modo de emparelhamento. Para fazer isso, coloque os AirPods na caixa e segure o botão na caixa até que o indicador LED branco comece a piscar (um exemplo é mostrado na foto abaixo).

AirPods em modo de emparelhamento
PASSO 4
Em seguida, inicie o procedimento para emparelhar dispositivos - pressione o botão "Complementos Bluetooth" nas configurações do Windows (ou por meio do ícone da bandeja ao lado do relógio, consulte a etapa 2 acima).

Adicionando um novo dispositivo
Se tudo estiver em ordem com os fones de ouvido e o adaptador Bluetooth, em alguns instantes você verá o dispositivo de áudio encontrado (AirPods). Resta selecioná-lo e concluir o emparelhamento.

Adicionar dispositivo de áudio
PASSO 5
Bem, e o toque final: em alguns casos, o SO não fornece som nos AirPods por padrão, e para consertar isso, você tem que colocar manualmente algumas caixas de seleção para que os fones de ouvido se tornem o dispositivo de reprodução padrão ...
Como fazer isso:
- opção 1 (para Windows 10): vá para as configurações do sistema operacional Windows (Win + i) e na guia "Sistema / Som" e na guia "Resultado" especificar AirPods. Veja o exemplo abaixo 👇
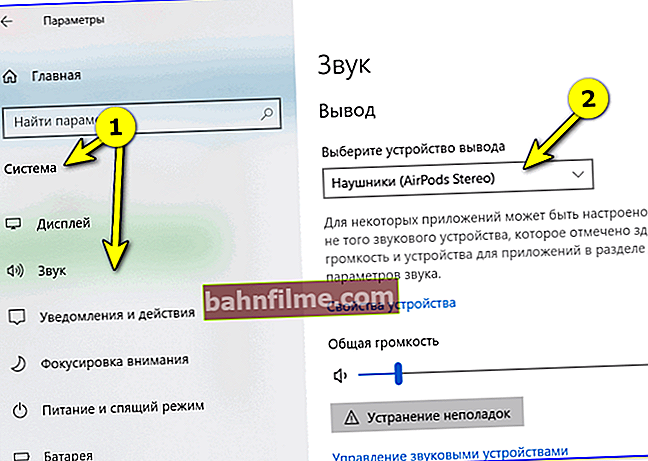
Som - saída
- Opção 2 (universal): primeiro você precisa abrir 👉 Painel de controle do Windows, vá para a guia "Hardware e som / som" , clique com o botão direito em AirPods e torne-os o dispositivo de reprodução padrão (uma marca de seleção verde aparecerá em seu ícone, como no meu exemplo abaixo below).
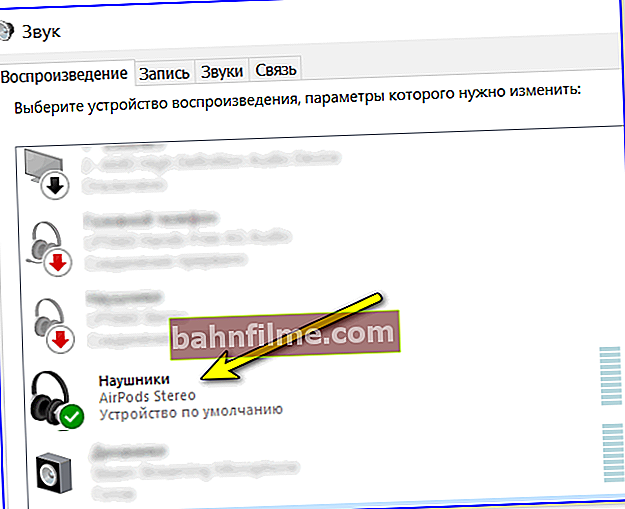
Marca de seleção verde acesa em AirPods - dispositivo padrão para reprodução
Às vezes, o laptop / PC "teimosamente" não encontra e não conecta os fones de ouvido incluídos. Nesse caso, verifique a nota abaixo (talvez o motivo seja trivial ...).
👉 Ajudar!
1) Como ativar o bluetooth em um laptop (orig.: Bluetooth)
2) Por que o Bluetooth não encontra dispositivos: o laptop não vê o telefone ou os fones de ouvido, o que devo fazer?
*
Isso é tudo para este sim hoje. Comentários e acréscimos sobre o tema são sempre bem-vindos!
Boa sorte!
👋