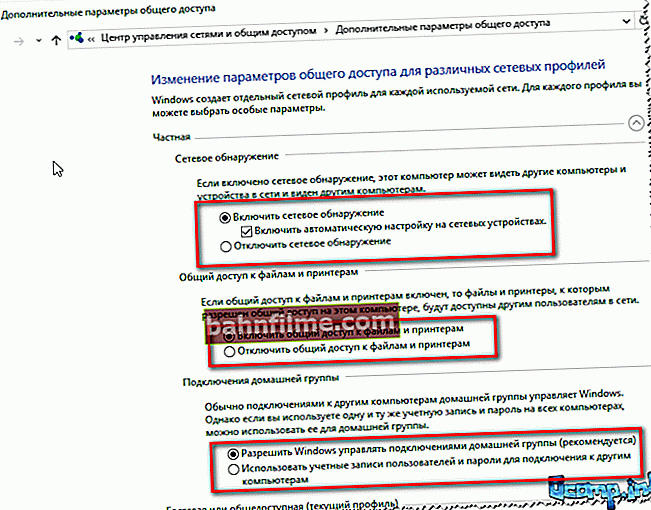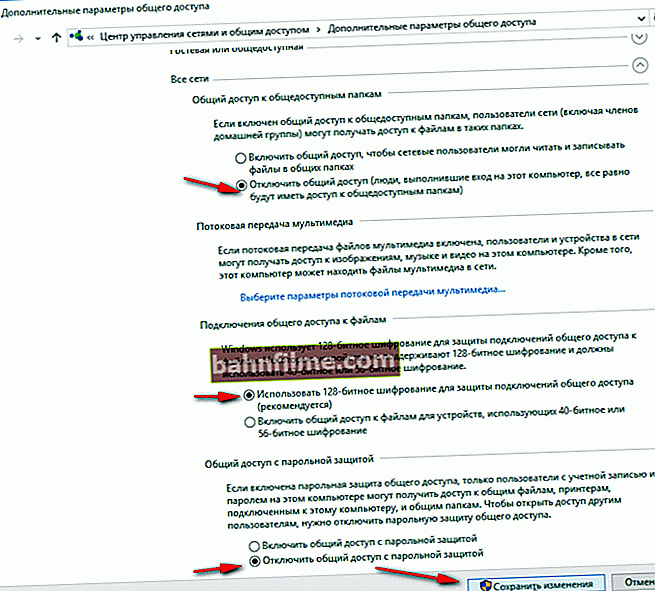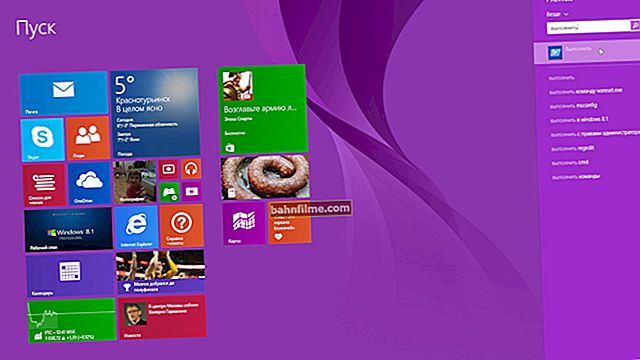Dia bom!
Dia bom!
Eh, se nos anos 90 do século passado um computador era um luxo, agora muita gente não tem, mas vários computadores / laptops em casa ...
Se você conectar computadores a uma rede local (na qual haverá até mesmo 2 dispositivos), você pode obter vantagens inegáveis:
- a capacidade de abrir arquivos localizados em outro PC, trabalhar com eles, etc. Agora você não precisa ficar indo e voltando com uma unidade flash ou disco;
- a capacidade de criar uma impressora de rede (scanner, unidade de CD / DVD, etc.) e usá-la em todos os PCs da rede local;
- a capacidade de jogar jogos em rede (esta é uma oportunidade separada e muito interessante, sobre a qual podemos falar por muito tempo).
Neste artigo, eu queria considerar a questão de construir uma rede local doméstica (e configurá-la), que será útil para todos os usuários novatos.
Vou seguir o caminho da análise passo a passo, começar com a questão de conectar um PC a outro, depois vou considerar a configuração do Windows, e como, de fato, compartilhar (disponibilizar para a rede local) pastas, impressoras, etc.
Então...
*
Opções para construir uma rede local doméstica
Ao criar uma rede local doméstica, geralmente duas opções são usadas:
- conecte dois computadores (PC com laptop, PC com PC, etc.) usando um cabo (geralmente chamado de par trançado);
- adquirir especiais. uma "caixa" chamada roteador Wi-Fi (😎). Um PC é conectado ao roteador por meio de um cabo de rede e laptops, telefones, tablets e outros dispositivos têm acesso à Internet via Wi-Fi (a opção mais popular atualmente).
*
Opção número 1: conexão de 2 PCs usando um par trançado
prós : simplicidade e baixo custo (você precisa de 2 coisas: uma placa de rede e um cabo de rede); garantindo uma velocidade suficientemente alta para que nem todos os roteadores sejam capazes de transmitir menos ondas de rádio na sala.
Minuses : fios extras criam confusão, atrapalham; após reinstalar o sistema operacional Windows - a configuração da rede é necessária novamente; para que o acesso à Internet seja no segundo PC (2), o primeiro PC (1) deve estar ligado.
O que é necessário : para que cada PC tenha uma placa de rede, cabo de rede. Se você planeja conectar mais de 2 PCs a uma rede local (ou para que um PC esteja conectado à Internet e ao mesmo tempo em uma rede local), um dos PCs deve ter 2-3 ou mais rede cartões.
Em geral, se ambos os PCs tiverem placas de rede e você tiver um cabo de rede (também chamado de cabo Ethernet), não será difícil conectá-los usando. Não acho que haja muito a considerar aqui.
Nota: Observe que normalmente o LED verde (amarelo) nas placas de rede começa a acender quando você conecta o cabo a elas.

Dois laptops conectados por cabo
Outro ponto importante!
Os cabos de rede à venda são diferentes: e não apenas na cor e no comprimento 👌. O fato é que existem cabos para conectar um computador a um computador, e há aqueles que são usados para conectar um PC a um roteador.
Para nossa tarefa você precisa de um cabo de rede cross-link (ou um cabo cross-cut - aqui quem chama o quê).
Em um cabo cruzado, os pares amarelo e verde são trocados nos conectores finais; no padrão (para conectar um PC a um roteador) - as cores dos contatos são as mesmas.

Par trançado / cabo de rede
Em geral, se dois PCs estão ligados, eles estão funcionando, você os conectou com um cabo (os LEDs nas placas de rede piscaram), o ícone de rede próximo ao relógio parou de exibir uma cruz vermelha - significa que o PC encontrou a rede e está aguardando sua configuração. Isso é o que faremos na segunda seção deste artigo.
*
Opção número 2: conectar 2-3 ou mais PCs usando um roteador
prós : a maioria dos dispositivos: telefones, tablets, laptops, etc. terão acesso à rede Wi-Fi; menos fios "sob os pés", depois de reinstalar o Windows - a Internet funcionará.
Minuses : compra de um roteador (afinal, alguns modelos estão longe de ser baratos); configuração de dispositivo "complexa"; as ondas de rádio do roteador podem afetar a saúde, pings mais altos e congelamentos (se o roteador não puder suportar a carga).
O que é necessário : roteador (geralmente vem com um cabo de rede para conectar um PC a ele).
Com conexão roteador, como regra, também não há grandes problemas: o cabo que vem do provedor de Internet está conectado ao especial. conector do roteador (geralmente chamado de "Internet") e os PCs locais são conectados a outros conectores ("portas LAN").
👉 Ajudar!
Como conectar e configurar você mesmo um novo roteador Wi-Fi - instruções com fotos
Aqueles. o roteador se torna um intermediário (um diagrama aproximado é mostrado na imagem abaixo. A propósito, neste diagrama, pode não haver um modem à direita, tudo depende da sua conexão com a Internet).

Esquema de conexão à Internet por meio de um roteador
A propósito, preste atenção aos LEDs no gabinete do roteador: ao conectar o cabo de Internet do provedor, do PC local, eles devem acender e piscar.
Em geral, configurar um roteador Wi-Fi é um grande tópico separado, além disso, para cada roteador, as instruções serão um pouco diferentes. Portanto, dificilmente é possível dar recomendações universais em um único artigo ...
☝ A propósito, ao conectar através de um roteador, a rede local é geralmente configurada automaticamente (ou seja, todos os computadores conectados através de um cabo de rede já devem estar na rede local, alguns pequenos toques permanecerão (sobre eles abaixo)).
Depois disso, a principal tarefa é configurar uma conexão Wi-Fi e acesso à Internet. Mas desde este artigo é sobre uma rede local, não estou focando nisso ...
*
Configurando uma rede local (Windows 7, 8, 10)
Nesta subseção do artigo, darei instruções universais, independentemente de como sua rede local está organizada: conectada por meio de um cabo de rede ou usando um roteador. Onde as configurações estarão relacionadas a uma opção específica - haverá notas.
Nota: todas as configurações são relevantes para o Windows 7, 8, 8.1, 10.
*
Nome do computador e do grupo de trabalho
Relevante para se conectar por meio de um roteador e diretamente ...
Alegoria: cada pessoa tem seu próprio nome, sobrenome, patronímico, data de nascimento, cidade, etc. - não há duas pessoas exatamente iguais. O mesmo está na rede - não deveria haver computadores com o mesmo nome ...
A primeira coisa a fazer ao configurar uma rede local é verificar e configurar nome do grupo de trabalho e nome do computador... Além disso, você precisa fazer isso em cada computador na rede local!
Para encontrar o nome do seu computador, abra 👉 o Painel de Controle do Windows em:
Painel de Controle \ Sistema e Segurança \ Sistema
Em seguida, certifique-se do seguinte:
- Nome do PC e escravo. o grupo deve ser em latim;
- cada PC / laptop na rede local deve ter seu próprio Nome único (por exemplo: PC1, PC2, PC3);
- todo PC / laptop deve ter o mesmo grupo de trabalho (por exemplo: GRUPO DE TRABALHO).
Para alterar o nome e o grupo de trabalho - pressione o botão "Alterar parâmetros" .

Nome do computador, grupo de trabalho
Em seguida, pressione o botão "Mudar" , insira o novo nome do computador e grupo de trabalho. Salve as configurações e reinicie o computador (veja a tela abaixo com dicas).

Alterar o grupo de trabalho e o nome do PC
Em geral, ao trazer todos os nomes de acordo com os requisitos acima, você pode prosseguir para o próximo estágio de configuração.
*
Habilitar compartilhamento de impressoras e pastas
Relevante para se conectar por meio de um roteador e diretamente ...
Essa inovação surgiu no Windows 7, supostamente fornece mais segurança para o SO (puramente na minha opinião, isso só cria a necessidade de configuração adicional da rede local).
O resultado final é que, por padrão, o Windows bloqueia e não dá acesso para abrir e compartilhar pastas, uma impressora, etc., até que a política de segurança seja "relaxada".
Para remover este bloqueio e ativar o compartilhamento, você precisa:
- Primeiro abra o Painel de Controle do Windows: Painel de controle \ Rede e Internet \ Centro de rede e compartilhamento ... Em seguida, no menu à esquerda, abra o link "Alterar configurações de compartilhamento avançadas".

Alterar adicionar. opções de compartilhamento
- Então, um por um, vá para três guias: privado, convidado e todas as redes. Em cada um deles, você precisa definir alguns parâmetros. Vamos examinar cada um ...
- Na aba privado , você precisa colocar os controles deslizantes na frente dos itens: habilitar descoberta de rede, habilitar compartilhamento de arquivos e impressoras, permitir que o Windows gerencie conexões de grupos domésticos (como na captura de tela abaixo).
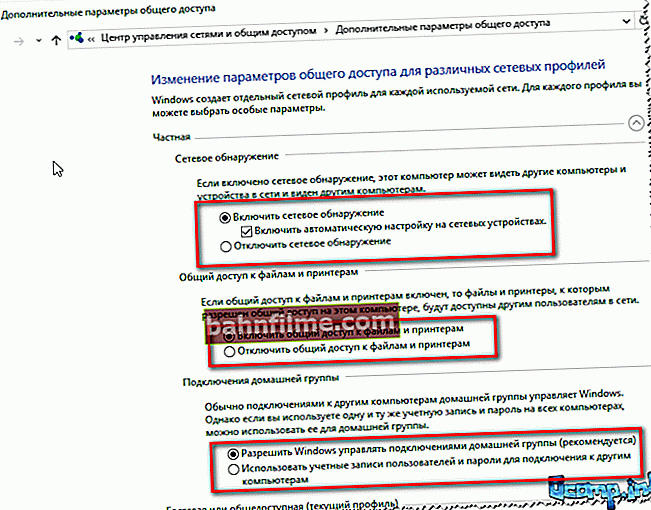
Rede privada
- Em seguida, abra a guia convidado , nele você precisa: habilitar a descoberta de rede, habilitar o compartilhamento de arquivos e impressoras (exemplo na imagem abaixo 👇).

Rede de convidados
- Em seguida, abra a guia todas as redes , você precisa: desabilitar o compartilhamento, usar criptografia de 128 bits, desabilitar o compartilhamento protegido por senha. Em seguida, salve suas configurações e reinicie o PC.
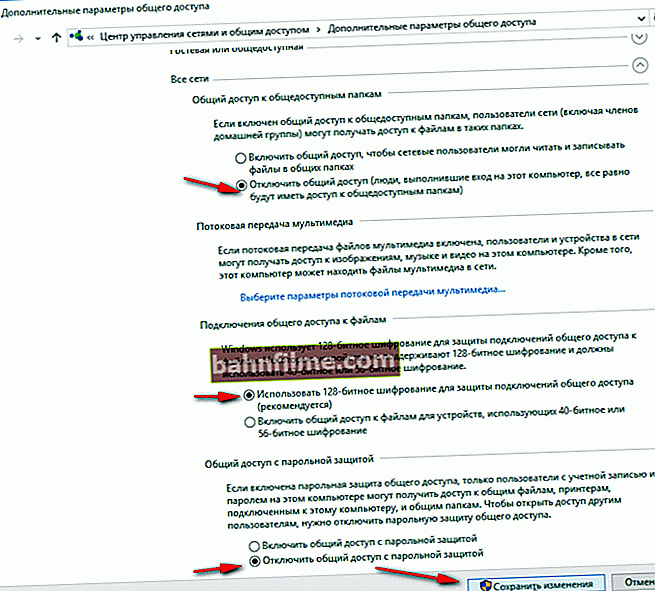
Todas as redes
*
Configurando endereços IP, DNS, máscaras, gateways
1) Para uma rede organizada usando um roteador
Em geral, para PCs conectados a uma rede local usando um roteador, geralmente nada precisa ser configurado (tudo funciona por padrão). Se algo estiver errado, por precaução, recomendo que você vá e verifique as propriedades da conexão.
Para fazer isso, você primeiro precisa abrir "conexões de rede" ... Isso é feito simplesmente:
- primeiro abra a janela "Corre" - combinação de botões Win + R ;
- então digite o comando ncpa.cpl e pressione Entrar (funciona em todas as versões do Windows 7, 8, 10).

ncpa.cpl - Ver todas as conexões de rede
Próxima abertura propriedades de conexão de área local ... (para isso, basta clicar na conexão com o botão direito do mouse - selecionar a desejada no menu pop-up, veja a tela abaixo).

Propriedades de conexão de área local
Próxima abertura Propriedades de IP versão 4 (TCP / IPv4) e verifique se vale a pena obter o endereço IP e DNS automaticamente. Se este não for o caso, defina-o como automático e salve as configurações.

Configurando IP, DNS, gateway
*
2) Para conectar PC a PC via cabo de rede
PC 1
Por PC 1, entendo um computador que possui duas placas de rede: uma delas está conectada ao cabo de Internet do provedor e a segunda é um cabo de rede local que vai para o PC 2.
Nota: embora, o cabo de Internet do provedor não precise ser. Se não estiver lá, selecione PC 1 e PC 2 - arbitrariamente ...
E assim, abra as propriedades da conexão de rede através da rede local (como fazer isso - veja um pouco mais adiante no artigo).
A seguir, abra Propriedades de IP versão 4 (TCP / IPv4) e digite:
- Endereço IP: 192.168.0.1;
- máscara de sub-rede: 255.255.255.0 (veja a tela abaixo);
- salvar as configurações.

PC 1
PC 2
DENTRO Propriedades de IP versão 4 (TCP / IPv4) segundo PC, você precisa definir os seguintes parâmetros:
- Endereço IP: 192.168.0.2,
- máscara de sub-rede: 255.255.255.0;
- gateway principal: 192.168.0.1;
- servidor DNS preferencial: 192.168.0.1 (veja a imagem abaixo);
- salvar as configurações.

PC 2
👉 Na realidade, a configuração direta da rede local é concluída. Agora você pode começar a parte divertida - compartilhar e usar os recursos compartilhados da rede local. Na verdade, o que íamos ...
*
Compartilhando acesso à Internet em um segundo PC
Relevante para PCs conectados diretamente com um cabo LAN ...
Precisamos configurar o PC 1 (ou seja, aquele ao qual temos o cabo de Internet do ISP conectado).
Primeiro nós abrimos conexões de rede : pressione a combinação Win + R , nós apresentamos ncpa.cpl , Avançar Entrar .

ncpa.cpl - Ver todas as conexões de rede
Em seguida, vá para propriedades de conexão de internet (para fazer isso, clique com o botão direito sobre ele).

Propriedades da conexão pela qual a Internet passa
Em seguida, abra a guia "Acesso" , e coloque uma marca na frente do item "Permitir que outros usuários da rede usem a conexão de Internet deste computador" ... Salve suas configurações.

Permitir que outros usuários acessem a internet
Se tudo for feito corretamente, a Internet estará nos dois computadores.
Nota: claro, para a Internet estar no PC 2 - o PC 1 deve estar ligado! Esse, aliás, é um dos inconvenientes dessa rede local, quando conectada por meio de um roteador - a Internet estará disponível independentemente do PC ligado / desligado.
*
Compartilhamento de pastas / arquivos para compartilhamento
1) Vou começar a trabalhar imediatamente: abra o explorador e clique com o botão direito do mouse na pasta que deseja compartilhar (ou seja, dar acesso a todos os usuários da rede local). Em seguida, selecione no menu: compartilhar / pessoas individuais .

Compartilhar pasta
2) Em seguida, escolha "Tudo" usuários e clique no botão adicionar.

Adicionar usuários
3) Defina a resolução: ler ou ler e escrever.
☝ Nota:
- a leitura é permitida: os usuários só poderão copiar seus arquivos para si próprios (eles não poderão excluí-los ou alterá-los!);
- leitura e gravação permitidas: os usuários da rede local terão controle total sobre os arquivos nas pastas: eles podem excluir todos os arquivos, alterar qualquer um deles, etc. 👉 Em geral, não recomendo fornecer esse acesso a pastas importantes e grandes (para transferir arquivos, é melhor ter uma pasta separada à qual você conceda acesso total).

Ler ou escrever
4) Em seguida, verifique os direitos do usuário novamente e pressione o botão "Compartilhar" (requer direitos de administrador).

Compartilhar isso
5) Após alguns segundos, o Windows irá informá-lo de que a pasta foi compartilhada. Então tudo correu bem.

Feito
6) Para acessar a pasta:
- abra o explorador;
- em seguida, abra a guia "Rede" (à esquerda, na parte inferior da janela);
- nós abrimos nome do computador onde a pasta foi compartilhada. Como você pode ver, na imagem abaixo - é compartilhado, você pode entrar nele e começar a copiar (ler) quaisquer arquivos.

Verifique se a pasta é compartilhada / agora todos podem copiar arquivos dela
*
Compartilhando uma impressora (impressora de rede compartilhada)
1) A primeira coisa a fazer é abrir o painel de controle:
painel de controle / hardware e som / dispositivos e impressoras.
2) Em seguida, clique com o botão direito do mouse na impressora à qual deseja dar acesso e coloque-a em rede. No menu de contexto pop-up - aberto propriedades .
3) Em seguida, abra a guia "Acesso" e marque a caixa "Compartilhando esta impressora" ... Salve as configurações (veja a tela abaixo).
Na verdade, agora a impressora é compartilhada e você pode usá-la com outros PCs / laptops / tablets e outros dispositivos na rede local.

Como compartilhar uma impressora
4) Para conectar uma impressora de rede, abra condutor , selecione nome do computador no qual a impressora é compartilhada. A seguir, você deverá ver: clique nele botão direito do mouse e selecione a opção no menu conectividade .

Como conectar uma impressora de rede
5) Em seguida, você pode abrir qualquer documento, pressione Ctrl + P (Arquivo / Imprimir) e tente imprimir a página de um amigo.
Nota: Por padrão, o Windows geralmente especifica uma impressora diferente (não aquela que você conectou na rede). Não se esqueça de alterá-lo durante a impressão.
*
👉 Ajudar!

Sobre a configuração de uma impressora de rede local - recomendo que você leia um de meus artigos anteriores
*
Sobre isso estou terminando o artigo.
Configuração rápida e feliz para todos.
Tudo de bom!
👋
Primeira publicação: 12/02/2017
Correção: 01/05/2020