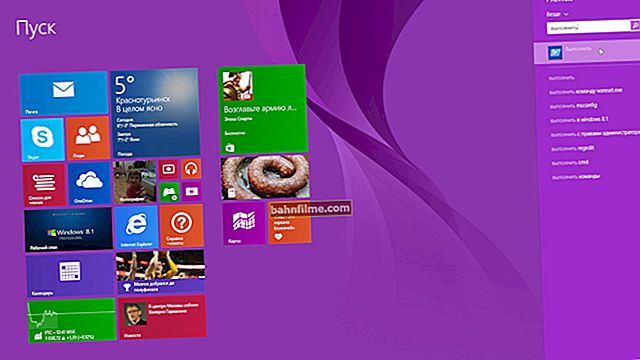Pergunta do usuário
Olá!
Alexander, comprei um novo laptop e depois descobri que não tinha botão no teclado para desligar o monitor. Isso não é muito conveniente quando você precisa deixá-lo durante a noite para bombear, e ele brilha em toda a sala.
É possível desligar de alguma forma a própria tela com um clique, e o laptop para continuar seu trabalho?
Olá.
Em geral, uma tarefa típica ...
No artigo, respondendo à sua pergunta, irei abordar todos os métodos de uma vez (para que esta nota também seja útil para outros usuários).
*
Maneiras de desligar seu monitor
Opção 1: um botão no teclado ou no próprio monitor
E então, para começar, eu recomendo que você preste atenção ao teclado - às teclas de função F1 ÷ F12... Em muitos modelos de laptop, você pode encontrar ofertas especiais. função para desligar rapidamente a tela - um ícone no formulário "quadrado com uma cruz dentro" (no exemplo abaixo - Asus ZenBook).
Então, no meu caso, para desligar o monitor, basta pressionar a combinação FN + F7 (depois disso, para ligar a tela novamente - basta pressionar qualquer tecla).
👉 Socorro!
O que fazer se Fn e as teclas de função F1 ÷ F12 não funcionarem em um laptop

Fn + F7 - Tela desligada no laptop Asus ZenBook
Se você estiver usando um monitor clássico, pode desligá-lo com um botão físico no dispositivo. Normalmente, está na parte inferior da tela.

Botão de desligar no monitor
*
Opção 2: via configurações de energia
O Windows possui configurações de energia bastante convenientes que permitem definir certas condições sob as quais o monitor será desligado. Por exemplo, você pode definir esta ação quando o laptop estiver ocioso por 5 minutos.
Convenientemente ?!
Para abrir a seção de fonte de alimentação - pressione a combinação Win + R (a janela Executar deve aparecer) e use o comandopowercfg.cpl... Veja o exemplo abaixo 👇.

powercfg.cpl - abre as configurações de energia
A seguir, no menu à esquerda, clique no link Ações do botão liga / desliga .

Ação do botão liga / desliga (laptop)
Depois disso, você pode definir a ação para o dispositivo quando:
- pressionando o botão liga / desliga;
- pressionando o botão de suspensão;
- ao fechar a tampa. Veja o exemplo abaixo 👇.

Desativar exibição
A propósito, também na seção "Fonte de energia" Eu recomendo abrir a aba "Definindo a tela desligada" .

Configuração de exibição desligada
Nesta subseção, você pode definir o tempo de inatividade após o qual o computador desligará automaticamente a tela (por exemplo, se ninguém pressionar uma única tecla ou mover o mouse por 5 minutos, o monitor será desligado).

Desligue a tela após 5 minutos
*
Opção 3: por meio de bloqueio do sistema operacional
O Windows tem um especial. atalho de teclado Win + L para bloquear rapidamente o sistema operacional. Se você pressioná-los, a janela de seleção do usuário aparecerá imediatamente na tela (como ao ligar o PC). Veja a foto abaixo. 👇
Ao mesmo tempo, se você não pressionar nada por um ou dois minutos, o Windows desligará automaticamente a tela. Muito conveniente! 👌

Logout - tela de boas-vindas
Vou notarque com este método todas as janelas e programas abertos não sejam fechados! Aqueles. após um novo login - você pode continuar trabalhando a partir do momento em que foi encerrado ...
👉 Ajudar!
Você pode querer definir uma senha no Windows (para que ninguém além de você possa se aproximar do computador enquanto ele está trabalhando com a tela desligada ...).
*
👍 Opção 4: usando um atalho na área de trabalho (ou atalhos de teclado especiais)
Para criar um atalho - clique com o botão direito (RMB) em qualquer espaço livre na área de trabalho, no menu que aparece, selecione "Novo / Atalho" . 👇

Criar atalho
Mais na linha "Especifique a localização do objeto" copie e cole meu texto em vermelho (código) fornecido abaixo:
C: \ Windows \ System32 \ cmd.exe / c powershell.exe (Add-Type '[DllImport (\ "user32.dll \")] ^ public static extern int SendMessage (int hWnd, int hMsg, int wParam, int lParam ); '-Name a -Pas) :: SendMessage (-1,0x0112,0xF170,2)
Nota: O código acima foi testado no Windows 8/10 (no Windows 2012).

Copiamos especiais. comando
Depois disso, dê o nome ao atalho - pode ser qualquer coisa.

O nome pode ser qualquer coisa
Agora, você terá um especial em sua área de trabalho. atalho - clicando duas vezes nele com o botão esquerdo do mouse, o monitor irá desligar (para ligá-lo novamente, pressione qualquer botão do teclado).

Clique no atalho e desligue a tela ...
Se um você deseja que nosso atalho criado acione especiais. atalho de teclado- abra propriedades (clicando sobre ele RMB) e vá para a guia "Rótulo" ... Em linha "Chamada rápida" especifique o atalho de teclado desejado (por exemplo, Ctrl + Alt + Z) e salve as configurações.
Agora, trabalhando em qualquer um dos programas, você pode clicar rapidamente na combinação predefinida e o monitor irá desligar ... Conveniente ?! ✌

Como desligar a tela por um atalho de teclado
*
👍 Opção 5: usando a especificação. Serviços de utilidade pública
A versão anterior pode ser significativamente "melhorada" se você instalar uma versão especial. o utilitário 👉 Volume.
Em geral, é, claro, projetado para ajustar o som, mas há especiais em seu arsenal. seção com "teclas de atalho" - lá você pode adicionar muitas combinações para uma variedade de ações: adicionar som, brilho, desligar a tela, etc.
Algumas palavras sobre a configuração ...
Depois da instalação Volume o ícone correspondente (👇) aparecerá em sua bandeja - primeiro você precisará abrir as configurações do programa.

Ícone do utilitário de volume
Em seguida, vá para a seção "Teclas de atalho" , selecione uma ação e defina uma combinação para ela (para mim, por exemplo, Alt + Shift + E 👇). Depois, salve as alterações.

Escolhendo Teclas de Atalho - Utilitário de Volume
A vantagem do utilitário Volume é que essas combinações dinâmicas funcionam a qualquer hora, em qualquer lugar (não importa em qual jogo ou programa você esteja ...). 👌
*
Opção 6: se você tiver dois monitores
Se você tiver outro complemento conectado ao seu computador / laptop. monitor - então um deles pode ser rapidamente desligado usando a guia "Projetando" .
Para ligar rapidamente, você pode usar:
- combinação 1: Win + P
- combinação 2: Fn + F4 (ou outra tecla de função, dependendo do modelo do seu dispositivo. Veja a imagem abaixo).

Fn + F4 - Ajustar Projeção (Notebook HP Pavilion)
Na realidade, o painel de projeção aparece à direita: nele, você pode selecionar com um clique do mouse em qual monitor o dispositivo irá alimentar a imagem (e qual desligar).

Projeto
👉 Ajudar!

Como conectar um monitor a um laptop e configurá-lo.
*
Adições sobre o tópico são bem-vindas.
Boa sorte!
👋
Publicado pela primeira vez: 03.02.
Correção: 03/07/2020