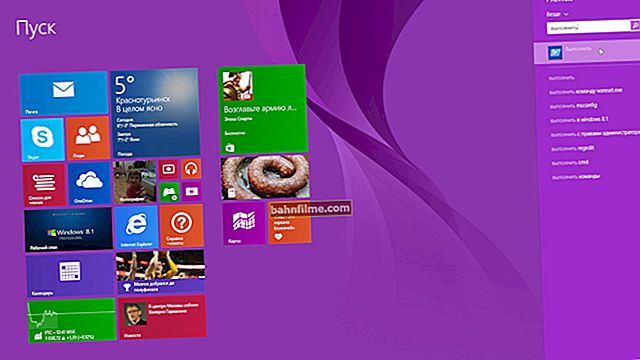Pergunta do usuário
Olá.
No meu laptop, o fabricante instalou inicialmente dois discos: um pequeno para Windows (SSD de 128 GB) e o segundo para arquivos e jogos (HD de 1 TB).
Algo aconteceu com o segundo disco e agora ele não é mais exibido em "Meu Computador" (isso aconteceu, provavelmente, depois que a bateria acabou e o laptop foi desligado abruptamente). Você também não pode copiar nada para ele, o laptop simplesmente não consegue ver este disco rígido.
É possível corrigir o problema de alguma forma por conta própria?
Olá.
Antes de fazer qualquer coisa com o laptop, verifique se a garantia ainda é válida para o dispositivo (simplesmente, abrir a caixa do laptop pode se tornar um motivo para a recusa do serviço de garantia - o que eu não gostaria ...).
Em geral, o motivo que você descreveu pode ter acontecido (provavelmente) devido a erros no sistema de arquivos (talvez o disco precise ser simplesmente formatado) ou devido a um colapso do próprio disco.
Depois de realizar uma série de etapas simples, você pode, se não resolver o problema, diagnosticá-lo e abordar o máximo para a eliminação. Na verdade, como fazer - e estará no artigo de hoje ... 👇
*
O que fazer se o disco ficar invisível
PASSO 1: Ver informações do BIOS
A primeira coisa a esclarecer é se o disco foi detectado no BIOS (UEFI). Se isso não acontecer, outras manipulações no Windows não farão sentido ...
👉 Ajudar!
Como entrar no BIOS (UEFI) em um computador ou laptop [instruções] - //ocomp.info/kak-voyti-v-bios.html
Normalmente, na BIOS, as informações sobre as unidades conectadas são exibidas imediatamente no cavalo principal (na primeira guia, que será aberta automaticamente na entrada). Em inglês, um disco pode ser rotulado como: Armazenamento, Disco rígido, HDD, SSD (etc., veja as capturas de tela abaixo).
Nota: se você tiver 2 discos em seu laptop, ambos devem ser detectados no BIOS ...

Disco visível em UEFI

BIOS - Guia de informações - Disco rígido
Na verdade, a situação é subdividida em 2 tipos:
- o disco não é detectado no BIOS (simplesmente não está lá) - consulte o PASSO 3;
- o disco é determinado no BIOS (modelo, tamanho, etc. - indicado) - consulte a ETAPA 2.
PASSO 2: se o disco for detectado no BIOS
Motorista
A primeira coisa que eu recomendo é ir ao gerenciador de dispositivos e ver se o driver está instalado no seu disco (guia 👉 "Dispositivos de disco" ).
Se o driver estiver instalado no disco, você verá seu nome e modelo na lista de dispositivos (se não houver driver, haverá um triângulo amarelo com um ponto de exclamação em frente ao dispositivo).

Esquerda: Tudo está OK com o driver (WD Elements) // Direita: Sem driver (ponto de exclamação amarelo) WD My Passport
Em geral, como regra, os modernos sistemas operacionais Windows 8/10 instalam o driver do disco de forma automática e independente (o problema às vezes só acontece com HDDs externos, que possuem funções adicionais para backups).
Como atualizar o driver:
- conecte seu computador à Internet e use os especiais. utilitários (por exemplo, Driver Booster);
- no gerenciador de dispositivos, clique com o botão direito no disco e selecione no menu pop-up "Atualizar driver" ;
- você pode tentar procurar o driver pelo código do hardware (cada equipamento tem o seu);
- reinstalar o sistema operacional Windows (substitua o sistema operacional por um mais moderno).
Alterar a letra da unidade
Em seguida, você precisa abrir o Gerenciamento de disco (um utilitário embutido no Windows para trabalhar com unidades). Este utilitário deve exibir todas as unidades conectadas que são identificadas no BIOS e para as quais existem drivers.
E para começar, mude a letra do disco "invisível" (para fazer isso, basta clicar com o botão direito (RMB) no disco - um menu de serviço com uma proposta para esta operação deve aparecer).

Alterar letra de unidade - gerenciamento de disco
Nota: O Windows atribui automaticamente a cada unidade uma letra única "D: \", "E: \", etc. Às vezes, devido a alguns erros e peculiaridades do funcionamento dos serviços, uma letra é atribuída com um erro (por exemplo, repetido ), e a unidade se torna invisível .. ...
Correções de bugs e formatação
No Gerenciamento de disco, observe também como o disco é exibido:
- status "Não alocado "- indica que o disco não está formatado (normalmente, este status é apenas para novos discos). Para formatar o disco - clique na área não alocada do RMB e crie um volume simples. Veja a captura de tela abaixo;
- status "Área desmarcada (ou sistema de arquivos RAW)" - pode indicar erros no sistema de arquivos que ocorreram (causados por vírus, fonte de alimentação instável e outros motivos). Solução: formate o disco novamente ou tente consertar os erros (mais sobre isso a seguir 👇).

Criar volume simples (não alocado)
Para verificar a correção de erros do sistema de arquivos - precisamos de uma linha de comando (você precisa executá-la como administrador!).
👉 Ajudar!Como abrir um prompt de comando no Windows 7-10 (incluindo com direitos de administrador) - //ocomp.info/kak-otkryit-komandnuyu-stroku.html
Uma série de operações precisam ser realizadas na linha de comando:
- para apresentar Diskpart e pressione Enter (execute o utilitário para trabalhar com discos);
- para apresentar volume da lista e pressione Enter (veja a lista de partições de disco com letras atribuídas);
- para apresentar Saída e pressione Enter (feche o Diskpart);
- para apresentar chkdsk d: / f e pressione Enter (em vez de "d:" - você precisa selecionar a letra da sua unidade na lista que examinamos com o comando list volume. Por exemplo, para a unidade "e:", o comando será chkdsk e: / f).

Verificando se há erros no disco usando a linha de comando
O ideal é que, depois de concluir a operação, você veja a conclusão de que o Windows verificou o sistema de arquivos e os problemas foram corrigidos (ou não foram encontrados). Como regra, após esse procedimento, o disco começa a funcionar corretamente!

O Windows verificou o sistema de arquivos
PASSO 3: se o disco não for detectado no BIOS. Diagnóstico e teste em outro dispositivo (PC, laptop)
Essa opção já é pior ... Indica que existe algum tipo de problema de hardware (no caso mais inócuo, mau contato entre o cabo plano e o disco).
1) Primeiro você precisa desmontar o laptop e obter o próprio disco rígido. Isso nem sempre é fácil de fazer, uma vez que Existem muitos designs de laptop agora (alguns dispositivos precisam ser completamente desmontados para um parafuso, outros têm uma escotilha especial para um disco ...).
Importante! Abrir a caixa do laptop pode anular a garantia do dispositivo.
No meu exemplo, peguei o design mais comum de laptops (você precisa desparafusar todos os parafusos ao redor do perímetro da tampa traseira e removê-lo. Observe que os parafusos podem estar sob os pés de borracha!).

Como remover a tampa traseira de um laptop
2) Além disso, antes de qualquer manipulação, desconecte a bateria (este é um "ladrilho" preto). Normalmente, basta desapertar alguns parafusos e se desprende facilmente ... 👇

Desconecte a bateria
3) O disco rígido é mais frequentemente montado em um dispositivo especial. trilhos deslizantes, que são aparafusados ao corpo do dispositivo. Para retirar o disco, basta desconectar o cabo de fita dele e desparafusar estes parafusos de montagem (veja foto abaixo).

Removendo o disco rígido
4) Depois, recomendo limpar os contatos do disco com uma borracha comum.
Preste atenção na foto abaixo: ao longo de vários anos de operação contínua do laptop (em diferentes condições) - alguns contatos começaram a amarelar e oxidar. Como resultado, o disco foi "perdido" e ficou invisível ...

Limpando os contatos com um limpador / disco rígido
5) Para fins de diagnóstico, é recomendável conectar a unidade a outro PC ou laptop. A maneira mais fácil de fazer isso é com a ajuda de especiais. Adaptador SATA para USB (veja a foto abaixo). Esses adaptadores podem ser adquiridos em lojas online chinesas.
👉 Socorro!
1) Como conectar um disco rígido de um laptop a um computador
2) Como conectar um disco rígido a uma porta USB

Conectando um disco à porta USB
6) Além disso, se o disco foi detectado em outro PC, tente verificá-lo usando Victoria, consulte o link abaixo (ou utilitários semelhantes). Em geral, em 5-10 minutos. Victoria será capaz de avaliar o estado do disco e dizer se algo está errado com ele ...
👉 Socorro!
Diagnóstico e verificação de disco em 5 minutos. para iniciantes (teste rápido no novo Victoria 5) - //ocomp.info/diagnostika-i-proverka-diska.html

Teste rápido (rápido) - Victoria 5
PASSO 4: como substituir o disco rígido
1) Antes de comprar um novo disco - observe que eles podem ter espessuras diferentes! Agora, os discos mais populares para notebooks têm 7 mm de espessura (no entanto, unidades de 9,5 mm também estão à venda).
Obviamente, se a unidade for mais espessa, você não poderá instalá-la em uma caixa de laptop!
👉 Ajudar!
Como escolher um disco para um laptop - //ocomp.info/kak-vyibrat-disk-dlya-noutbuka.html

Espessura do disco
2) Se o disco antigo ainda estiver "ativo" - transfira os dados necessários dele para a nova unidade (é conveniente fazer isso conectando o disco à porta USB). A propósito, você pode transferir toda a unidade de sistema "C: \" com o Windows e todas as configurações de uma vez (👉 mais sobre isso aqui).

A unidade SSD é conectada ao laptop por meio de um dispositivo especial. cabo
3) Em seguida, é necessário remover a tampa traseira do laptop e desconectar a bateria (a sequência de ações depende do design do dispositivo).

Como remover a tampa traseira de um laptop

Desconecte a bateria
4) Em seguida, desconecte o cabo de fita do disco e desparafuse os parafusos de fixação. Via de regra, depois disso, o disco pode ser facilmente removido de seu nicho ...

Removendo o disco rígido
5) Em seguida, você precisa remover o estojo do disco e instalá-los da mesma forma na nova unidade.

Nós consertamos o trenó no novo disco da mesma maneira que o antigo
6) Em seguida, tudo o que resta é fixar o novo disco na caixa do laptop e conectar o cabo SATA a ele. Em seguida, conecte a bateria e instale a tampa traseira ...

Instalando o disco na caixa
7) Depois de ligar o dispositivo - vá para o BIOS e verifique se o disco é exibido.

Se o disco rígido é detectado no BIOS
8) A propósito, novas unidades podem não estar formatadas e o Windows Explorer não as mostra por padrão (ou seja, você pode não ver a nova unidade em "Meu Computador"). Para formatá-lo - vá para gerenciamento de disco!
PASSO 5: se após os erros de substituição começarem a aparecer e o Windows não carregar
Na maioria das vezes, isso acontece devido a danos ao carregador de inicialização do Windows. Para resolver o problema, você pode recorrer a:
- para reinstalar o Windows;
- para restaurar o bootloader.
Se você tiver uma unidade flash USB inicializável, toda a recuperação será bastante simples. Primeiro você precisa iniciar a instalação do Windows, então na primeira etapa, em vez de instalar, execute "Recuperação" (veja a imagem abaixo).
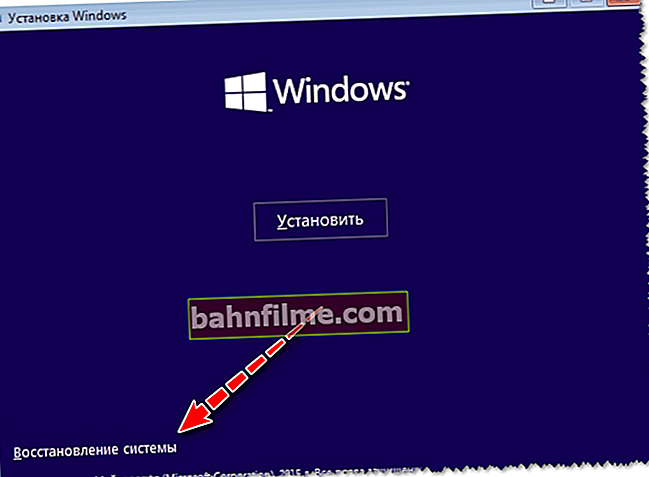
Recuperação do sistema (ao instalar o sistema operacional)
Em seguida, vá para a seção de solução de problemas do sistema operacional.
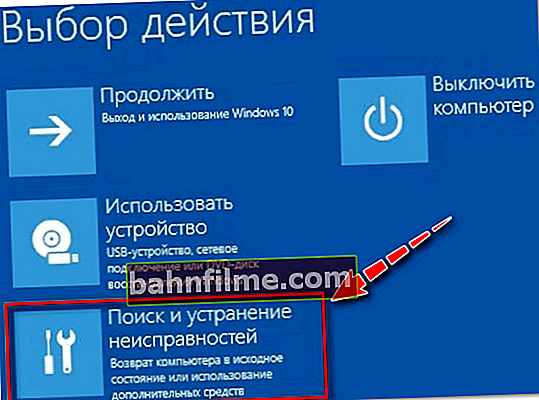
Escolha de ação - solução de problemas
Em seguida, selecione o item para solucionar problemas que impedem o Windows de carregar (ou seja, "Reparo de Inicialização").
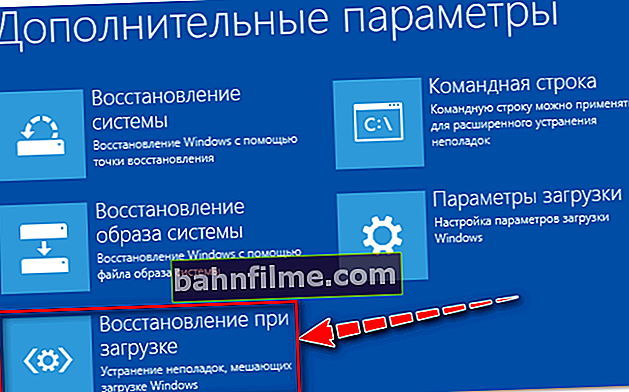
Resolver problemas que impedem o Windows de carregar
Como regra, após este Windows começar a funcionar normalmente ...
*
Acréscimos sobre o tema - todos são bem-vindos ...
Tudo de bom!
👋