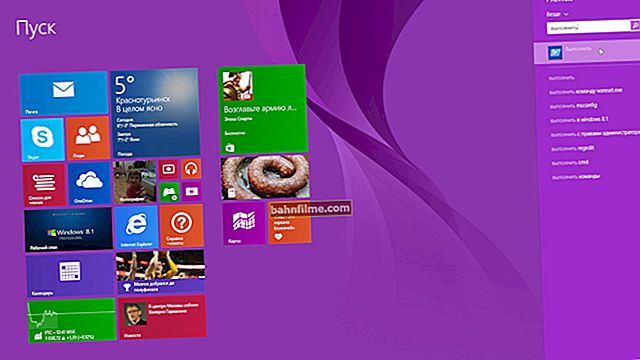Bom tempo a todos!
Bom tempo a todos!
A palavra "apresentação", embora soe elegante e exagerada, na verdade (na maioria dos casos) significa um documento de várias folhas (slides) com texto e informações gráficas (algo como um jornal de parede que está em uso há 20 anos. 25 anos atrás, antes do surgimento do PC).
O objetivo principal é demonstrar de forma visual e concisa os resultados do seu trabalho, transmitir informações básicas ao público e apresentar um projeto.
Dificuldades com sua criação geralmente surgem para usuários que nunca antes encontraram esse problema. Na verdade, se você começar a fazer uma apresentação passo a passo (lidando gradativamente com cada elemento), tudo ficará bem simples, e até mesmo um usuário totalmente novato poderá fazê-lo.
Neste post vou apresentar uma instrução visual com fotos de cada etapa. Para funcionar, você precisa de um programa como o PowerPoint (incluído no Microsoft Office, instalado na maioria dos PCs domésticos).
Então...
Ajudar!

Programas e serviços online para a criação de apresentações (para iniciantes) - //ocomp.info/soft-dlya-sozdaniya-prezen.html
*
Como fazer uma apresentação: em 10 passos
Observação: todas as capturas de tela neste artigo são do PowerPoint 2019 (como as mais recentes até hoje).
❶
ETAPA 1: Inicie o PowerPoint e crie uma apresentação em branco
Para iniciar o PowerPoint no Windows 10 moderno, nem é necessário "encontrar" seu atalho no menu "INICIAR" - basta clicar no ícone de pesquisa e inserir "poder" na linha. Além disso, se você tiver este programa, verá seu atalho entre os resultados da pesquisa (veja o exemplo abaixo).

Se você tiver o PowerPoint - depois de pesquisar "poder", o Windows 10 o encontrará
Recomendo começar do zero a criação de uma apresentação - assim será mais fácil entender os elementos básicos do trabalho (para isso, selecione a opção "Apresentação em branco").

Crie uma nova apresentação "em branco"
Se nenhum erro ocorreu e o PowerPoint está funcionando corretamente, você deverá ver um documento que até agora consiste em apenas um slide (folha). Veja o exemplo abaixo.

Primeira folha (slide) da apresentação
Você pode seguir em frente ✌ ...
❷
PASSO 2: adicionar novos slides (folhas)
Claro, uma apresentação (na maioria das vezes) não pode consistir em uma folha e você precisará aumentar seu número.
Para fazer isso, vá para a seção "O principal" (ou "Inserir" ), clique na ferramenta "Criar slide" e selecione a opção de layout de que você precisa (no meu exemplo abaixo, optei pela opção "Comparação").

Criação da segunda folha (slide). Observe que o layout da folha é diferente do primeiro.
Você também pode alterar o layout da folha: para fazer isso, selecione a folha desejada (seta-1 na imagem abaixo) e clique na ferramenta "Layout" (seção "Home") e selecione um novo arranjo de elementos.

Se você escolheu o layout de página errado, você sempre pode alterá-lo.
As folhas e seus números são exibidos no painel esquerdo. Eles também podem ser trocados (mantendo pressionado o botão esquerdo do mouse).

Adicione o número necessário de folhas (slides) à apresentação
Observação: você também pode adicionar um slide usando a combinação de teclas Ctrl + M.
❸
PASSO 3: escolher um tema e suas cores
Quase metade do sucesso depende do design da apresentação! E, a esse respeito, o PowerPoint dá fantasia para vagar.
Para instalar um novo design de apresentação - vá para a seção "Construtor" e selecione um dos temas (existem alguns deles lá).

Escolha um dos temas de design (que melhor se adequa ao seu trabalho)
Acrescentarei que, para cada tema, também existem opções adicionais de tonalidades (mais claro, mais escuro). Você pode definir a sombra na mesma seção. "Construtor" (veja a imagem abaixo).

Observe que além do tema, existem diferentes opções para o seu design.
Conselho!
Se você for imprimir sua apresentação (ou mostrá-la em um projetor), tome cuidado com a escolha das cores.
Por exemplo, amarelos claros, rosas e outras cores desbotadas podem ser muito difíceis de ver (especialmente se você olhar para o seu trabalho à distância).
❹
PASSO 4: trabalhar com texto
Nesse sentido, trabalhar com o PowerPoint não é muito diferente do Word normal. Selecione uma folha e, em seguida, um bloco e escreva nela o texto desejado (você pode inserir informações já preparadas da mesma palavra).

Para começar a editar o texto em um bloco específico do slide - basta clicar nele com o mouse ...
Observe que o PowerPoint verifica automaticamente o texto inserido para erros de ortografia e pontuação. Claro, ele não encontra tudo, mas os mais grosseiros estarão sublinhados com uma linha ondulada vermelha (exemplo na imagem abaixo).

Preste atenção a todas as palavras sublinhadas (o PowerPoint encontra automaticamente a maioria dos erros)
Na maioria dos casos, se você clicar com o botão direito do mouse por engano, o PowerPoint oferecerá sugestões para correções.

Para corrigir um erro, basta clicar com o botão direito sobre ele
A propósito, o texto no bloco pode ser girado em um determinado ângulo (ou mesmo escrito na vertical).
Para girar o texto: primeiro selecione um bloco, uma seta aparecerá acima dele para a qual você deve "arrastar" na direção desejada com o botão esquerdo do mouse (o bloco mudará seu ângulo como no exemplo abaixo).

Para girar um bloco de texto - clique na seta acima dele
❺
PASSO 5: inserir imagens, áudio e vídeo
Para uma apresentação visual de alguns momentos, você simplesmente não pode prescindir de conteúdo de mídia. O PowerPoint tem a capacidade de inserir não apenas imagens e fotos, mas também arquivos de áudio e vídeo.
Conselho! Não insira muitas fotos em um slide (folha). É melhor aumentar 2 a 3 folhas e inserir arquivos de mídia maiores (para que possam ser vistos claramente).
E assim, para adicionar uma imagem à sua apresentação, vá para a seção "Inserir" e clique na ferramenta "Desenhos" .

Inserir - Imagens / PowerPoint 2019
A imagem selecionada é adicionada ao slide. Basta colocá-lo no lugar certo e ajustar o tamanho (tudo isso é feito com o mouse).

A seguir, use o mouse para posicionar a figura (foto) no local desejado, ajustando o tamanho ...
Quanto à adição de vídeo e áudio: é feito da mesma forma. Primeiro, selecione a planilha desejada, vá para a seção "Inserir" e clique na ferramenta "Multimídia / Vídeo" (ou "Multimídia / Som").

Colar vídeo ou áudio é feito da mesma maneira
Ao inserir um vídeo, você também pode colocá-lo como imagem no local desejado do slide (bem como definir a largura e a altura da janela). Observe que os especiais são exibidos abaixo do vídeo. botões para reproduzi-lo e ajustar o volume.

É assim que o vídeo é exibido na apresentação
❻
PASSO 6: inserir tabelas, gráficos
Diagramas e gráficos são muito úteis quando você precisa mostrar algum tipo de dependência, cálculos, estatísticas, etc. Para maior clareza, no meu exemplo abaixo irei mostrar em um gráfico de pizza a popularidade de alguns programas no segmento de gravação de vídeo da tela .
E assim, para adicionar diagramas à apresentação: primeiro selecione a planilha (slide), depois vá para a seção "Inserir" e clique na ferramenta "Diagrama" .
Opção alternativa: se você tiver um bloco com um diagrama no layout da folha, pode clicar imediatamente no ícone da ferramenta (veja a imagem abaixo).

Inserir gráfico / PowerPoint 2019
Em seguida, você precisa selecionar uma variante do diagrama (aqui os olhos correm para cima 👀). Existem várias opções: linear, circular, pontual, pétala, etc.
No meu exemplo abaixo, escolhi um circular.

Escolhendo um gráfico (gráfico)
Então você precisa preencher um pequeno prato com dados. Por exemplo, no meu caso, este é o nome do programa e sua popularidade no mercado em seu segmento.
Nota: como preencher a placa de dados do gráfico - basta fechar esta janela.

Preenchendo com dados
Imediatamente após preencher a placa, você verá como o diagrama será construído no slide. Claro, seu tamanho (largura, altura), design e localização podem ser ajustados.

O diagrama resultante (como um exemplo) / clicável
❼
PASSO 7: trabalhando com tabelas
O PowerPoint permite que você crie tabelas do zero (direto na página do slide) e insira tabelas prontas do Excel. Vou considerar a primeira opção (como a mais comum).
Para uma tabela em seu trabalho: selecione o slide desejado e, em seguida, na seção "Inserir" clique na ferramenta "Mesa", e especifique o número de linhas e colunas que você deseja.

A tabela é exibida em tempo real
Além disso, usando o mouse, você pode alterar a largura, altura e localização da placa na folha (exemplo abaixo).
Você pode preencher a tabela com texto da maneira clássica:
- manualmente digitando o texto necessário no teclado;
- colando (Ctrl + V) de outro documento.

Observe que a mesa pode ser esticada e movida de um lugar para outro
O PowerPoint tem a capacidade de alterar o design da mesa (por exemplo, você tinha uma marrom, mas precisa de uma laranja ou azul ...).
Você pode fazer assim:
- selecione a tabela desejada no slide (clicando nela com o mouse);
- no menu superior, siga o link "Trabalhando com a mesa" (ver seta-2 na imagem abaixo);
- na subseção "estilos de mesa" escolha um novo design.

Para alterar o estilo da tabela ... / PowerPoint 2019
❽
PASSO 8: transições e animações
Em geral, a animação e as transições estão longe de ser uma coisa necessária em uma apresentação (especialmente se você for imprimir uma apresentação). Porém, em alguns temas permite animar e diversificar muito.
Para referência! Uma transição é como um novo slide aparece em sua apresentação. Provavelmente, todo mundo já viu em vários filmes como alguns quadros "se dissolvem", outros se viram como uma folha de um livro e outros ainda se movem para o lado. Abaixo está uma pequena animação GIF como exemplo.

Exemplo de transição
E então, para adicionar uma transição, você precisa:
- especificar uma folha (slide);
- vá para a seção "Transições" ;
- selecione uma das transições (aliás, o PowerPoint mostrará imediatamente como ficará);
- então você precisa especificar a próxima planilha e selecionar a transição já para ela (e assim por diante).

Seleção de transição
A animação é um análogo de uma transição, só que não é aplicada a uma folha (slide), mas a um bloco separado (texto, imagem, vídeo, etc.). Aqueles. selecionando qualquer um dos blocos na página e especificando a opção de animação para ele (veja a captura de tela abaixo) - você pode fazê-lo girar, escurecer, etc.

Aplicar efeitos de animação a uma imagem
❾
PASSO 9: demonstração (iniciar apresentação de slides)
Quando sua apresentação estiver pronta (aparentemente 😉) - comece a exibi-la (tecla F5 ou menu "Slideshow / Primeiro" ) Em seguida, analise cuidadosamente cada slide: estão todos em ordem, a marcação não "saiu", existem erros grosseiros, etc.

Comece a apresentação desde o início (F5)
Também recomendo ajustar o tempo apresentação de slides. Isso pode ser ótimo para ensaiar sua apresentação, aprimorá-la e cumprir o tempo concedido a você.

Definir o tempo da apresentação de slides (ensaiando uma apresentação)
Mais algumas dicas:
- não seja pequeno! No modo de apresentação de slides, tente se afastar do monitor e veja como seus blocos de texto, fotos, materiais de vídeo ficarão à distância, não é necessário espalhar alguns blocos e torná-los maiores;
- se você tiver um segundo computador / laptop, tente abrir sua apresentação nele. Graças a isso, você pode "ver" algumas armadilhas (como o esquema de cores do seu trabalho ficará em outro dispositivo, existem blocos ilegíveis, etc.).
❿
PASSO 10: Revisão e verificação de erros. Preservação
Bem, o toque final antes de salvar o trabalho é verificar se há erros e erros de digitação (isso é especialmente importante se você tiver muito texto, termos complexos, etc.).
Para verificar a apresentação: vá para a seção "Análise" e clique na ferramenta "Ortografia" (ou apenas pressione a tecla F7) .

Revisão - Corretor Ortográfico (PowerPoint 2019)
Depois disso, o PowerPoint começará a mostrar um por um todos os erros que encontrar (você deve corrigi-los ou ignorá-los). No final, quando a verificação for concluída, uma janela deve aparecer "A verificação ortográfica está concluída. Está tudo bem agora!" .

Nenhum erro encontrado
Além de erros, recomendo executar o Verificador de Acessibilidade (encontrado na seção "Revisão / Acessibilidade") ... Esta verificação é capaz de encontrar frases complexas cujo significado não é muito claro, palavras incongruentes, cabeçalhos ausentes, etc.

Verificação de acessibilidade
No meu exemplo, o PowerPoint acabou de encontrar os títulos que faltam ...

Por favor, note que em algum lugar não há título, em algum lugar os termos em inglês são usados (e você deve checá-los)
Após essas duas verificações, você pode prosseguir para o salvamento "final" da apresentação ... ✌

Salvando uma apresentação
Em meu próprio nome, também posso recomendar que você leia uma breve nota, que lista os erros mais comuns no design da apresentação (o link é fornecido abaixo).
Ajudar!

Como formatar uma apresentação corretamente (com exemplos de erros) - //ocomp.info/kak-pravilno-oformit-prez.html
*
Acréscimos sobre o tema, como sempre, são bem-vindos ...
Tudo de bom!
👋