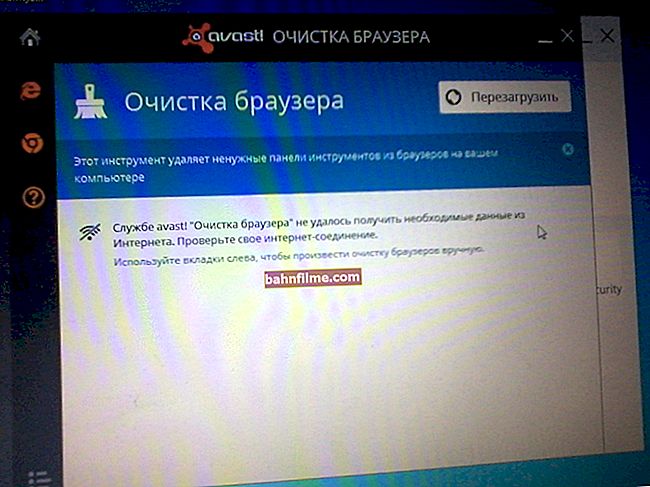Olá!
Olá!
A nota de hoje é baseada em dezenas de perguntas que devem ser respondidas de uma forma ou de outra 😊 - e como meu ponto de vista mostra, nem todos podem abrir o painel de controle da placa de vídeo / gráfico ...
Mas isso pode ser necessário em vários casos: por exemplo, ao tentar acelerar a placa de vídeo ou, se necessário, desligá-la. certos parâmetros, altere a resolução, etc.
A nota será universal e irá atender você independentemente do modelo da sua placa (AMD, nVidia, Intel). A única coisa: o seguinte é relevante para as versões modernas do Windows (XP - não se aplica a eles ...).
E assim, mais perto do assunto ...
*
Não consigo encontrar o painel de controle gráfico: o que fazer
👉 PASSO 1: verifique o driver de vídeo
Para iniciar (para não perder tempo em vão) Recomendo esclarecer se o driver de vídeo em si está instalado.
Importante!
Muitos usuários, após reinstalar o Windows 10, não atualizam o driver de vídeo (eles usam o fornecido pelo sistema operacional). Enquanto isso, geralmente, ele vem sem um painel de controle - ou seja, ele simplesmente não existe e procurar por ícones e links para ele é inútil ...
Para Intel HD, aliás, há um especial na Microsoft Store. centro de controle gráfico!
*
Para fazer isso, abra o 👉 Gerenciador de Dispositivos e olhe para a guia "Adaptadores de vídeo" ... Observe o ícone ao lado do nome do seu adaptador de vídeo: há um ponto de exclamação nele? (se houver, isso indica a ausência de um driver de vídeo)

O driver da placa de vídeo está instalado (à esquerda), não há driver (à direita)
Em geral, é melhor atualizá-lo no site oficial do fabricante (links para as páginas necessárias 👇):
- //www.amd.com/
- //www.intel.ru/
- //www.nvidia.ru/
- se você tem um laptop, baixe o driver de vídeo do site do fabricante do dispositivo: ASUS, HP, Dell, etc. (o fabricante frequentemente o modifica e adiciona painéis adicionais).
*
além do mais, para atualização automática oportuna de drivers e componentes necessários para a operação de aplicativos 3D (jogos) - Aconselho você a usar o utilitário 👉 Driver Booster. Ele é projetado para usuários novatos: todo o processo é o mais simples possível. Veja abaixo um exemplo de seu trabalho. 👇

Driver Booster - 9 drivers desatualizados encontrados (exemplo do programa)
*
👉 PASSO 2: como abrir as configurações da placa gráfica
Método 1
Na área de trabalho, clique com o botão direito (RMB) em qualquer espaço livre - deve abrir o menu do explorer. Na maioria dos casos, deve conter um link para o painel gráfico (no meu caso "Radeon" 👇, no seu pode estar em "Intel" ou "nVidia").

RMB na área de trabalho
*
Método 2
Observe atentamente o canto inferior direito: deve haver muitos ícones ao lado do relógio. Muitas vezes, entre eles está o driver de vídeo (aliás, ele pode estar escondido - preste atenção na seta 👇 ...).

Software Radeon - Ícone da bandeja
*
Método 3
Primeiro, você precisa abrir o 👉 Painel de Controle do Windows e mudar a tela para "Ícones grandes" ... Entre a variedade de links para vários parâmetros, também deve haver um link para o driver de vídeo (a menos que, com exceção dos drivers mais recentes da Intel, eles parem de adicionar ícones ao painel de controle ...).

Painel de controle - ícones grandes
*
Método 4
Vá ao menu INICIAR e reveja cuidadosamente todas as guias: normalmente, após instalar a versão completa do driver de vídeo, um link para seu painel de controle aparecerá no menu. 👇

Menu INICIAR / Windows 10
A propósito, no Windows 10 está muito bem implementado Procurar: se você clicar no ícone da lupa (próximo a START) e inserir a abreviatura "AMD" (ou "Intel", "nVidia"), um link para o painel de controle gráfico será encontrado automaticamente.

Software AMD Radeon - pesquisar
*
Método 5
Existe também uma forma mais radical (manual), quando não procuraremos nenhum ícone, mas tentaremos iniciar o próprio aplicativo para configurar o driver de vídeo diretamente.
Para iniciar você precisa abrir "Meu Computador" e ir para a unidade do sistema "C: \" (por padrão, todos os softwares associados à placa de vídeo são instalados).
Em seguida, você precisa abrir a pasta "Arquivos de Programas" e vá para o diretório correspondente ao nome do seu adaptador de vídeo (alguns endereços como exemplo abaixo).
C: \ Arquivos de programas \ AMD \ CNext \ CNext
C: \ Arquivos de programas \ NVIDIA Corporation \ Cliente do painel de controle \

Pasta de arquivos do painel de controle AMD
Se você tiver uma placa de vídeo AMD, bastará executar o arquivo "RadeonSoftware.exe", para nVidia - o arquivo "nvcplui.exe" ... 👌
*
Se você encontrar um link para o menu de gerenciamento da placa de vídeo de forma diferente - deixe-me saber nos comentários (obrigado antecipadamente).
Tudo de bom!
👋