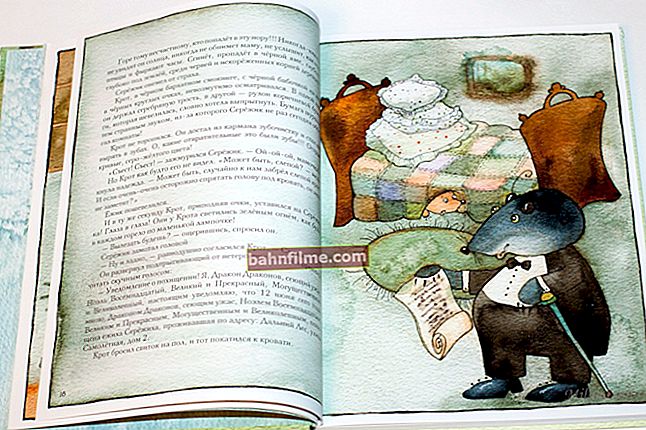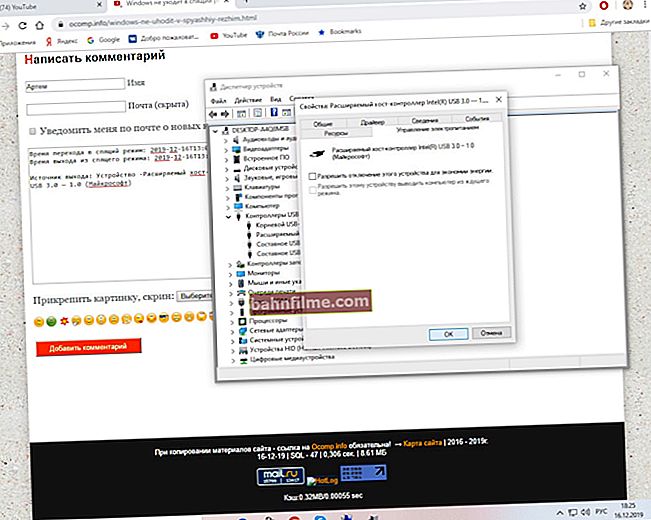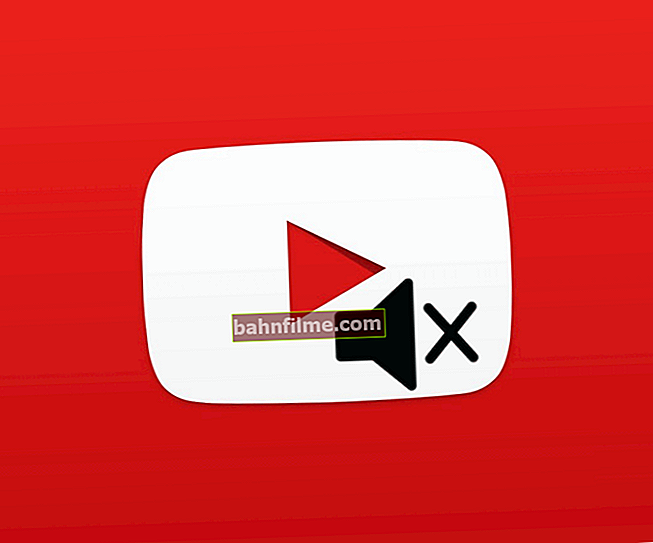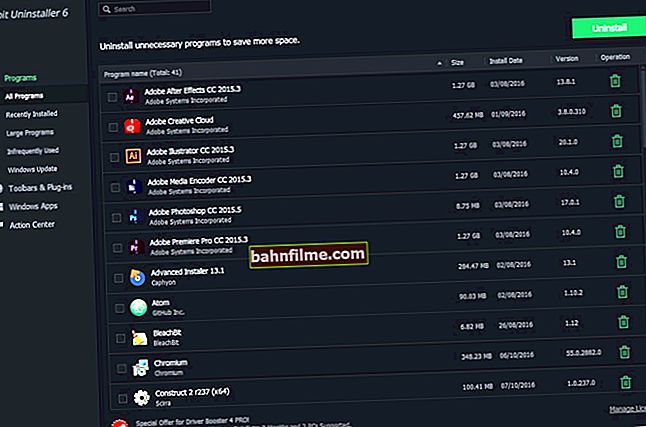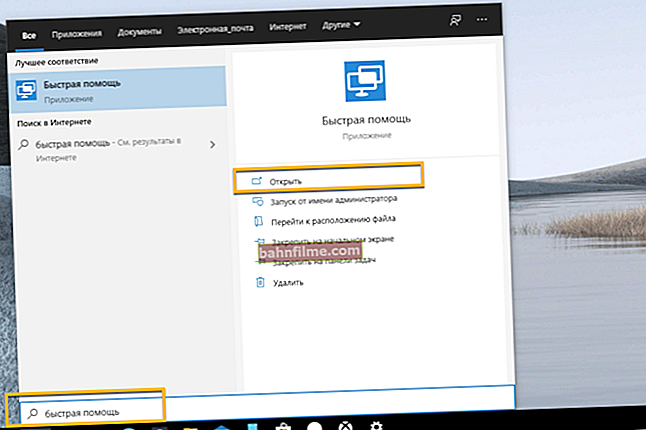Olá.
Olá.
Para que o computador funcione de forma rápida e estável, de vez em quando, é necessário prestar um pouco de atenção a ele - realizar pequenas medidas preventivas. 😉
Este artigo se concentrará na otimização da unidade de disco rígido (HDD), em particular em uma operação como desfragmentação .
Em geral, direi por experiência própria que a maioria dos usuários não o faz, e nem sabe que existe ...
Enquanto isso, se você realizar esta operação regularmente, seu disco rígido funcionará. mais rápido (a velocidade de leitura e escrita aumentará), haverá menos esperas e travamentos (por exemplo, em jogos) e a capacidade de resposta melhorará.
Abaixo irei analisar todas as questões relativas a esta operação: como e quando fazer, o que fazer, etc. 👌
*
👉 Suplemento!
Você pode encontrar os melhores programas para desfragmentação de disco em minha seleção de software. Recomende!
*
Desfragmentador de Disco
O que é: digite. questões
O que é esse processo de "desfragmentação"?
Em geral, os arquivos que você grava no disco rígido não estão localizados nele inteiros, mas são divididos em pequenos pedaços (são chamados clusters (talvez alguém se lembre do curso de ciência da computação?)).
Quando você acessa um arquivo no disco, o sistema precisa ler as informações de todas essas peças. E o problema aqui reside no fato de que essas peças (como você trabalha em um PC) não estarão por perto, mas espalhadas por todo o disco (essa dispersão é chamada de fragmentação), e leva tempo para montá-las.
Desfragmentação É um processo que permite organizar todas essas peças no disco, para colocá-las próximas umas das outras.
Como resultado, a velocidade de leitura dos arquivos do disco aumenta, o que acelera o desempenho do seu PC e, na verdade, do seu trabalho.

O que a desfragmentação oferece - uma representação visual
*
Com que frequência devo desfragmentar e, em geral, como sei se preciso disso agora?
Pergunta difícil...
O fato é que dificilmente é apropriado falar aqui sobre qualquer período de tempo específico, tudo depende de:
- como e quanto você trabalha no PC (quanto mais vezes e mais informações você escreve / exclui, mais você precisa executá-las);
- qual sistema de arquivos está no disco (por exemplo, em NTFS, a fragmentação não afeta tanto a velocidade de trabalho e, portanto, a desfragmentação pode ser realizada com muito menos frequência do que em FAT 32).
*
Acrescentarei também que as unidades SSD (que se tornaram muito populares recentemente) não precisam ser desfragmentadas - você não obterá um ganho de desempenho e, além disso, reduzirá um pouco sua "vida"!
Para Analisar disco , é melhor usar o utilitário especial 👉 Smart Defrag (os detalhes de como trabalhar com ele serão discutidos abaixo).
Ela lhe dará outro resultado em um minuto: no meu caso, por exemplo, a fragmentação foi de cerca de 6,8% - e ela recomenda uma desfragmentação rápida. Bem, você tem que concordar ... 😉

Recomenda-se desfragmentação rápida // Tela do IObit Smart Defrag
*
Preciso desfragmentar uma unidade NTFS?
Em geral, se compararmos os sistemas de arquivos FAT 32 e NTFS, então o disco com o primeiro sistema de arquivos precisa ser desfragmentado com mais freqüência do que com o segundo (só que o dispositivo dos sistemas de arquivos é diferente, e em um deles , a fragmentação afeta a velocidade de trabalho, por outro, o efeito é muito menor) ...
No entanto, seja o que for, após desfragmentar o HDD com NTFS, ele ainda funcionará um pouco mais rápido e com maior capacidade de resposta.
Portanto, há um sentido nesta operação. Além disso, quando falamos de discos com Windows e jogos de computador (onde a conhecida falha com um leve "congelamento" por um momento durante a leitura de informações do disco - pode ficar louco).
*
Todas as unidades precisam ser desfragmentadas ou apenas aquela em que o Windows está sendo executado?
Aquele em que o Windows é altamente desejável (se você tiver vários discos com o sistema operacional, então é claro que eles valem a pena).
Acrescentarei também que isso também se aplica aos discos nos quais programas, jogos, etc. estão instalados (nota: alguns simplesmente dividem o disco em 2-3 partições lógicas e instalam alguns dos programas que não estão na partição com o sistema).
Talvez você não deva desfragmentar discos nos quais você tenha filmes comuns, músicas e alguns arquivos raramente usados.
*
👉 Nota!
Recomendo que você se familiarize com os programas de otimização do Windows (muitas coisas úteis e interessantes).
*
Como desfragmentar
O que procurar antes de desfragmentar!
Eu recomendo limpar o disco. Com isso quero dizer:
- em primeiro lugar, apagando todos os arquivos desnecessários (programas, jogos, filmes, etc.);
- em segundo lugar, limpe o disco do "lixo" e esvazie o lixo (os melhores utilitários para 👉 limpeza automática do lixo estão aqui).
*
O que isso dá: t. Se houver menos informações no disco, a desfragmentação será mais rápida (já que você não precisará transferir "pedaços" extras de informações de um lugar para outro).
Além disso, limpar o "lixo desnecessário" tem um efeito positivo na capacidade de resposta e no desempenho do sistema como um todo.
*
Com Smart Defrag
IObit Smart Defrag
Site oficial: //ru.iobit.com/iobitsmartdefrag.php

Este é um utilitário relativamente pequeno que conquistou a confiança de milhões de usuários em todo o mundo. A propósito, um dos melhores utilitários de desfragmentação de disco! Suas principais vantagens:
- algoritmos exclusivos para desfragmentação de disco ultrarrápida (a propósito, você pode desfragmentar separadamente arquivos grandes ou espaço livre, otimizar jogos ou executar a desfragmentação na inicialização do sistema);
- você pode especificar manualmente pastas e arquivos específicos para desfragmentação;
- as principais opções do utilitário são gratuitas;
- suporta russo;
- boa interface: tudo no lugar, cômodo, muitas dicas, tudo pensado para um usuário despreparado;
- melhora o desempenho do disco rígido;
- a operação automática é possível;
- também há opções adicionais para limpar o disco do lixo.
*
E assim, assumirei que você tem o utilitário Smart Defrag (a instalação do programa é padrão).
Depois de iniciar o programa, você verá todos os seus discos na janela principal. Primeiro, marque as caixas de todos os discos que deseja analisar (também recomendo marcar as caixas nas configurações ao lado do item "Limpeza"). A captura de tela abaixo mostra como isso é feito. 👌

Ative a limpeza de disco (Smart Defrag)
A seguir, clicando na seta do botão "Desfragmentação inteligente" - selecione uma opção "Análise" .

Análise de disco (Smart Defrag)
O programa Smart Defrag começará seu trabalho: em 1-2 minutos, ele analisará seu disco e avaliará o grau de fragmentação.
O que é mais cativante é que também dará uma recomendação sobre a conveniência da desfragmentação (no meu caso, o Smart Defrag recomenda não fazê-lo).
Observação: se o Smart Defrag recomendar a desfragmentação, basta selecionar a ação recomendada e clicar no botão "Smart Defrag" (veja a imagem abaixo 👇).

Status do disco, se a desfragmentação é necessária
Por exemplo, eu mostro uma tela após otimizar meu outro disco: o programa estimou o grau de fragmentação antes e depois de otimizar o disco.

Avaliação da desfragmentação "ANTES" e "DEPOIS"
A propósito, observe que o Smart Defrag tem uma opção como desfragmentar pastas e arquivos individuais.
Se você está preocupado com o baixo desempenho de alguns jogos individuais, tente adicionar suas pastas a especiais. janela e regularmente desfragmentá-los (isso deve ter um efeito positivo na velocidade de acesso aos arquivos do jogo).

Smart Defrag - desfragmentar pastas de jogos
*
Ferramenta padrão do Windows
Todas as versões populares do Windows (XP, 7, 8, 10) possuem um desfragmentador embutido. É claro que está longe do ideal (e não tem tantas opções como o utilitário anterior), mas, no entanto, cumpre o seu papel ...
Para iniciá-lo, pressione a combinação de botões WIN + R, na janela que aparece "Corre" digite o comando "dfrgui" (sem aspas), veja o exemplo abaixo. 👇

Executar janela (executar desfragmentador)
Em seguida, o Disk Optimizer deve aparecer. Selecione um dos discos e clique no botão "Análise" .

Análise de disco, é necessária desfragmentação // Windows 10
Após a análise, o otimizador informará quais discos precisam de desfragmentação (veja a tela abaixo "Otimização necessária").
Em seguida, basta selecionar este disco e clicar no botão "Otimizar", e aguardar o término da operação. Bom trabalho! (bom trabalho)

Otimizando o disco com o programa padrão // Windows 10
*
Resumo (o que lembrar)
- de vez em quando, é altamente recomendável executar a desfragmentação dos discos nos quais você tem o Windows, programas e jogos instalados - para que o sistema e o software funcionem mais rápido e com maior capacidade de resposta;
- não desfragmente unidades SSD;
- o desfragmentador padrão embutido no Windows está longe de ser a melhor escolha (é aconselhável usar utilitários de terceiros);
- antes da desfragmentação - apague todos os arquivos desnecessários do disco, limpe a "lixeira" (cache do navegador, arquivos temporários, etc.), esvazie a lixeira;
- se o seu PC ficar lento e nenhuma desfragmentação ajudar - 👉 verifique este artigo.
*
É tudo por agora. Complementos são bem-vindos!
Bom trabalho!
👋
Primeira publicação: 19/01/2018
Correção: 12/11/2020