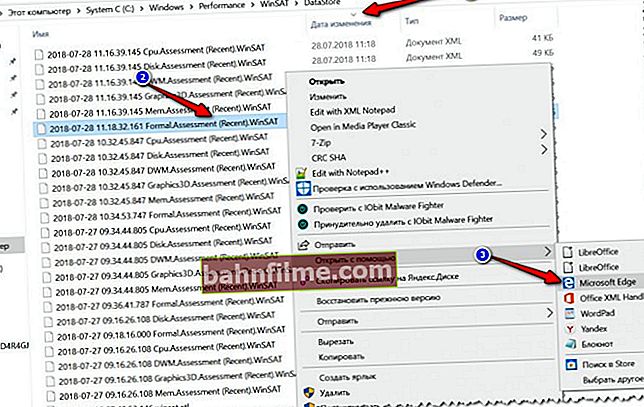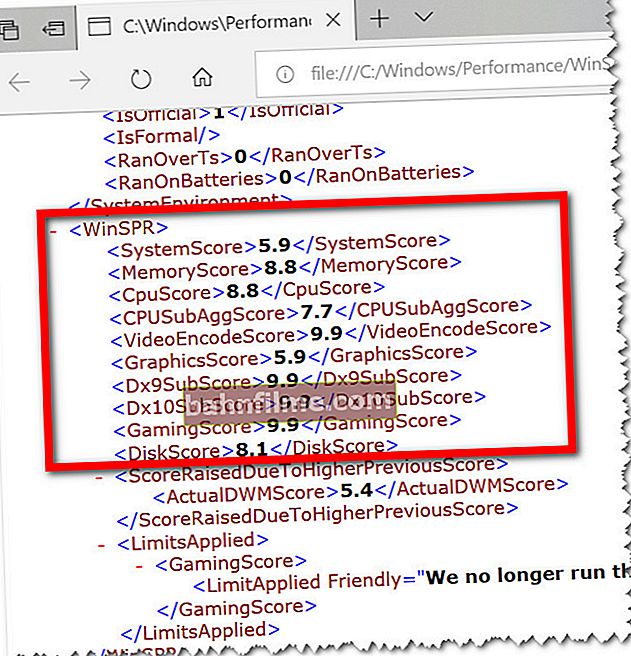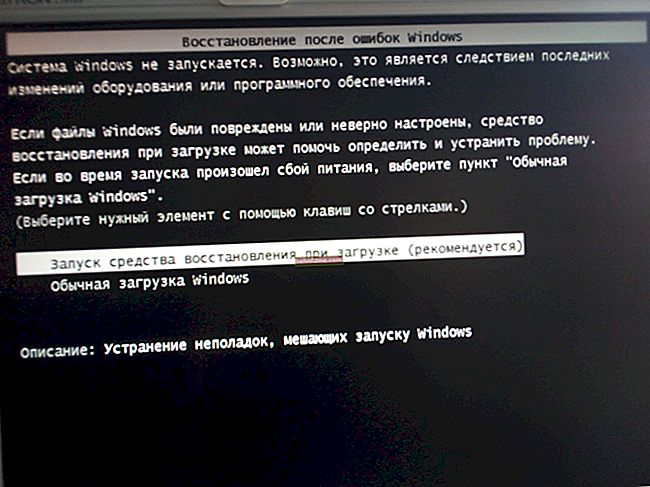Dia bom!
Dia bom!
Muitas vezes, é necessário descobrir (ou, melhor dizer, avaliar) o desempenho aproximado de um computador: por exemplo, para estimar suas capacidades na hora de comprar (afinal, nem todos os usuários conhecem completamente de e para as peças mais comuns de ferro hoje).
A maneira mais fácil de fazer isso é usar índices de desempenho (que mostram uma avaliação objetiva do hardware do seu dispositivo na realidade atual).
Aqui estão algumas estimativas para um exemplo:
- se você precisa de um PC / laptop para jogos: observe um índice de desempenho de pelo menos 7 (7,5 *);
- para filmes tridimensionais, música, etc: a partir de 5;
- se for para trabalho de escritório: mesmo 3 é suficiente;
- abaixo de 3 - com este computador, provavelmente, nada espera, exceto tormento ... 👀
Agora, na verdade, sobre como descobrir essa estimativa ...
*
👉 Nota!
1) Chamo sua atenção para o fato de que o artigo não considera um teste de estresse que verifica a confiabilidade do sistema (e qualquer "peça de hardware" em particular). Nosso objetivo hoje é diagnosticar e avaliar rapidamente o ferro.
2) Se você quer saber o desempenho real do seu processador em MHz - recomendo esta nota.
*
Avaliação rápida de desempenho
Método 1
Removido de vista no Windows 10 moderno índice de Performance (o que, na minha opinião, é muito vaidoso). Portanto, neste primeiro método, recomendarei um utilitário de terceiros que funciona em quase todas as versões do Windows.
*
👉 ExperienceIndexOK
Site oficial: //www.softwareok.com/

Tela do site do desenvolvedor
Um utilitário muito pequeno (~ 63 KB) que não requer instalação no sistema (o que é muito conveniente!).
Após seu lançamento, ele avalia automaticamente o índice de desempenho do processador, placa de vídeo, subsistema de disco, memória. Pelo índice mais baixo - é dada a pontuação geral.
O utilitário funciona em todos os sistemas operacionais modernos: Windows XP, 7, 8, 10 (32/64 bits). Suporta russo, há links convenientes para o gerenciador de tarefas, gerenciador de dispositivos, etc.
No exemplo abaixo, a ExperienceIndexOK classificou o desempenho do sistema de disco em 7,8 e foi sobre isso que deu a classificação geral.
Em geral, o utilitário é extremamente conveniente ao comprar um computador / laptop - você pode gravá-lo em uma unidade flash USB e levá-lo para o diagnóstico.

Um exemplo do utilitário
*
Método 2 (sem utilitários de terceiros)
Nem sempre é possível baixar utilitários de terceiros (e mais ainda executá-los, principalmente se o PC não for seu ...). Nesse caso, você pode aproveitar as vantagens dos recursos que o Windows nos oferece ...
*
Para Windows Vista / 7
Esses sistemas operacionais Windows têm uma pontuação embutida - o índice de desempenho. Para visualizá-lo, você precisa abrir "Meu Computador" e seguir o link "Propriedades do sistema" no menu superior (veja a tela abaixo 👇).

Propriedades do sistema (Meu computador Windows 7) / clicável
Mais adiante na seção "Sistema" você verá avaliação geral (no exemplo abaixo, isso equivale a 4,9 pontos).
Se você quiser ver em mais detalhes o índice de desempenho de cada componente do PC - clique no link ao lado da avaliação Índice de desempenho do Windows .

Sistema - índice de desempenho (clicável)
Na próxima janela que se abre, você verá várias estimativas para cada peça de hardware separadamente: CPU, memória, gráficos (placa de vídeo), disco rígido.

Avaliação para cada peça de hardware (Windows 7) / clicável
*
Para Windows 8/10
No Windows 8/10, o índice de desempenho foi "removido" de vista (o que, na minha opinião, é em vão). Mas usando alguns comandos, você pode obter esses dados ...
1) Primeiro você precisa abrir o Windows PowerShell (ou Prompt de Comando) - no Windows 10, você só precisa clicar com o botão direito em INICIAR (ou pressionar Win + X).
👉 Ajudar!
Como abrir o prompt de comando (para diferentes sistemas operacionais Windows).

Windows Powershell (administrador). Windows 10
2) Em seguida, digite o comandoWinsat formal e pressione Enter. Depois disso, o teste do computador deve começar - 1 ÷ 2 minutos. tem que esperar ... 👀

winsat formal - comando para executar o teste do PC

O mesmo comando de linha de comando (CMD)
3) Se você trabalhou com o Windows PowerShell: digite o comando -Get-CimInstance Win32_WinSAT e pressione Enter.Devem aparecer várias linhas com índices (veja o exemplo abaixo 👇).
- Pontuação da CPU - pontuação para o processador;
- Pontuação do disco - para disco rígido;
- Pontuação gráfica - para uma placa de vídeo;
- Pontuação de memória - para RAM;
- Nível SPR - classificação geral (definido com o valor mais baixo dos anteriores)

Get-CimInstance Win32_WinSAT - ver os resultados do teste
Se você trabalhou por meio da linha de comando:
- Abra pasta C: \ Windows \ Performance \ WinSAT \ DataStore no explorador (nota: você pode simplesmente copiar o endereço e colá-lo na barra de endereços do explorador);
- Avançar encontre o arquivo "... Formal ..." e abra-o com o Microsoft Edge (para isso, basta clicar com o botão direito no arquivo e usar o menu de contexto, conforme exemplo abaixo example).
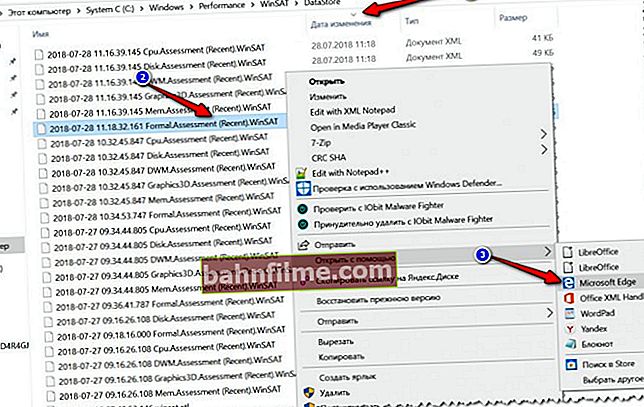
Abrindo o arquivo de notas no Edge (clicável)
- em seguida, localize o subtítulo "WinSPR" (quase no início do arquivo). Aqui você pode ver o índice de desempenho de cada componente do PC (semelhante ao que é mostrado no Windows PowerShell).
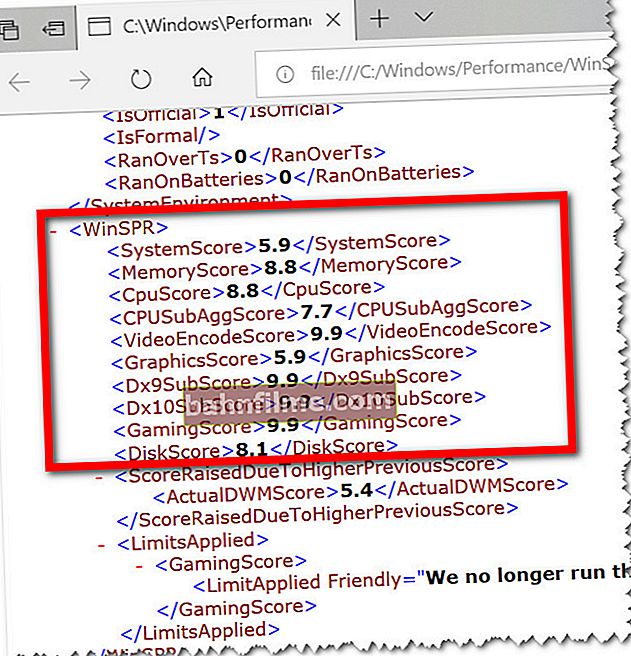
Quase no início do arquivo você pode encontrar estimativas
*
👉 Suplemento!
A propósito, os arquivos XML são muito mais convenientes de se olhar não no navegador Edge, mas em um bloco de notas XML especial 2007 (link para o site da CNET).
Ele permite que você visualize os mesmos índices de forma muito conveniente - veja a imagem abaixo (na minha opinião, se você comparar com o anterior, tudo parece muito mais claro!).

XML Notepad 2007 - Exibir arquivo XML
*
É tudo por agora ...
Boa sorte!
👋
Primeira publicação: 28.07.2018
Correção: 28/09/2020