
Pergunta do usuário
Olá.
Ajude por favor ... Eu tinha várias pastas com arquivos (vários documentos) na minha área de trabalho. De manhã, sentei-me para trabalhar, mas não havia pastas (e quase todos os ícones). Horror!
Ninguém está sentado em frente ao computador, exceto eu, eles não instalaram nenhum programa no dia anterior, eles não mudaram as configurações do sistema. Me diga o que fazer?
Olá.
Para começar, não entre em pânico ... Se você não "pegou" algum vírus (que excluiu alguns dos arquivos), então provavelmente você será capaz de encontrar e restaurar rapidamente os arquivos (além disso, eles podem não ter desaparecido em qualquer lugar - apenas um erro na "exibição" da área de trabalho de elementos ...).
E então, direto ao ponto ...
Importante!
Se você tiver 2 (ou mais) Windows instalados em seu PC, primeiro certifique-se de inicializar exatamente na versão em que trabalhou no dia anterior ... (a área de trabalho deles é diferente ... ✌)
*
O que você pode aconselhar
👉 PASSO 1
Preste atenção se houver pelo menos um ícone (pasta, arquivo) na área de trabalho (👇). Se não houver nada - provavelmente alguém desligou a exibição de ícones na área de trabalho (talvez você mesmo por engano: clicando acidentalmente algumas vezes com o mouse enquanto a tela estava desligada ...).

Um exemplo de um problema
Para remediar a situação, recomendo fazer o seguinte:
- clique com o botão direito na área de trabalho;
- no menu "visualizar" habilitar opção "exibir ícones da área de trabalho" (se você o tinha ligado, desligue-o e ligue-o novamente!);
- habilite a opção "organizar ícones automaticamente" (isso é útil nos casos em que suas pastas e ícones estão fora da tela devido a uma alteração na resolução (por exemplo, após iniciar vários jogos ...))

Organizar ícones automaticamente
Se os ícones e pastas não aparecerem na mesa, tente reiniciar o Explorer também. Para fazer isso, clique em Ctrl + Alt + Del e aberto Gerenciador de tarefas - você precisa encontrar nele "condutor" , clique com o botão direito nele e selecione a função "reiniciar" ... 👇
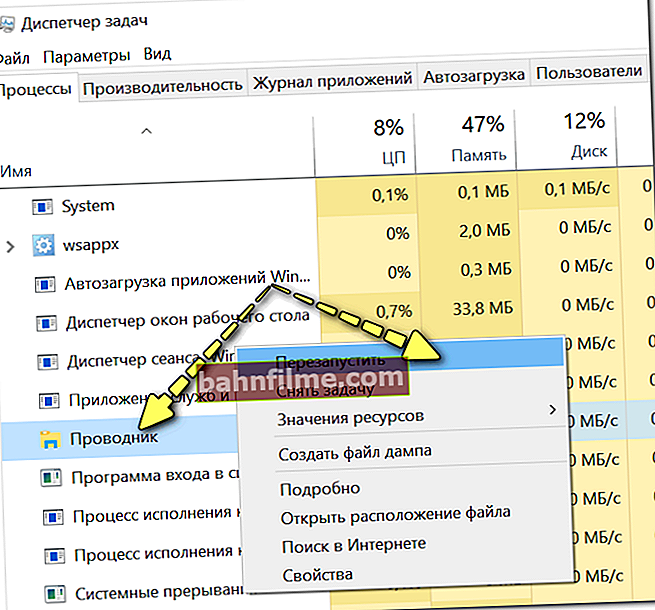
Reinicie o Explorador de Arquivos
*
👉 PASSO 2
Por padrão, o explorador não mostra escondido arquivos e pastas (e eles podem se tornar assim, por exemplo, mesmo após uma verificação antivírus incorreta ...).
Para esclarecer este ponto - clique Win + R e use o comando pastas de controle no menu "Corre" ... Em seguida, você terá as configurações do Explorer - no menu "Visualizar" habilitar a exibição de arquivos e pastas ocultos. 👇

Mostrar arquivos e pastas escondidos
Depois, você precisa abrir a pasta do sistema C: \ Users \ alex \ Desktop (em vez de "alex" - o nome da sua conta), que armazena todos os elementos da área de trabalho.
Como você pode ver no meu exemplo abaixo - nada é exibido na própria área de trabalho, mas no diretório "Área de Trabalho" - todos os arquivos e pastas estão intactos ...

File Explorer - abriu a área de trabalho
Aliás, um gerenciador de arquivos, por exemplo, Total Commander (link para o site oficial), pode ser uma solução muito boa.

Total Commander - abriu a área de trabalho
*
👉 PASSO 3
O Windows 10 tem um especial. uma pasta que "armazena" um histórico de todos os documentos com os quais você trabalhou. Para assistir - pressione Win + R, e na janela "Corre" insira o shell: comando recente.

shell: recente - documentos recentes
Em seguida, uma pasta aparecerá na sua frente "Documentos recentes" ... Procure os arquivos e diretórios que estava procurando na lista de arquivos e diretórios. Se você trabalhou com eles no dia anterior - o sistema operacional Windows "se lembra" deles e você pode abri-los e salvá-los novamente em um novo local ...

Documentos recentemente trabalhados
👉 Ajudar!
Como visualizar arquivos abertos recentemente no Windows 10 (não consigo encontrar o documento de ontem ...)
*
Também recomendo dar uma olhada :)carrinho de comprase use a busca de arquivos 👉 (veja a imagem abaixo).

Resultados da pesquisa / Windows 10 explorer
*
👉 PASSO 4
Devido a erros no sistema de arquivos, algumas pastas e arquivos podem se tornar "ilegíveis", incl. e aqueles que foram armazenados na área de trabalho ...(na maioria das vezes, isso ocorre como resultado de um desligamento incorreto do PC, por exemplo, quando a eletricidade "desaparece" abruptamente ...).
Nota: neste caso, normalmente, as pastas e arquivos ficam visíveis, apenas alguns deles param de abrir. No entanto, não custa verificar o disco (e se ...).
Isso é feito simplesmente: em "meu computador" precisa abrir propriedades unidade desejada.

Propriedades do disco - Meu computador
Depois, no cardápio "Serviço" clique no botão "Verificar" (veja a tela abaixo 👇).

Menu de serviço - verificar disco
Após 1 ÷ 10 minutos. aparecerá um relatório indicando se os erros foram corrigidos, se foram corrigidos e se tudo está em ordem ...

Nenhum erro encontrado
*
👉 PASSO 5
Se todos os itens acima não trouxeram resultados, os arquivos e pastas que você estava procurando provavelmente foram excluídos (possivelmente por acidente e por engano, talvez por vírus ...).
Tente olhar propriedades pastas "Área de Trabalho" (👇) - na guia "Versões prévias" talvez uma cópia do catálogo tenha sido preservada ...

Versões prévias
*
Se um não houve cópias - você pode aconselhar usando 👉 especial. utilitários para recuperação de arquivos (eles podem escanear o disco e "trazer de volta" algumas informações à vida ...).
Este tópico é um tanto extenso, então eu recomendo usar uma de minhas notas anteriores, o link abaixo. 👇
👉 Ajudar!
Um exemplo de recuperação de arquivos e fotos de um cartão de memória MicroSD - leia a nota

Múltiplas opções / utilitários de recuperação para recuperar arquivos R.Saver
*
Comentários sobre o assunto são bem-vindos!
Boa sorte!
👋









