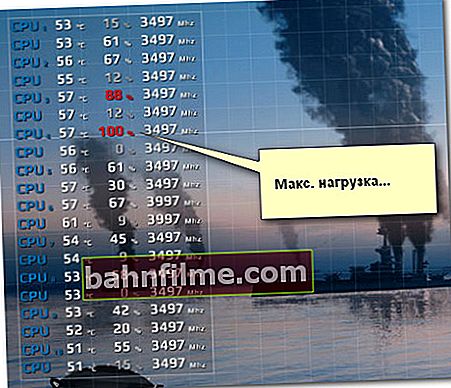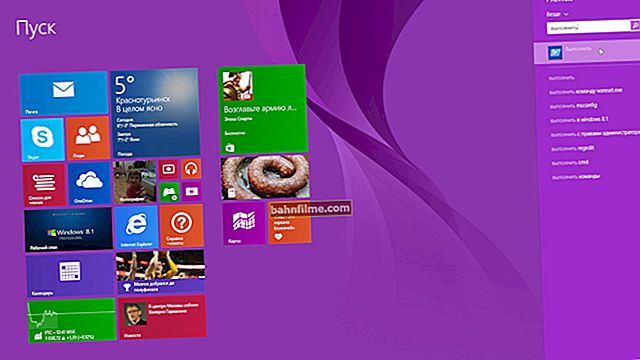Pergunta do usuário
Olá.
Não me diga como descobrir qual componente do PC pode tornar o jogo mais lento. Seja um processador ou uma placa de vídeo, há algum jeito para iniciantes (sem registros e vários comandos administrativos)?
Dia bom!
Em geral, sim, se o jogo começa a ficar espasmódico, congelando - nem sempre é possível nomear imediatamente o motivo. Neste artigo vou mostrar uma das opções de como você pode ver simultaneamente a carga na placa de vídeo, CPU, rede, RAM, etc., e tirar algumas conclusões desses dados.
Acho que a opção está funcionando bastante, ajudará a determinar o gargalo no seu computador (solicitar uma atualização). Pelo menos não é um diagnóstico inicial ruim!
👉 A propósito!
Não muito tempo atrás, um serviço em nuvem para jogos foi destaque. Ele permite que você jogue muitos jogos novos em um PC / laptop antigo.
*
Determine a causa dos freios e atrasos no jogo
O que você precisa
Para começar, você precisa do utilitário FPS Monitor (omito seu download e instalação, porque é padrão e acho que não é do interesse de uma grande variedade de leitores).
Monitor FPS
Um oficial. site: //fpsmon.com/ru/

Janela principal do FPS Monitor
O que é único e bom sobre este utilitário? O fato é que ele simultaneamente e diretamente no jogo pode mostrar a carga (e temperatura) do processador (e todos os seus núcleos), RAM, placa de vídeo, rede, etc.
Aqueles. em tempo real, bem no jogo, você pode ver que está tudo bem com a placa de vídeo (sua carga está um pouco acima de 65%, digamos), mas o processador já está carregado no máximo e as métricas estão todas vermelhas (90% ) Acontece que você precisa procurar o culpado nas defasagens e começar a "cavar" na direção da CPU ...
Nota: o utilitário é pago (embora custe apenas 350 rublos). Mas, em geral, uma versão demo gratuita funcionará para nossa tarefa.
Nós testamos e diagnosticamos
Antes de iniciar o jogo, recomendo abrir o editor de teclas de atalho do utilitário FPS Monitor e definir uma combinação para exibir métricas (sobreposições). O fato é que em alguns jogos as métricas não são mostradas automaticamente e precisam ser ativadas com uma combinação "quente" (veja a imagem abaixo).

Editor de tecla de atalho / Monitor FPS
Depois disso, você pode iniciar o jogo e começar a monitorar as métricas. É aconselhável carregar vários níveis, mapas, jogar um pouco (10-15 minutos) para ver as leituras reais de temperatura e carga de ferro.
O que é muito cómodo: o utilitário mostra tudo em percentagem (pode localizar imediatamente o seu caminho), e ainda pinta os números em cores diferentes (em primeiro lugar, preste atenção às cores amarela e vermelha).

Captura de tela com leituras do jogo WOW
Chamo sua atenção para o fato de que em diferentes jogos você pode ter diferentes leituras das taxas de carregamento: por exemplo, um tem uma placa de vídeo com muita carga, o outro tem um processador. Por exemplo, em um laptop que eu costumava fazer testes, ao lançar o WOW e o Civilization 4, a carga na placa de vídeo era aproximadamente a mesma (+/- 15%), enquanto a carga da CPU diferia em uma ordem de magnitude!

Foto do Civilization IV (o jogo vai sem freios, leituras do FPS Monitor - OK)
Breves conclusões
- preste atenção aos números vermelhos (eles indicam uma carga alta. Um exemplo de sua aparência é mostrado na imagem abaixo).
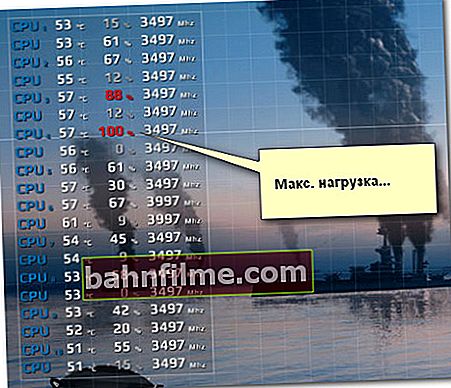
Máx. Carga do núcleo da CPU
- além de carregar, observe as leituras temperatura... Se ultrapassar os valores ideais, isso pode causar atrasos e congelamentos (nota: qual é a temperatura da CPU, placa de vídeo, HDD é considerada normal);
- sob alta carga da CPU, verifique se a tecnologia é usada Turbo Boost (em muitos laptops, por exemplo, para economizar energia, não é usado). Como verificar;
- a razão para o aumento da temperatura é frequentemente póque obstrui as grades de ventilação do sistema de refrigeração e interfere na circulação normal do ar.Não se esqueça de limpar o pó do seu computador 1 a 2 vezes por ano;
- se você tem superaquece laptop, eu recomendaria adicionalmente que você se familiarizasse com estas instruções.
*
Alternativa para FPS Monitor (atualização 01.2020)
A propósito, alguns usuários observam que o FPS Monitor não funciona. Para eles, posso recomendar um analógico - PlayClaw 6.
Este utilitário foi projetado para criar uma sobreposição em jogos (ou seja, as informações que você selecionou serão exibidas sobre a imagem do jogo).
Claro, você pode adicionar informações sobre FPS, carga na CPU e na placa de vídeo, temperatura, RAM, etc. à sobreposição. A configuração é feita na janela principal do PlayClaw, veja a imagem abaixo 👇.
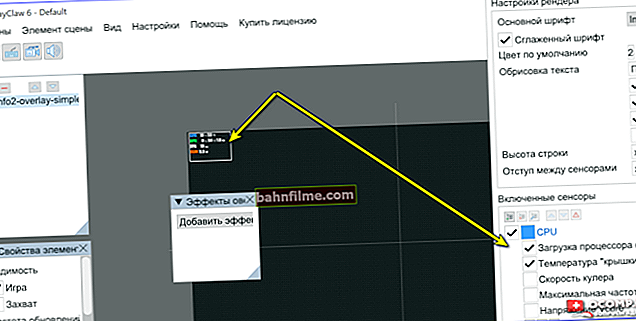
PlayClaw 6 - configuração de sobreposição
Ao iniciar qualquer um dos jogos, a sobreposição configurada será exibida automaticamente no canto selecionado da tela. Um exemplo na imagem abaixo ... 👇

Estatísticas do jogo
*
Complementos são bem-vindos.
Boa sorte!
👋
Publicado pela primeira vez: 26.07.2018
Correção: 15/01/2020